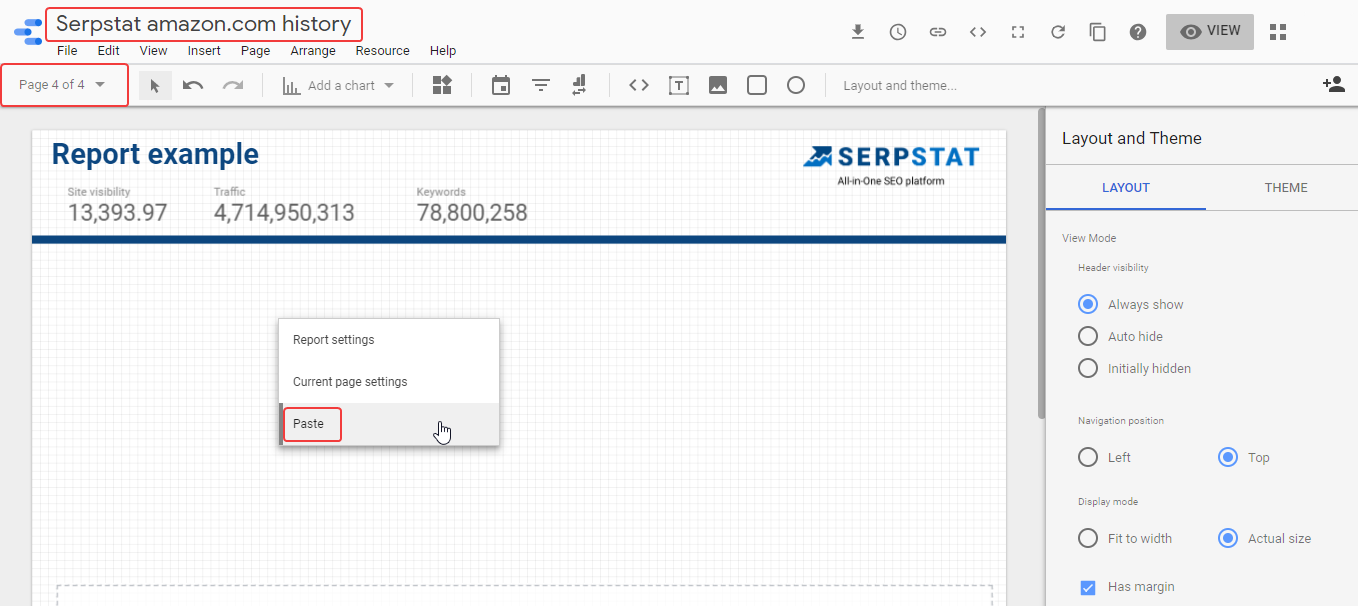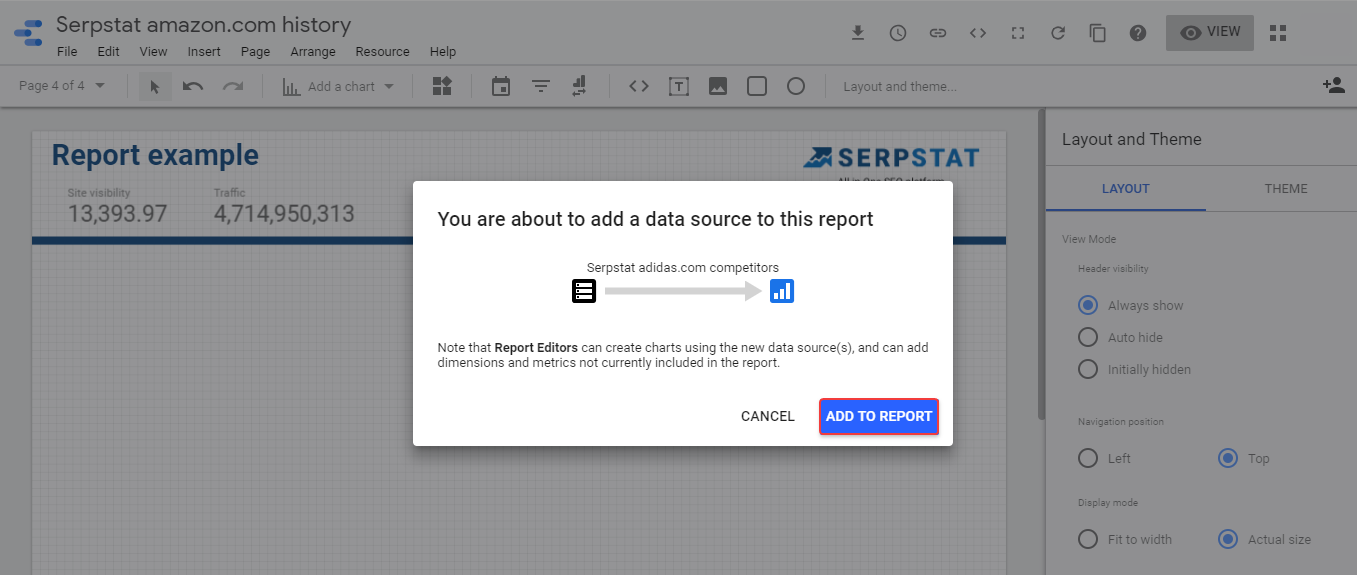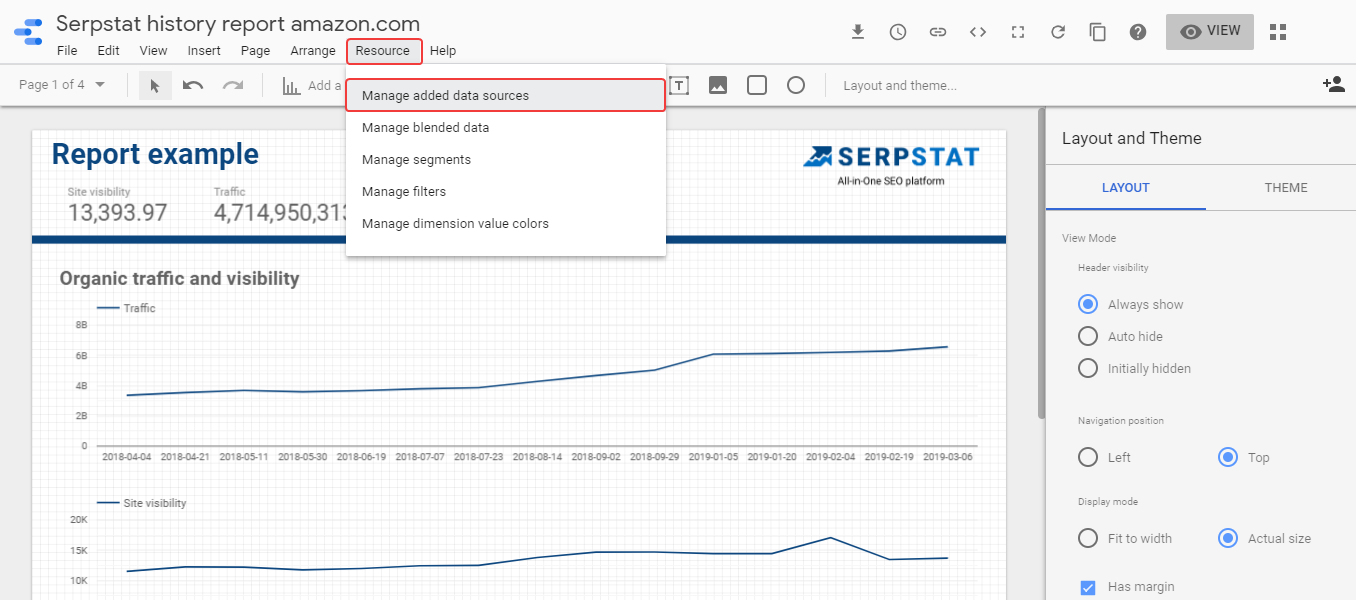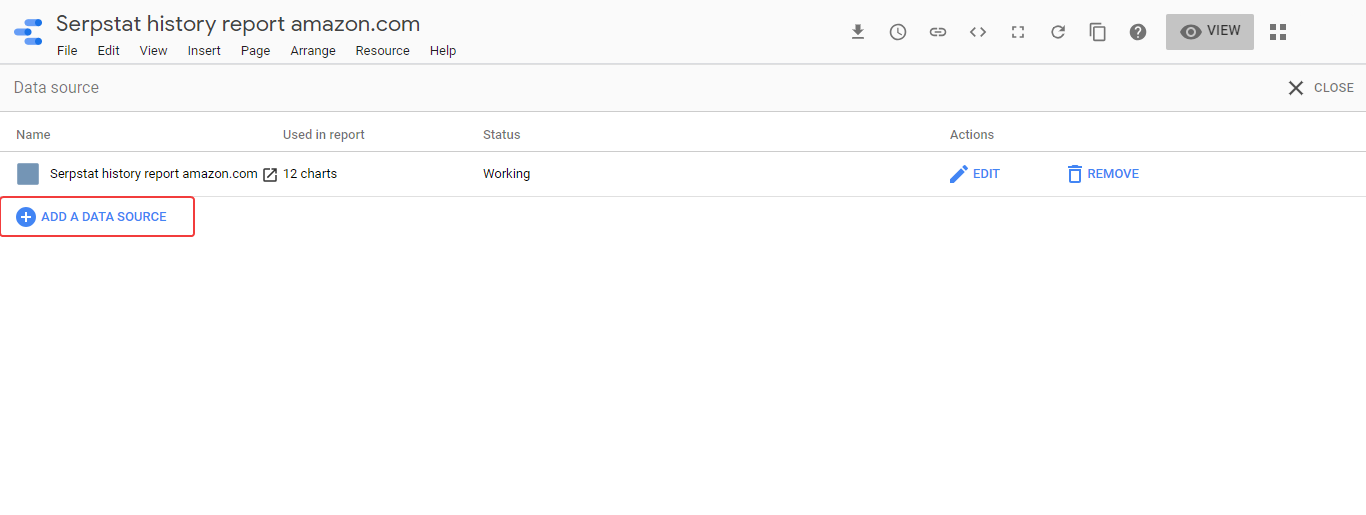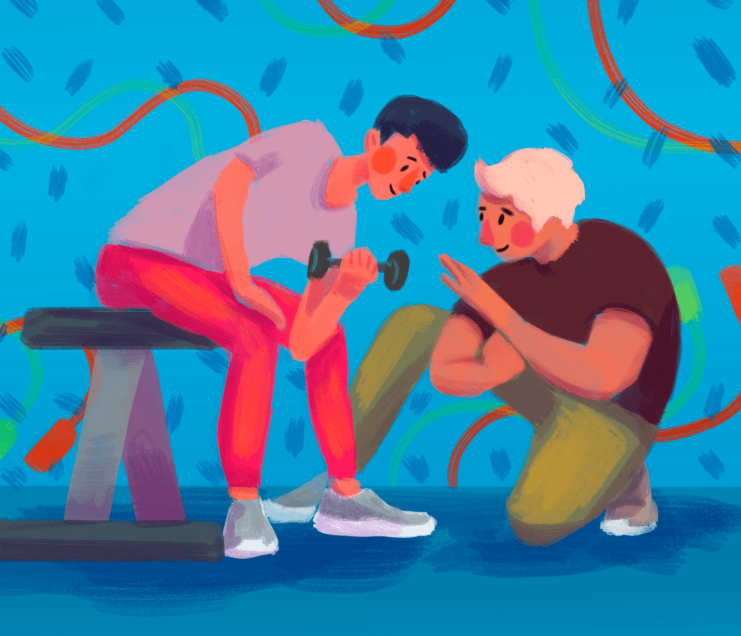How To Visualize Serpstat Reports Using Google Data Studio Connector
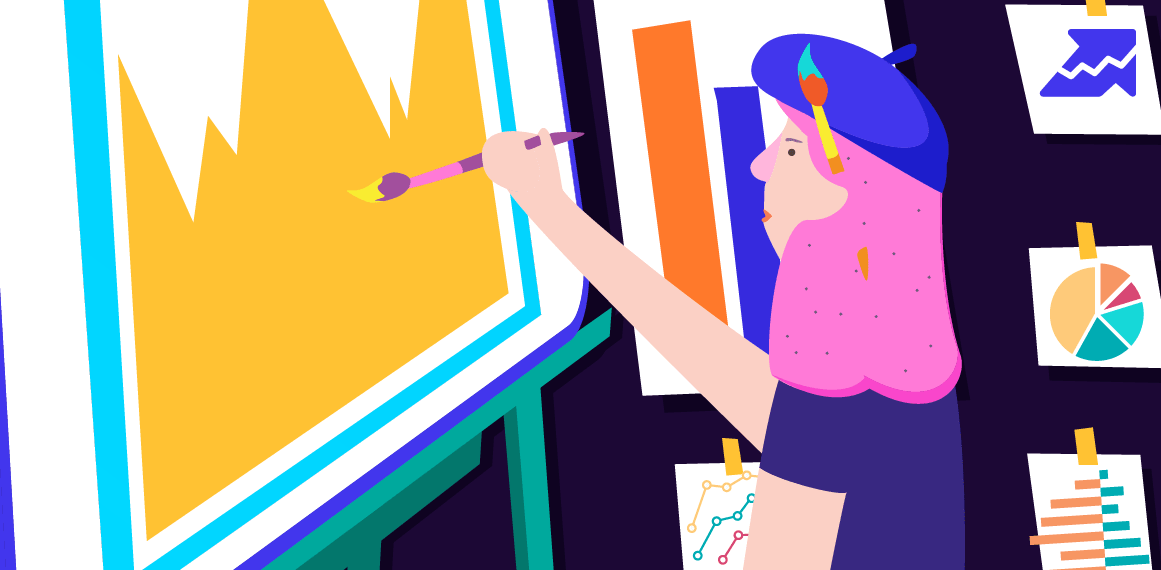

What is Google Data Studio and what's the profit?
Looker Studio shows the following data:
- Organic traffic and visibility: the amount of organic traffic and the visibility of the website, which is calculated based on the keywords for which the domain appears in search results.
- Organic keywords: the list of keywords for which the website analyzes is displayed in the search engine results.
- Paid keywords: the list of keywords for which the domain ranks in the paid search results.
- Competitors: See the list of your competitors, visibility, traffic, and keywords dynamics and domain's visibility.
How do you visualize Serpstat reports using Looker Studio?
Connect Serpstat with Looker Studio
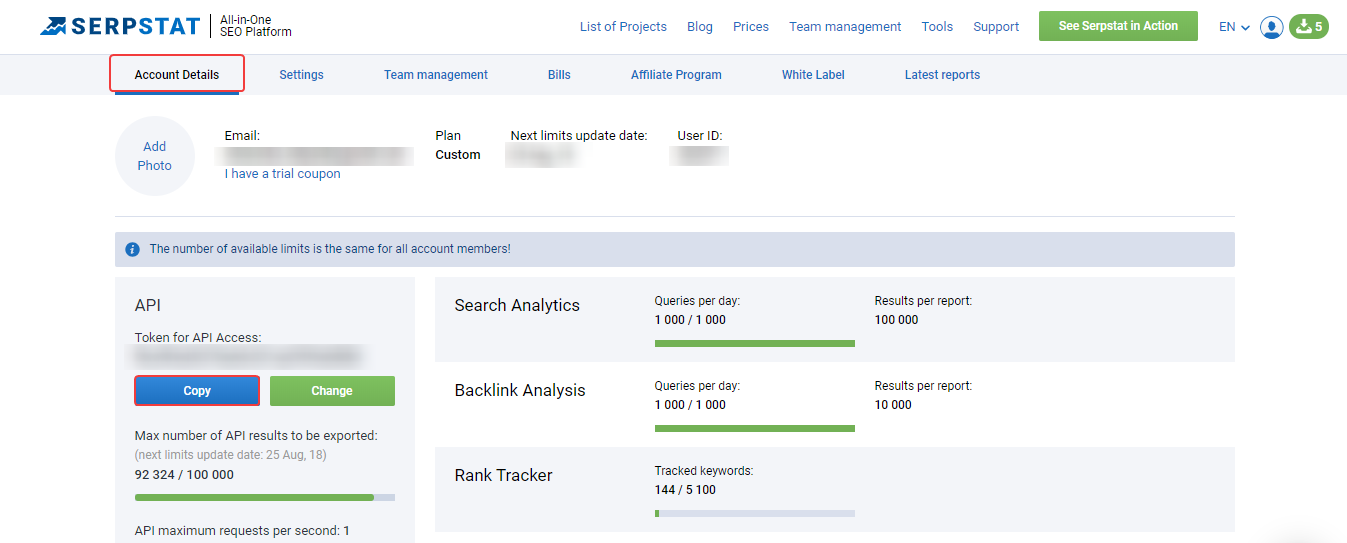
- Enter a domain for the analysis in the form example.com.
- Choose the method you want to use to collect the information. There are currently two reports available: Domain History and Competitors.
- Set the search engine database from which the data will be displayed.
- Click on the button Connect in the upper right corner.
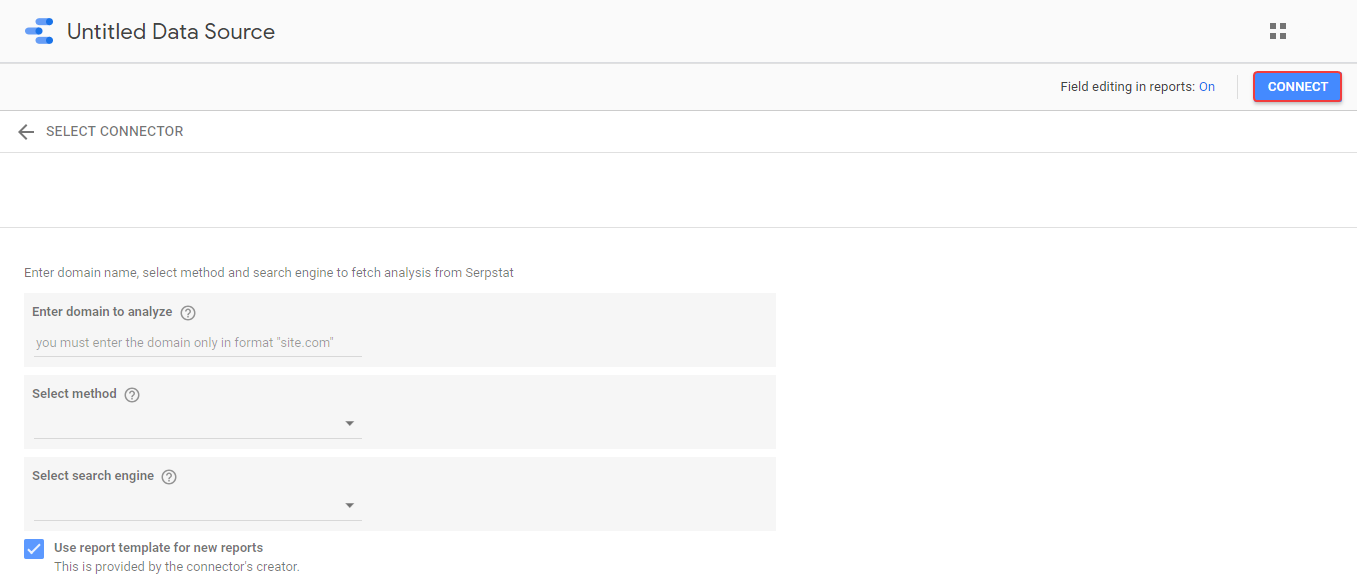
Create a new report
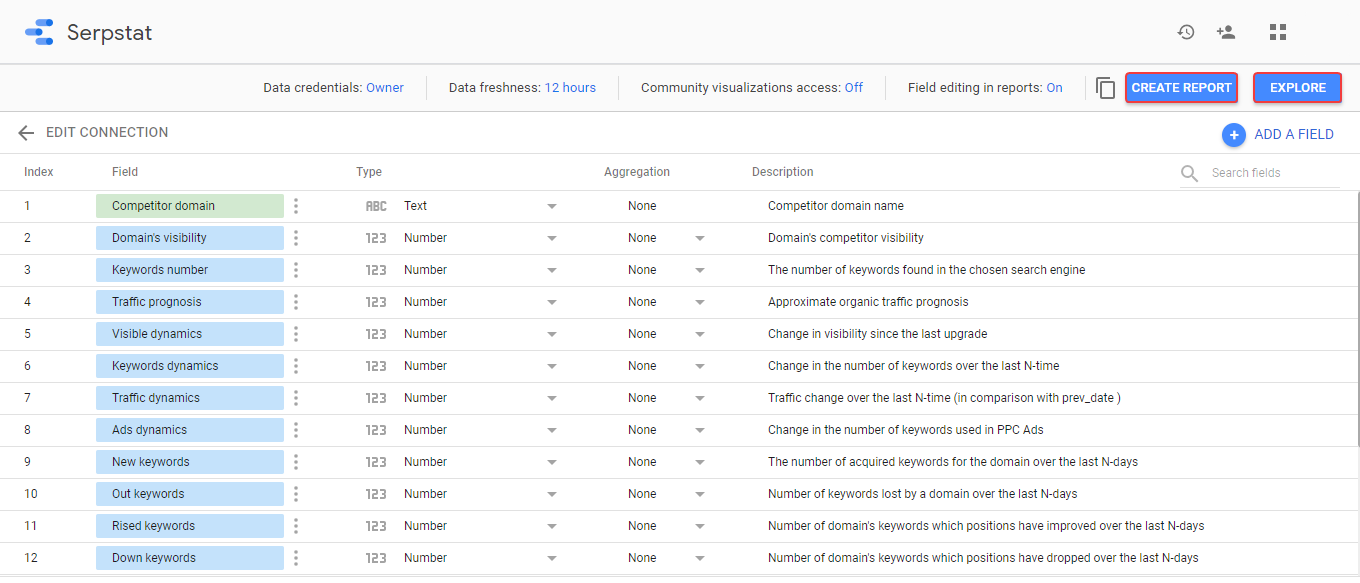
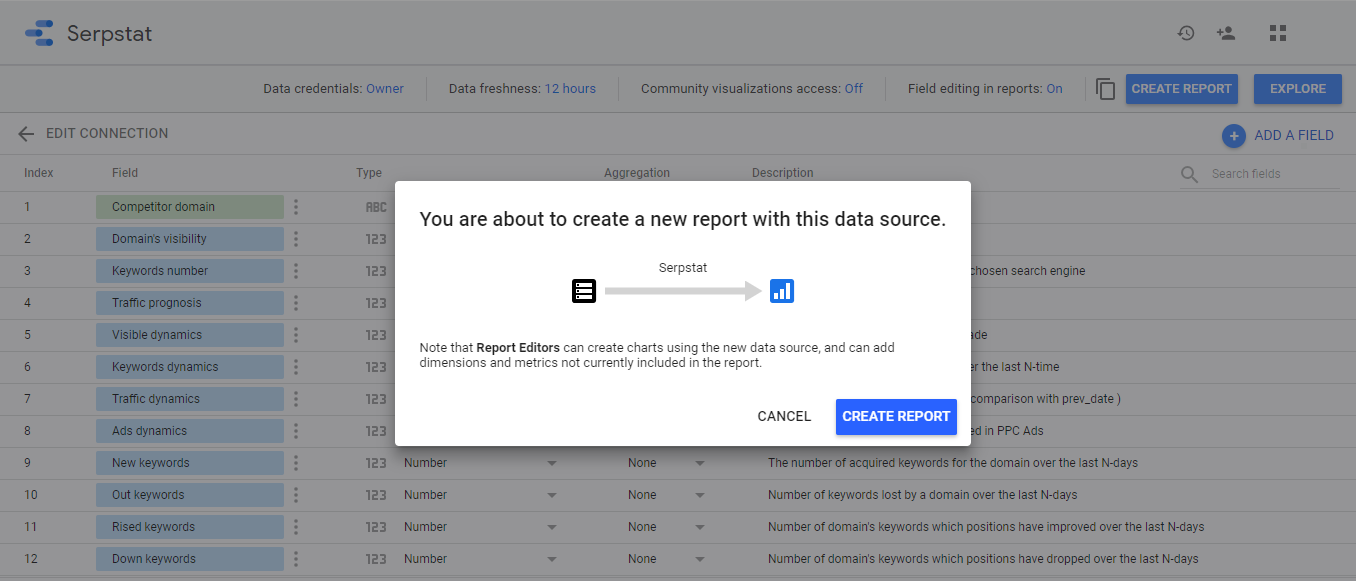
- Organic traffic and visibility
- Organic keywords
- Paid keywords.
The Competitors report corresponds to the competitors tab.
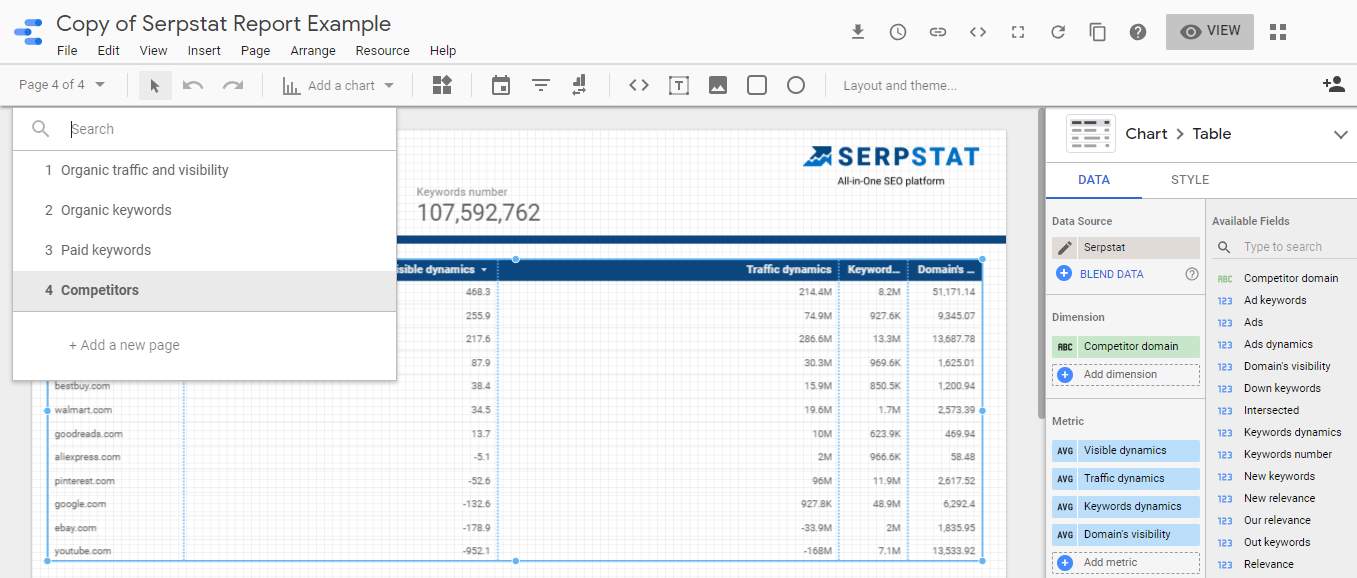
How to set up reports
If you want to combine two reports in one to have all the information in one place, you have two ways:
Go to the Competitors report and copy the tables on the page:
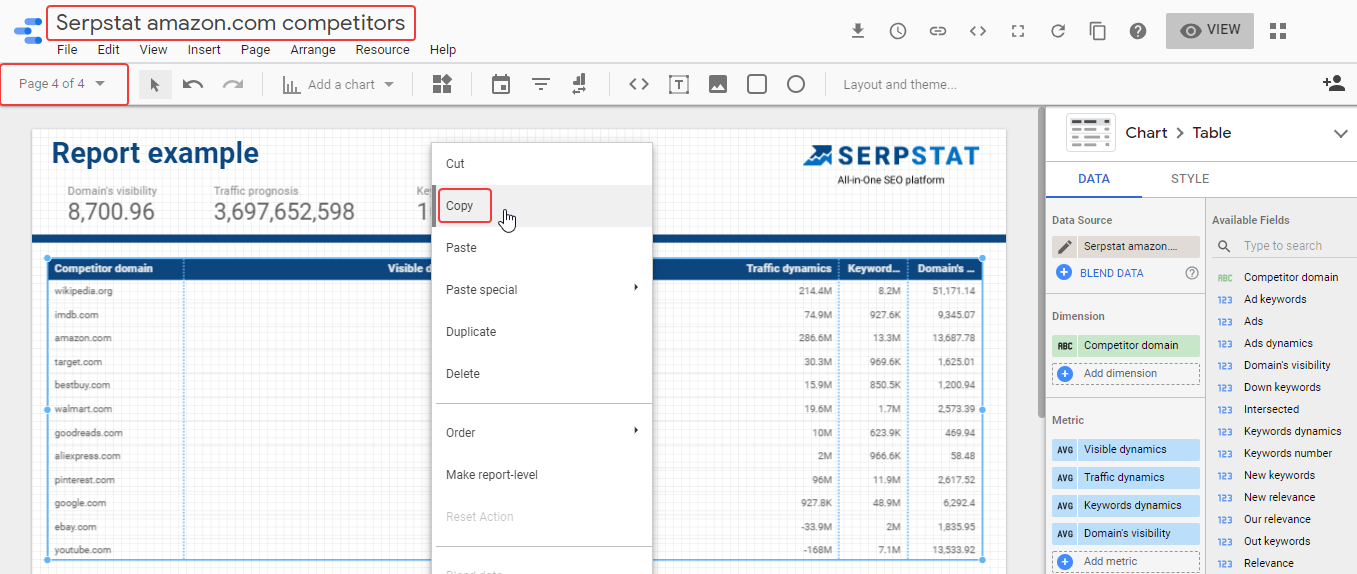
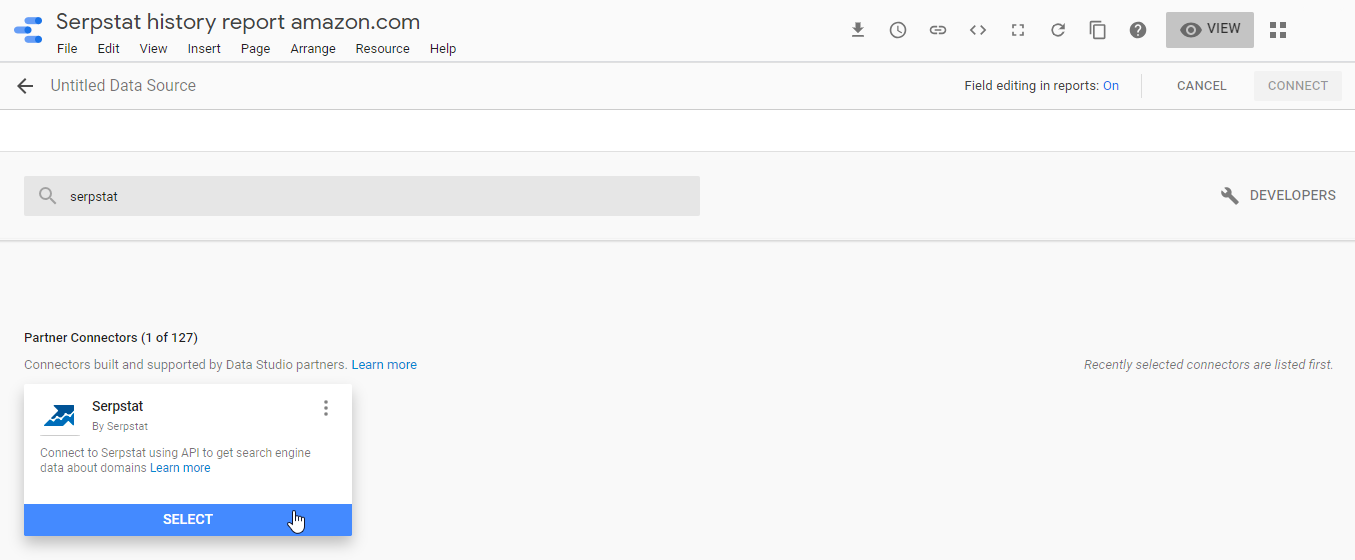
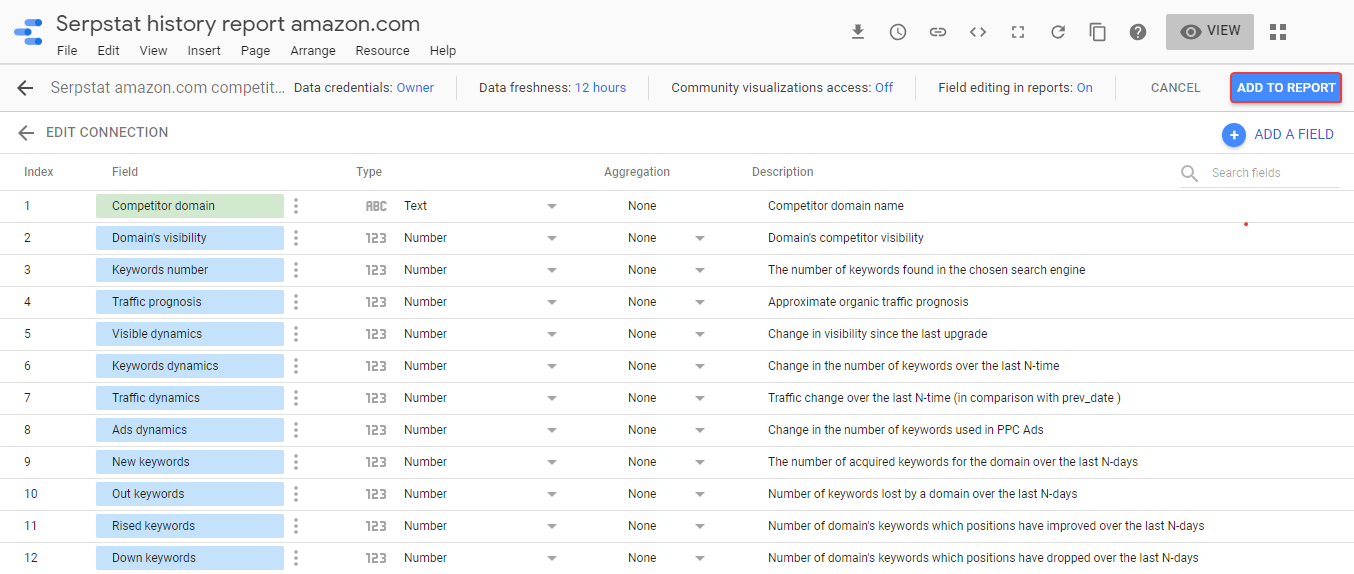
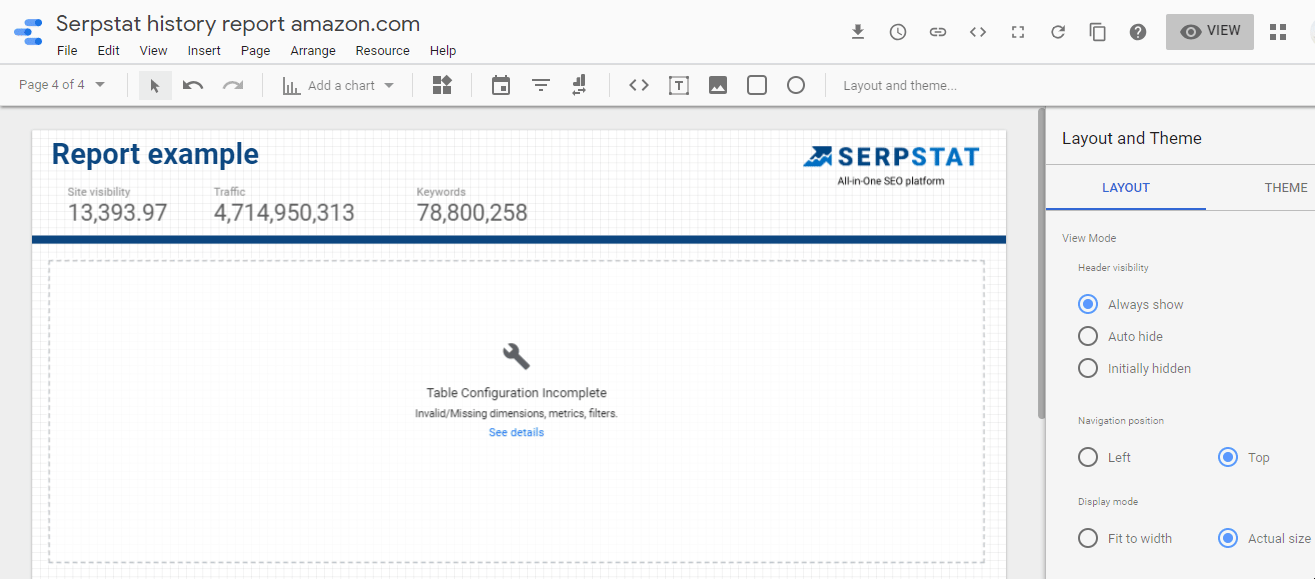
Cache data storage
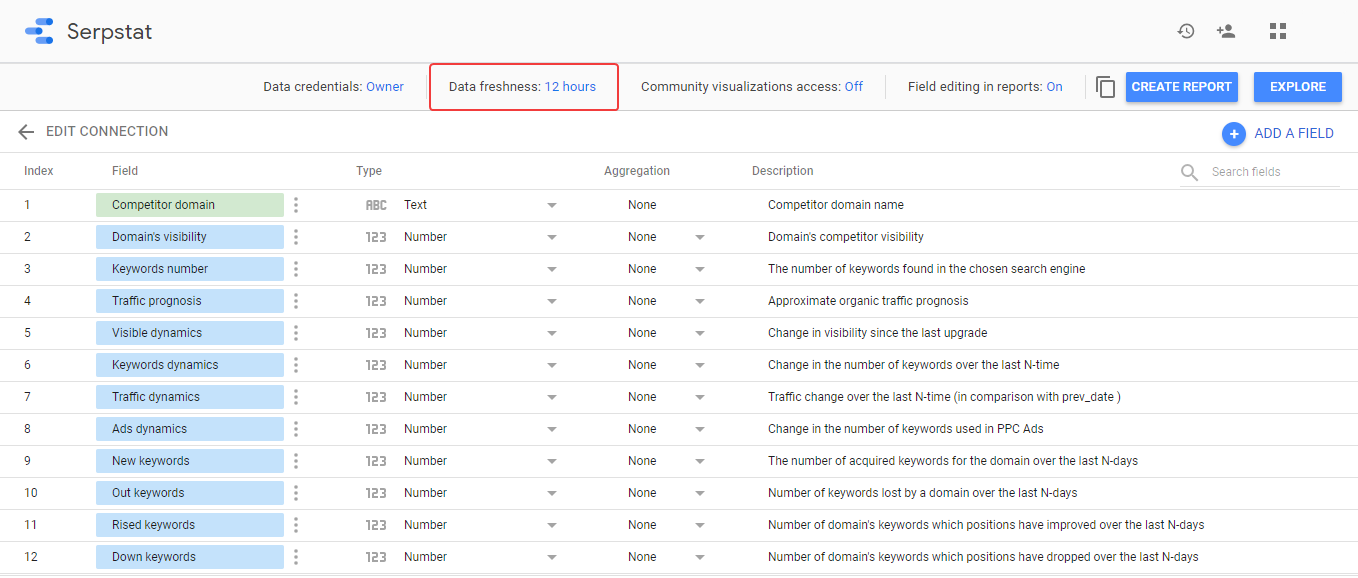
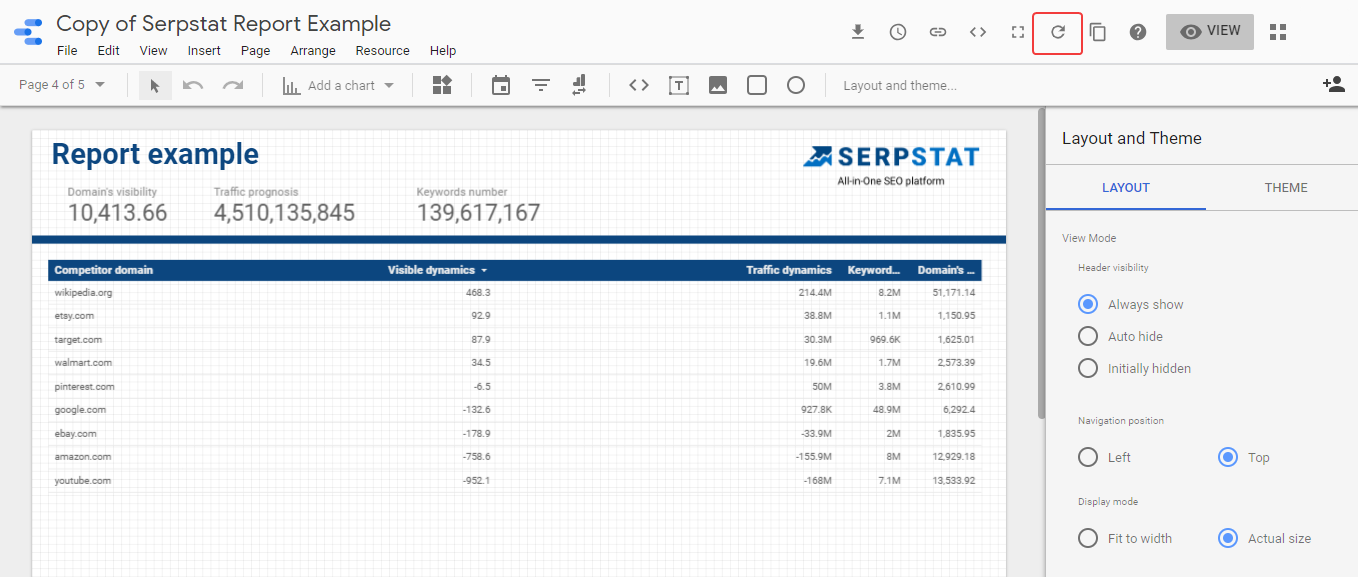
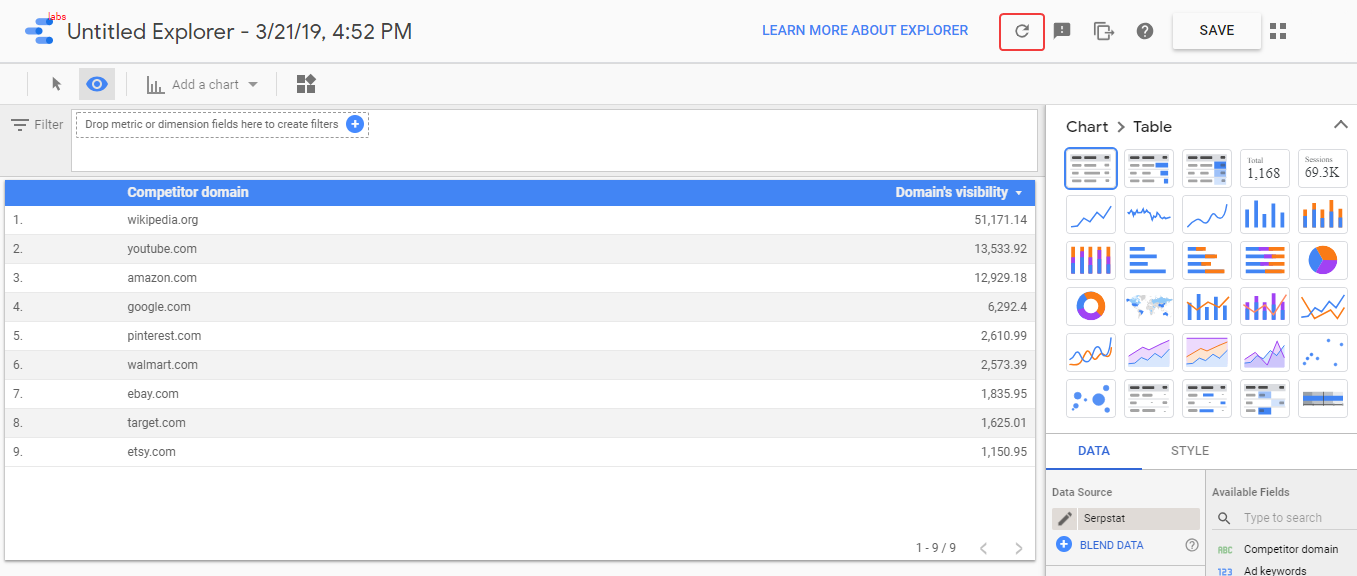
File → Report Settings → Enable Cache.
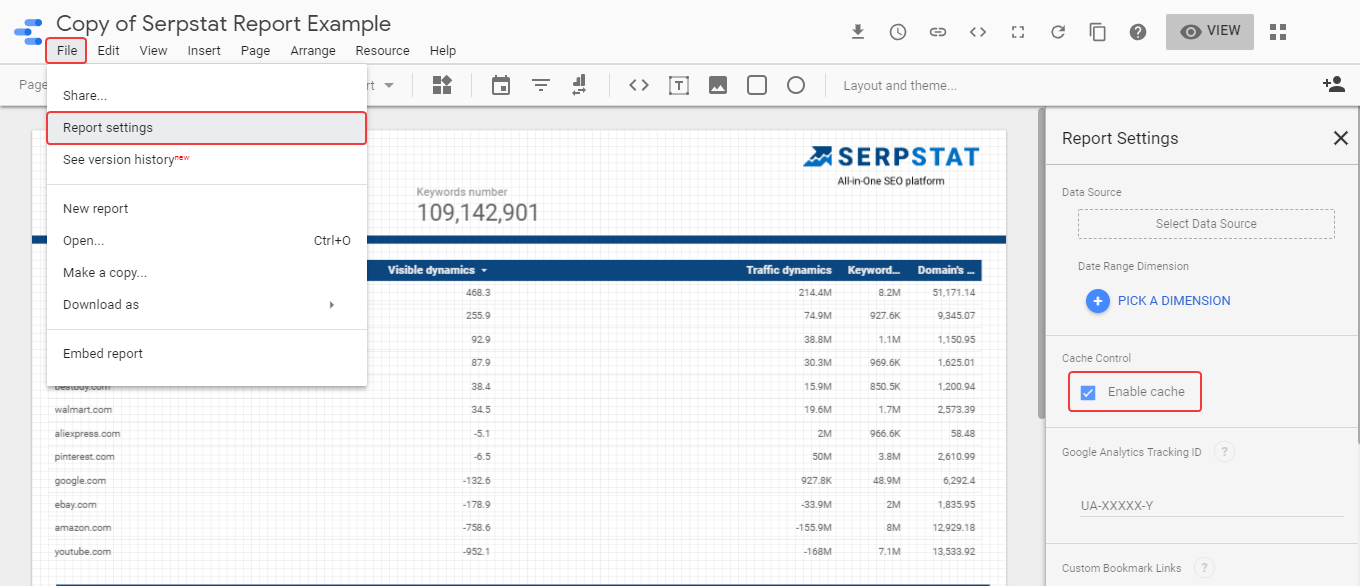
Access and limits
- a Serpstat account
- API access
- personal API token in your profile.
You must have the Max number of API results to be exported credits to create the report in the Looker.
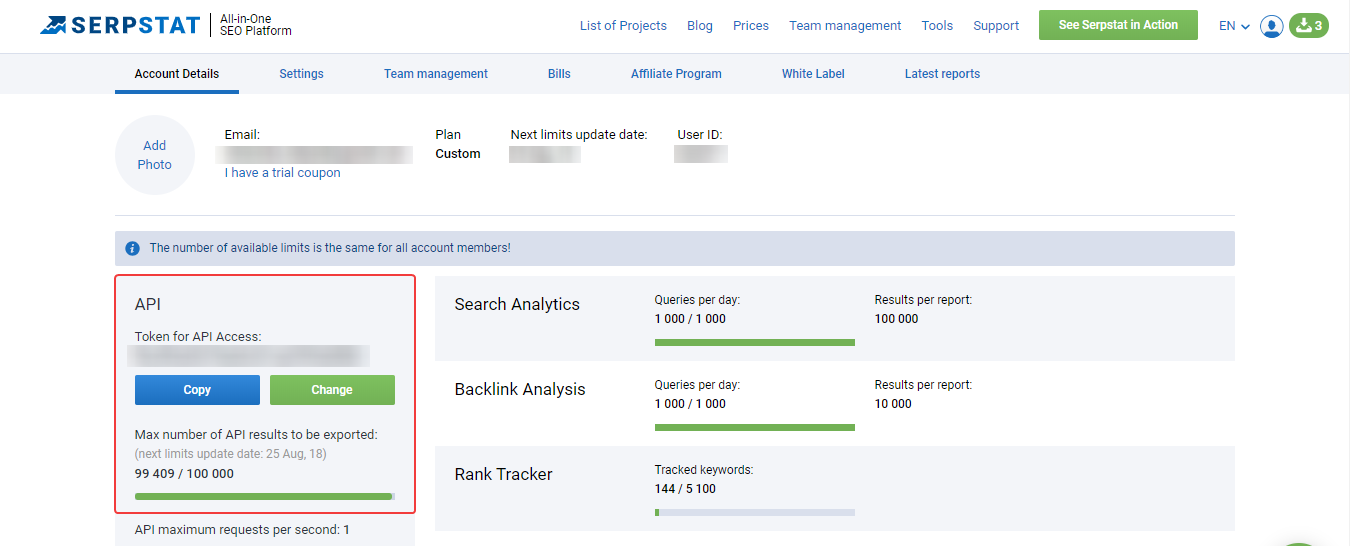
Summary
Speed up your search marketing growth with Serpstat!
Keyword and backlink opportunities, competitors' online strategy, daily rankings and SEO-related issues.
A pack of tools for reducing your time on SEO tasks.
Recommended posts
Cases, life hacks, researches, and useful articles
Don’t you have time to follow the news? No worries! Our editor will choose articles that will definitely help you with your work. Join our cozy community :)
By clicking the button, you agree to our privacy policy.