Start Exploring Keyword Ideas
Use Serpstat to find the best keywords for your website
How to analyze traffic distribution between search engines
What is organic traffic?
For the correct analysis of website traffic sources, it's important to divide it into several components, depending on the search engines under which the project is promoted. In this article, we'll see how to separate the organic traffic from Google and Bing and correctly track the sources in Google Analytics.
Working with the Google Search Console
- To get started:
- Sign up for the Search Console.
- After completing the identification process, select the "Add a website" item in the upper right corner.
- Enter the URL of the required domain and click "Add property."
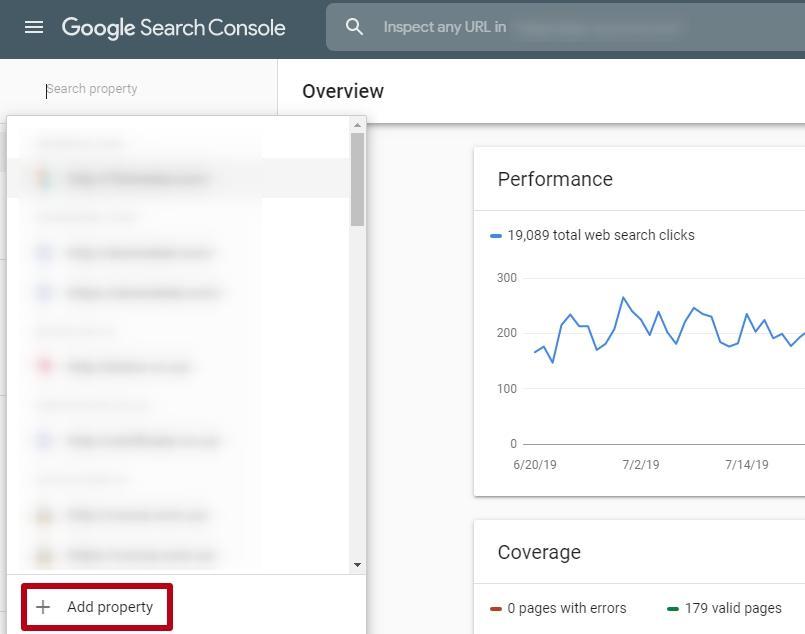
Certification of rights to the website
Thus, you can prove you have administrator rights to the necessary resources. It's essential to keep the file name the same. Otherwise, the confirmation procedure will fail.
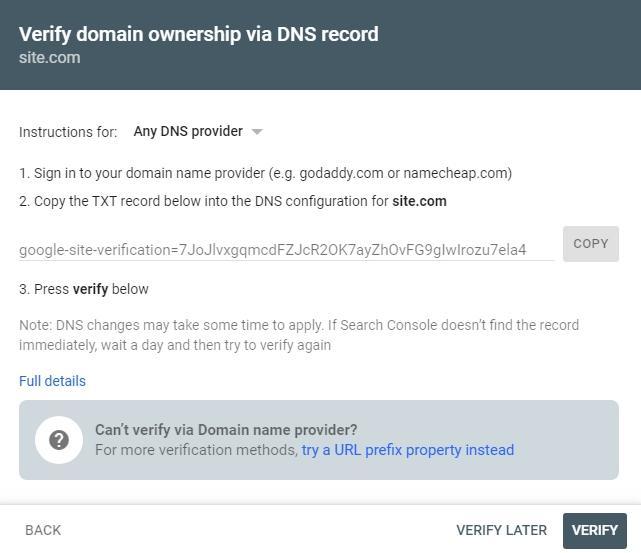
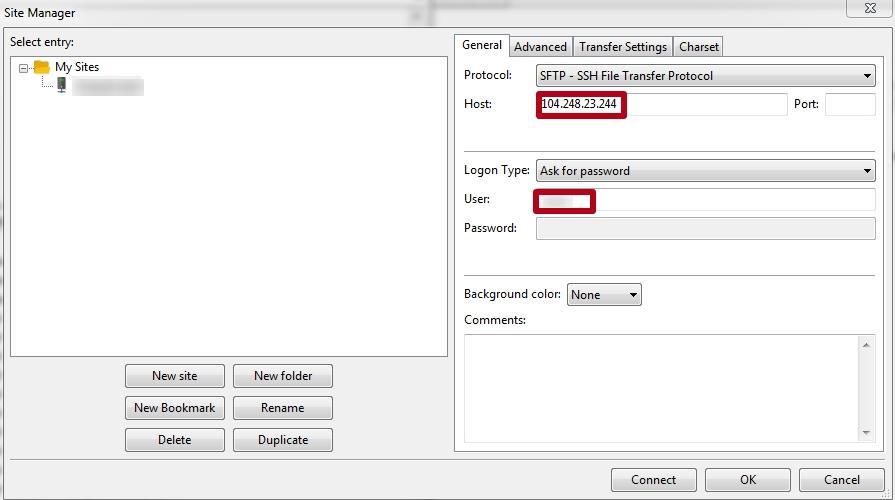
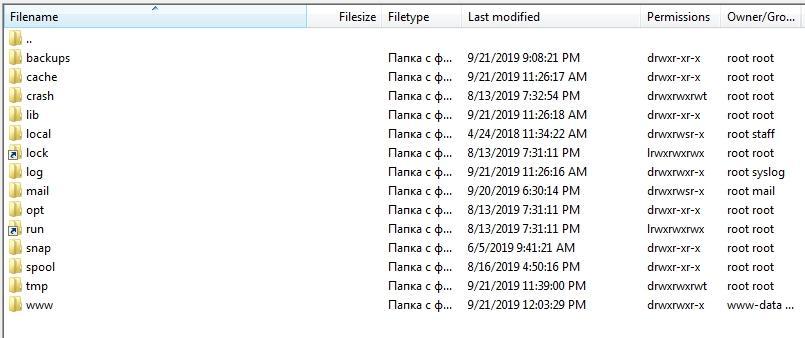
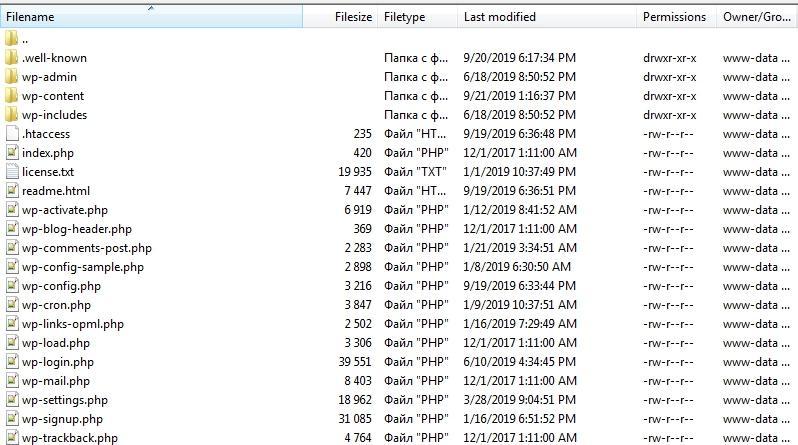

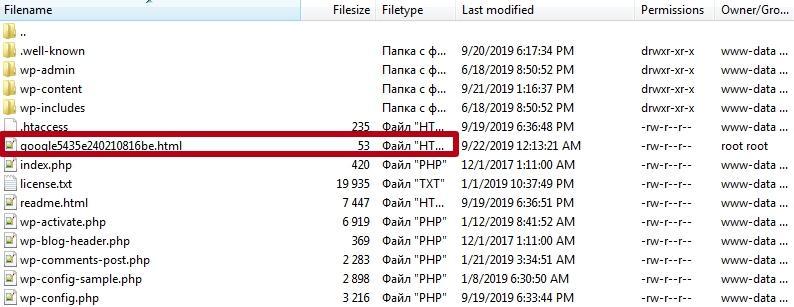
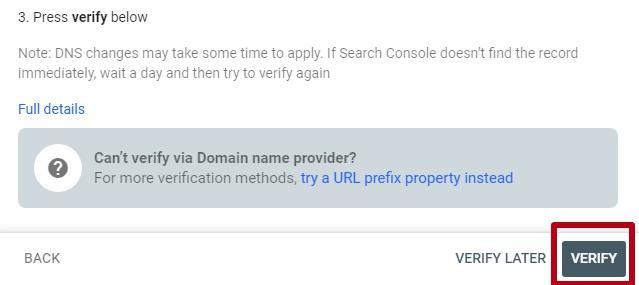
Analysis of traffic distribution between Google and Bing
Make the name of the account, specify the domain and industry category. After that, you will have administrator rights on the account you created.
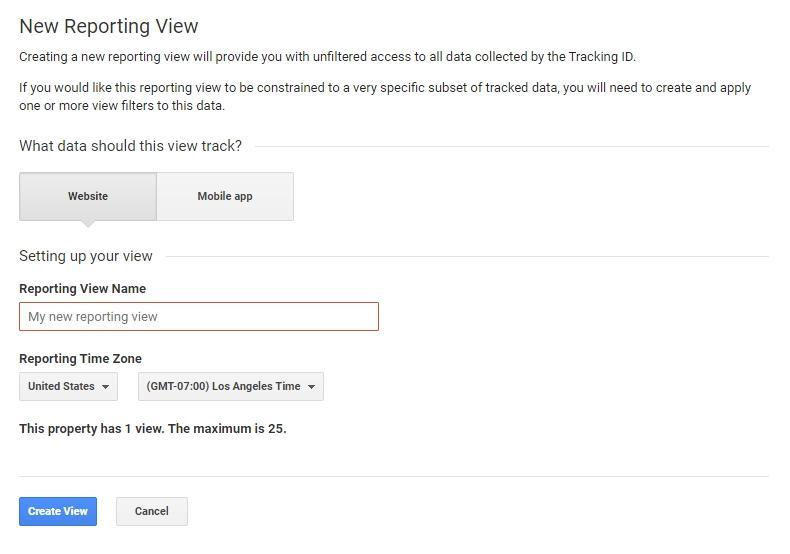
Adding tracking code
For this, do the following:
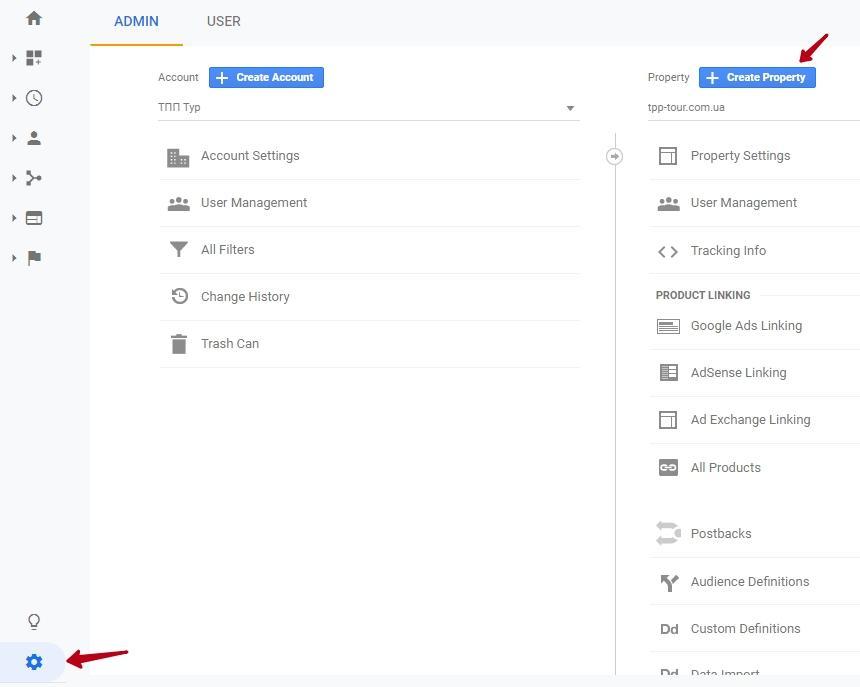
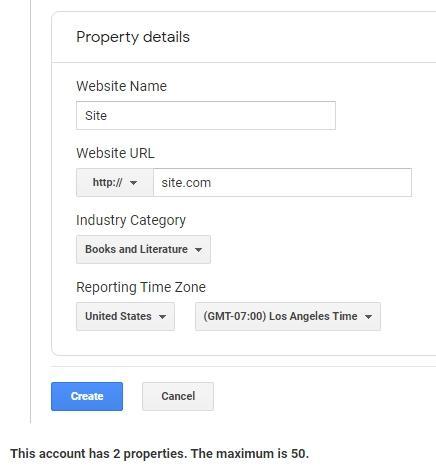
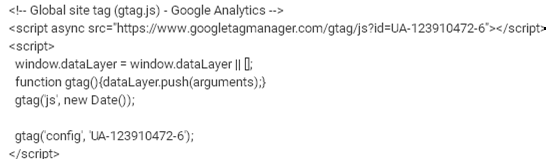
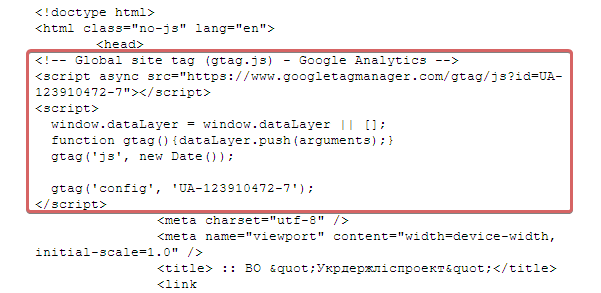
Linking Search Console to Google Analytics
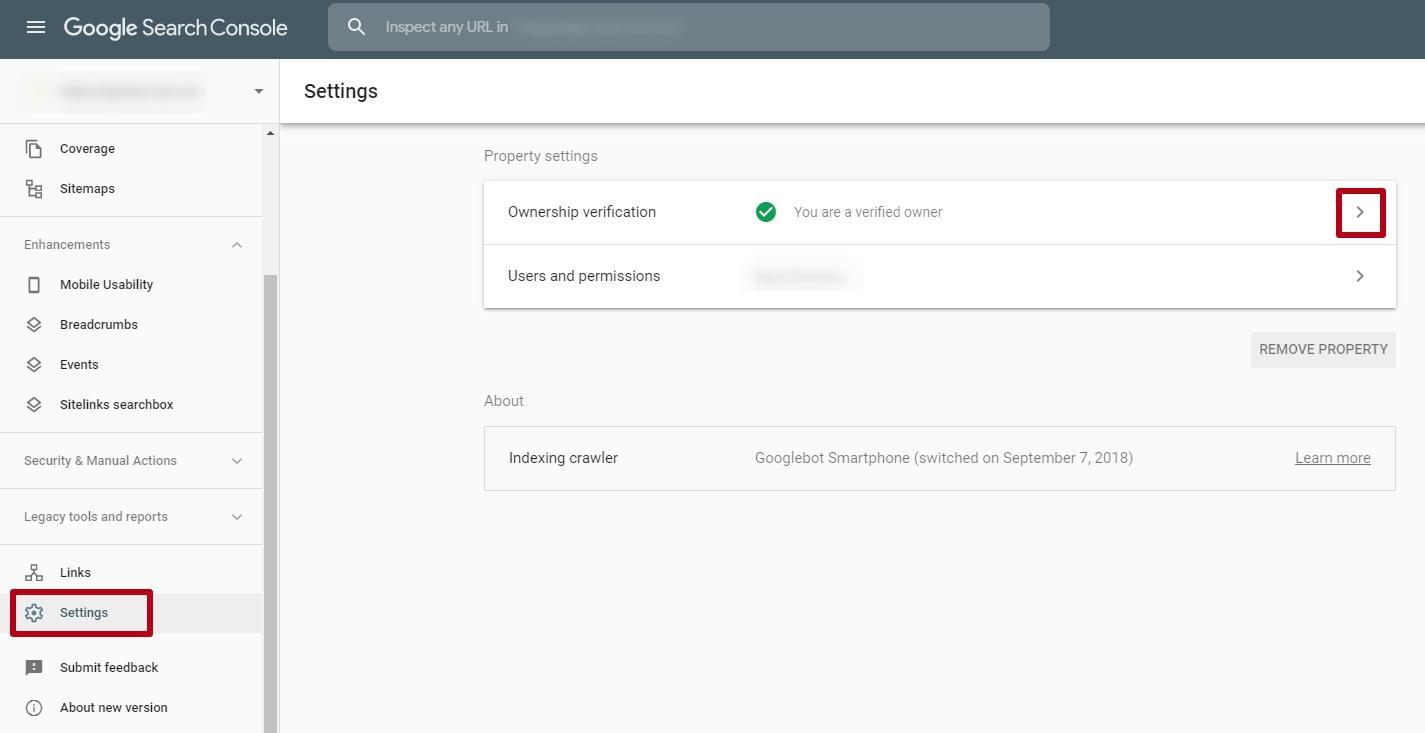
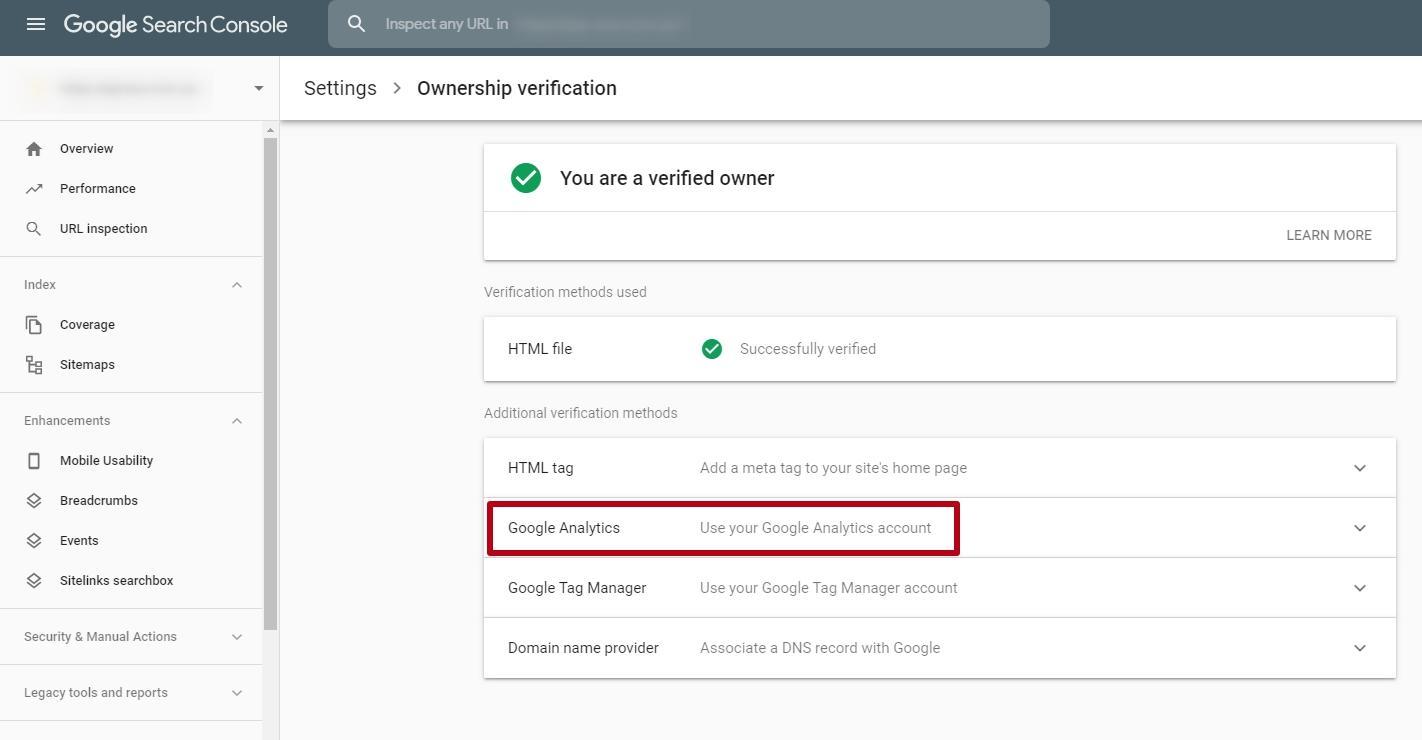
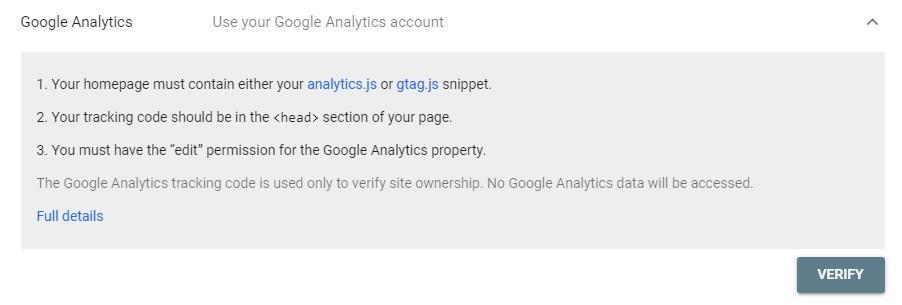
Moreover, you can determine the exact conversion value. This is the percentage of visitors who perform targeted actions on your website: purchase of products, clicking on advertising links, etc.
When the system starts collecting data from the website, you will see something like this on your website in the Search Console:
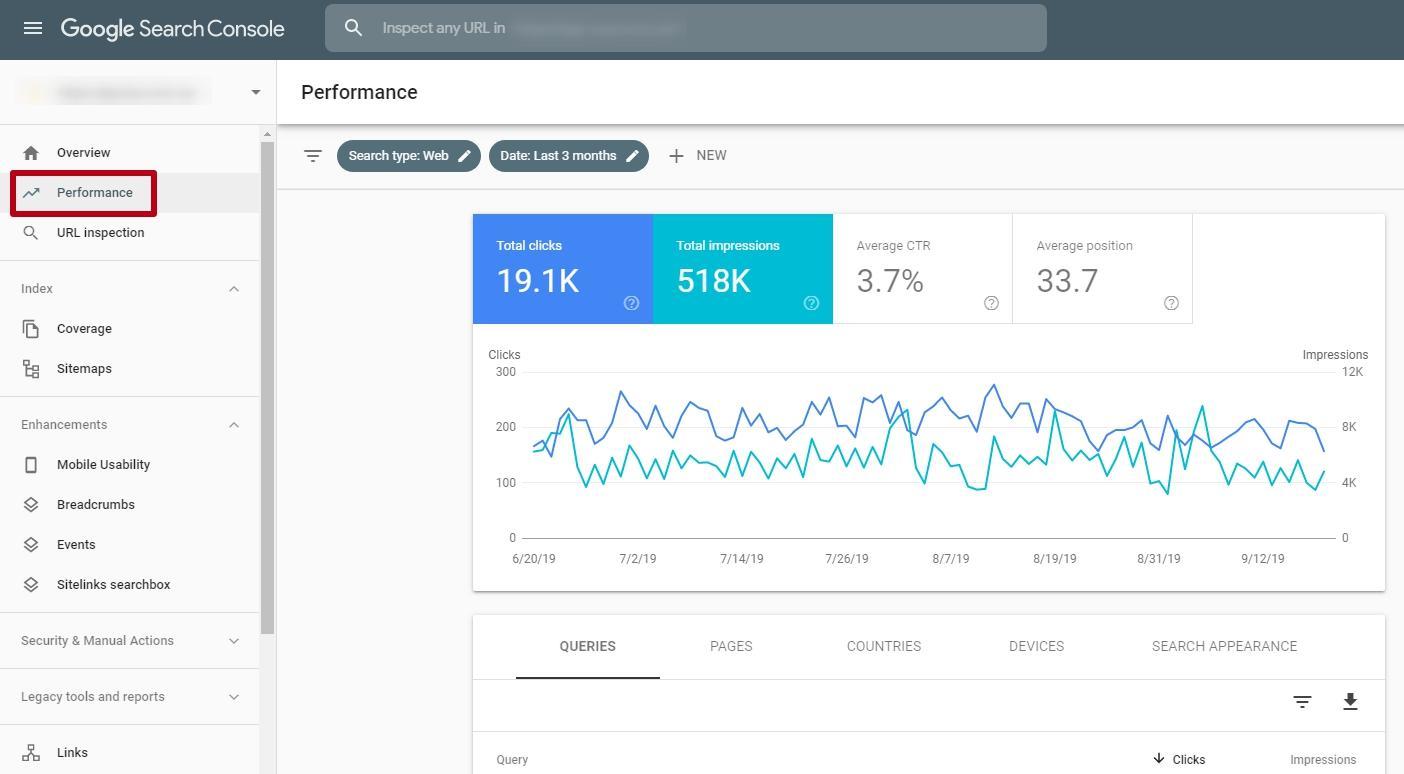
Adding Google to search results sources
Select the desired online resource in the Analytics service. To do this, go to the "Administrator" tab and then click on "Account" and "Property".
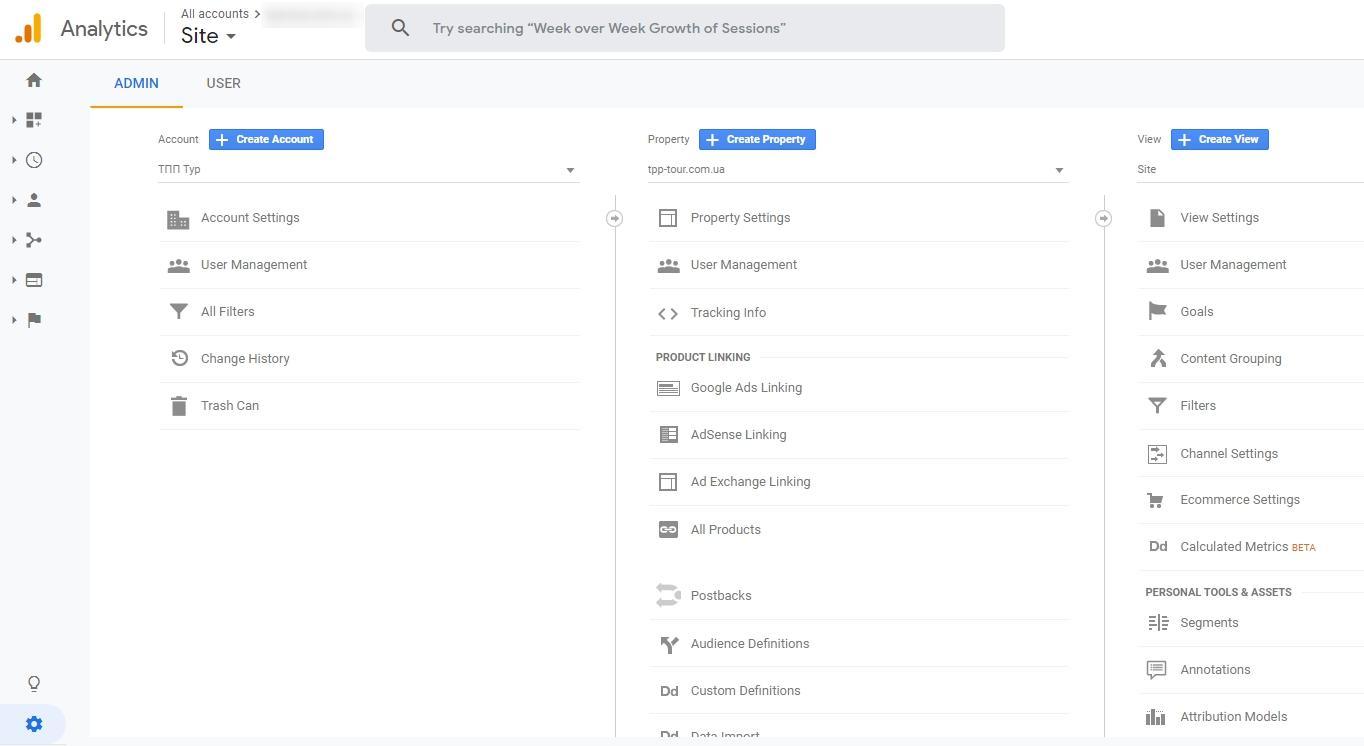
- go to the "Tracking Info" sub-item;
- click on "Organic search sources";
- in the window that appears, select the option "Add search engine".
Next, you will see two fields: "Domain Name Contains" and "Query Parameter". To connect the Google search engine, enter "www.google.com" in the first field, and enter the parameter "q" in the second. It refers to search engines owned by Google.The "q" parameter is a small piece of code that makes it clear to the monitoring algorithm which traffic Google owns.
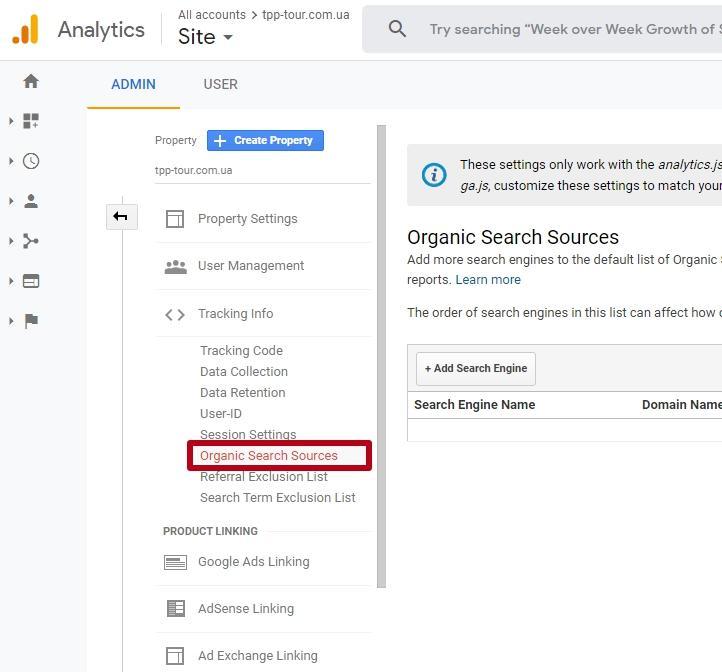
Comparing traffic between Google and Bing
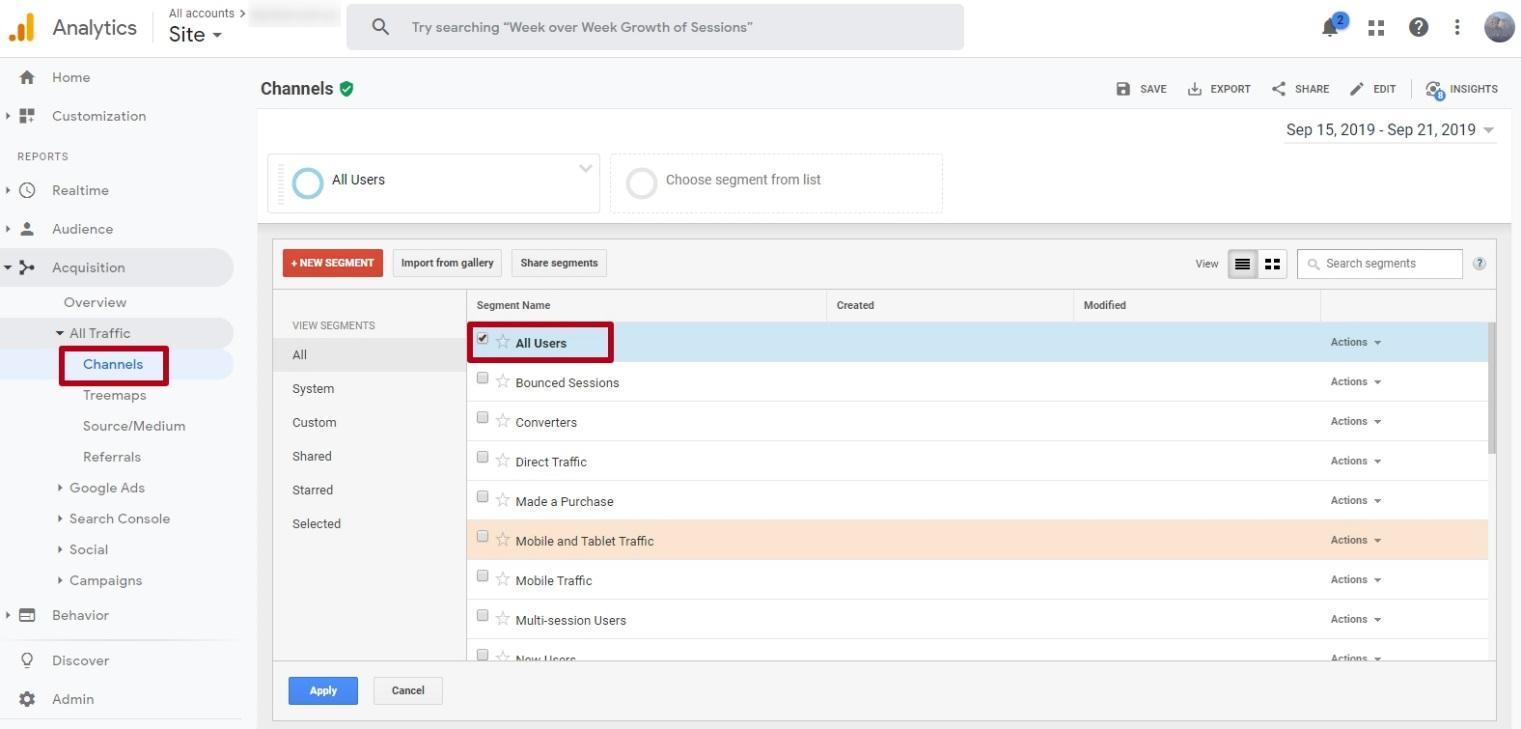
As the second segment, select "Table traffic"; it will be responsible for Bing traffic.
It should get something like this:
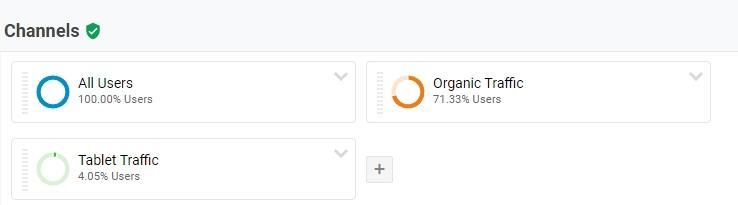
Conclusion
You can also track the approximate SEO traffic with Serpstat. This metric is based on the keywords from top 20 of SERP for both Google and Bing.
Discover More SEO Tools
Tools for Keywords
Keywords Research Tools – uncover untapped potential in your niche
Serpstat Features
SERP SEO Tool – the ultimate solution for website optimization
Keyword Difficulty Tool
Stay ahead of the competition and dominate your niche with our keywords difficulty tool
Check Page for SEO
On-page SEO checker – identify technical issues, optimize and drive more traffic to your website
Recommended posts
Cases, life hacks, researches, and useful articles
Don’t you have time to follow the news? No worries! Our editor will choose articles that will definitely help you with your work. Join our cozy community :)
By clicking the button, you agree to our privacy policy.
Thank you, we have saved your new mailing settings.