How to add a site to Google Search Console
Why do I need to add site in Google Search Console?
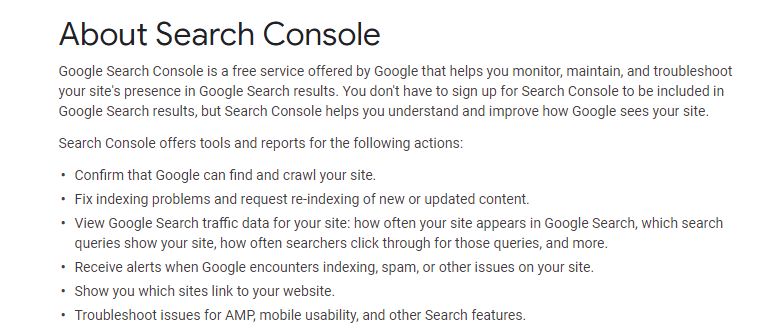
What happens if you do not add website to Google Console?
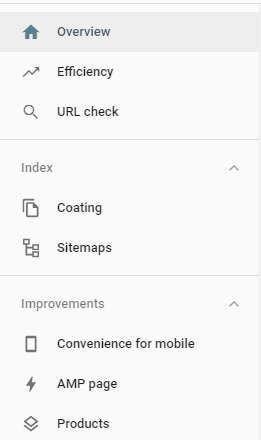
How to add a site to the Google Search Console?
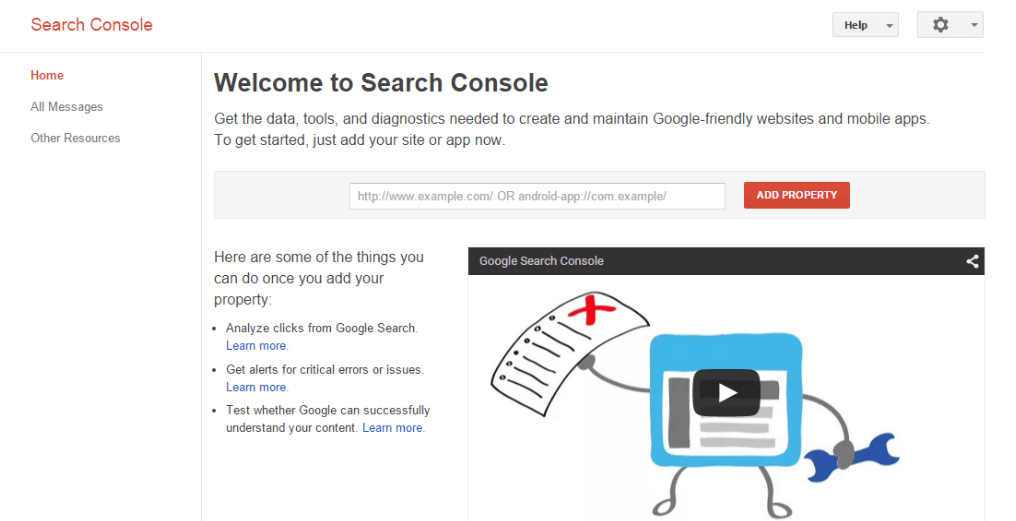
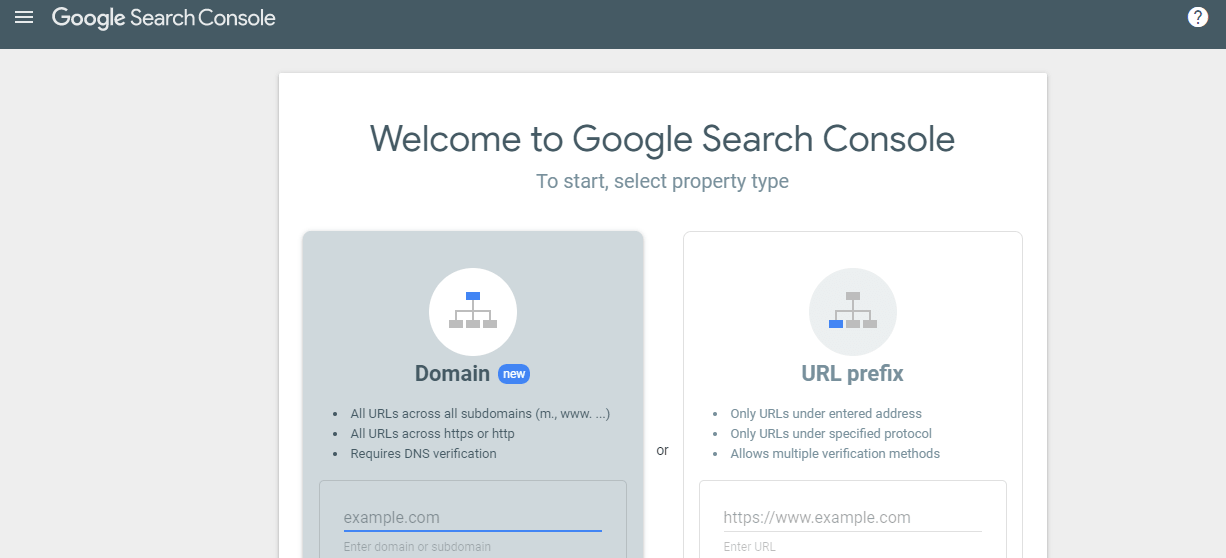
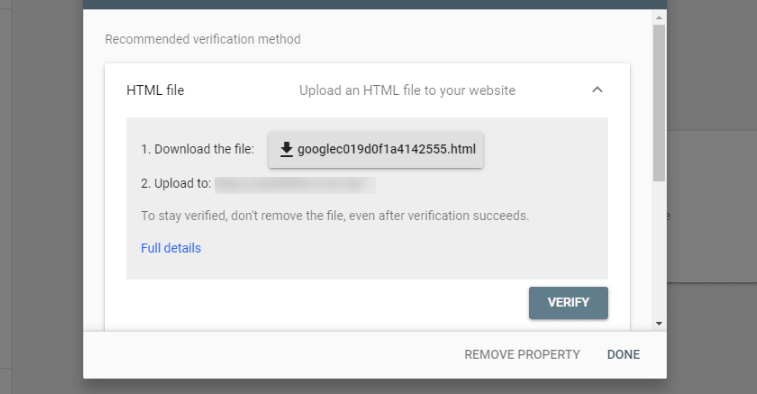
The recommended way to verify the rights to the site


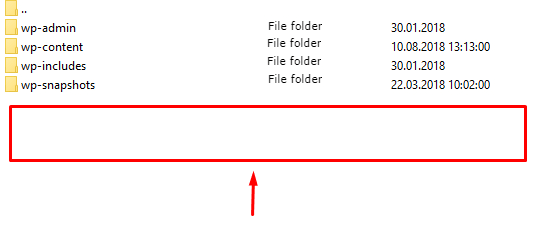
Alternative verification methods
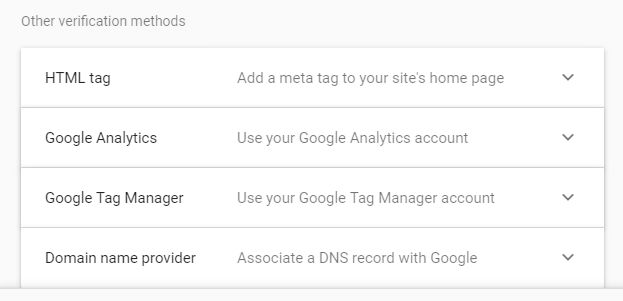
HTML tag
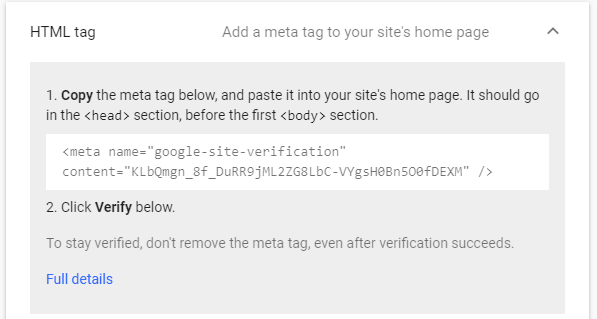
Checking domain names
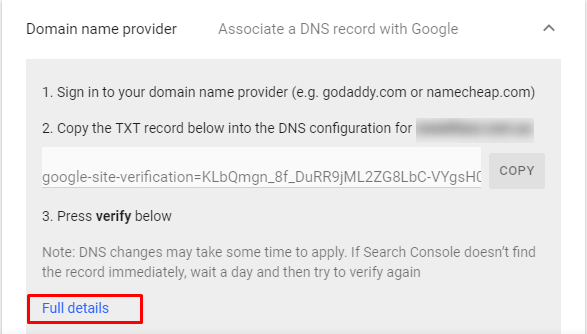
Confirmation using Google Analytics
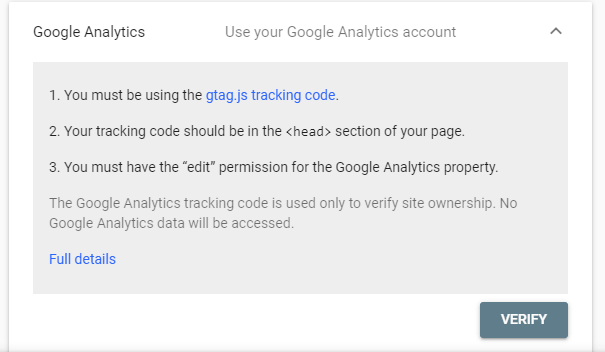
How to find the tracking code?
In the resource menu, select the desired site. Then click on the field "Tracking" and select "Tracking Code". This contains a tracking identifier.
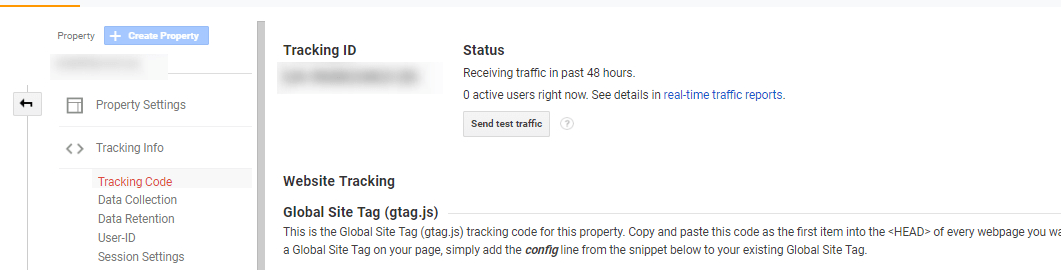
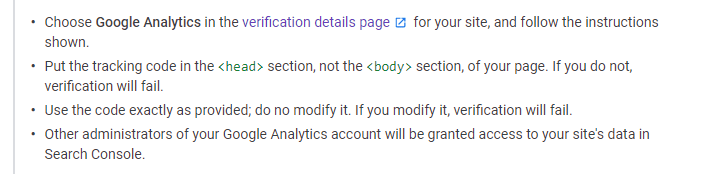
Google Tag Manager
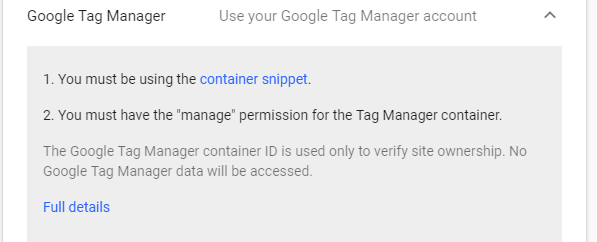
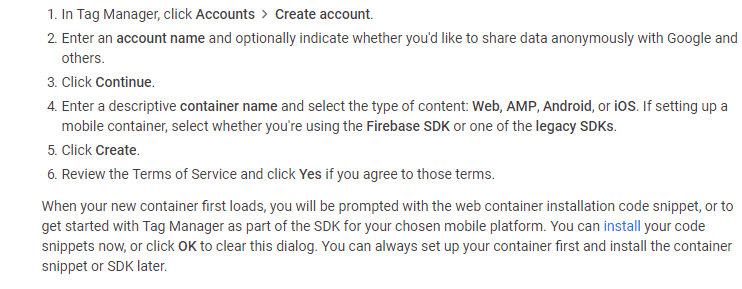
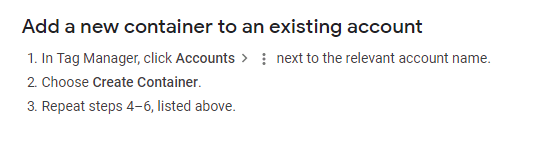
Common errors when adding a website to the Google Search Console
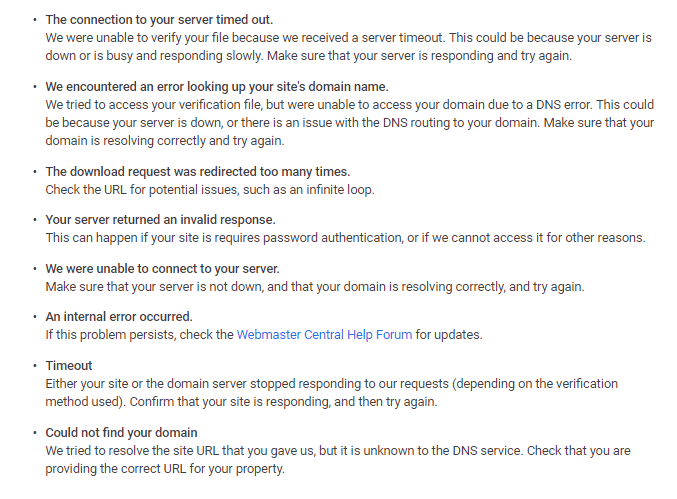
Conclusion
- place the HTML file on the server;
- add HTML tag;
- specify a domain name provider;
- connect Google Analytics;
- Add Google Tag Manager.
Speed up your search marketing growth with Serpstat!
Keyword and backlink opportunities, competitors' online strategy, daily rankings and SEO-related issues.
A pack of tools for reducing your time on SEO tasks.
Discover More SEO Tools
Tools for Keywords
Keywords Research Tools – uncover untapped potential in your niche
Serpstat Features
SERP SEO Tool – the ultimate solution for website optimization
Keyword Difficulty Tool
Stay ahead of the competition and dominate your niche with our keywords difficulty tool
Check Page for SEO
On-page SEO checker – identify technical issues, optimize and drive more traffic to your website
Recommended posts
Cases, life hacks, researches, and useful articles
Don’t you have time to follow the news? No worries! Our editor will choose articles that will definitely help you with your work. Join our cozy community :)
By clicking the button, you agree to our privacy policy.
