Start Exploring Keyword Ideas
Use Serpstat to find the best keywords for your website
What is Google Tag Manager and why do you need it
What is Google Tag Manager
Tags that are used to collect analytic information are different from standard HTML tags such as <body>, <div> or <p>. In Google Tag Manager (GTM for short), tags are short HTML codes to simplify the integration of services and products on a project. For example, the Google Analytics tracking code.
Thanks to GTM, you don't need to add such tags to the resource program code. They can be configured and published in the Tag Manager interface without involving programmers for this purpose.
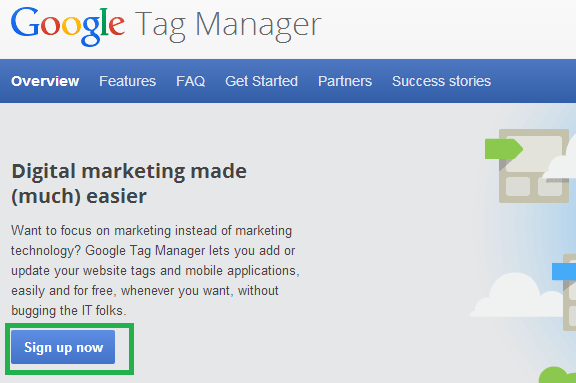
GTM allows you to streamline work processes and protect yourself from possible errors. GTM is used to add such tags as:
- search engine tracking codes;
- remarketing codes for paid search and targeted campaigns on social media;
- tracking views of specific pages or content;
- pressing any buttons;
- scrolling;
- submitting forms;
- participating in Google surveys about website visitor satisfaction;
- tracking clicks on external and internal links;
- complex actions, for example, adding or removing certain products to the basket and many more.
The tool allows you to add more than 50 ready-made options for information and commercial projects as well as use your own custom tags:
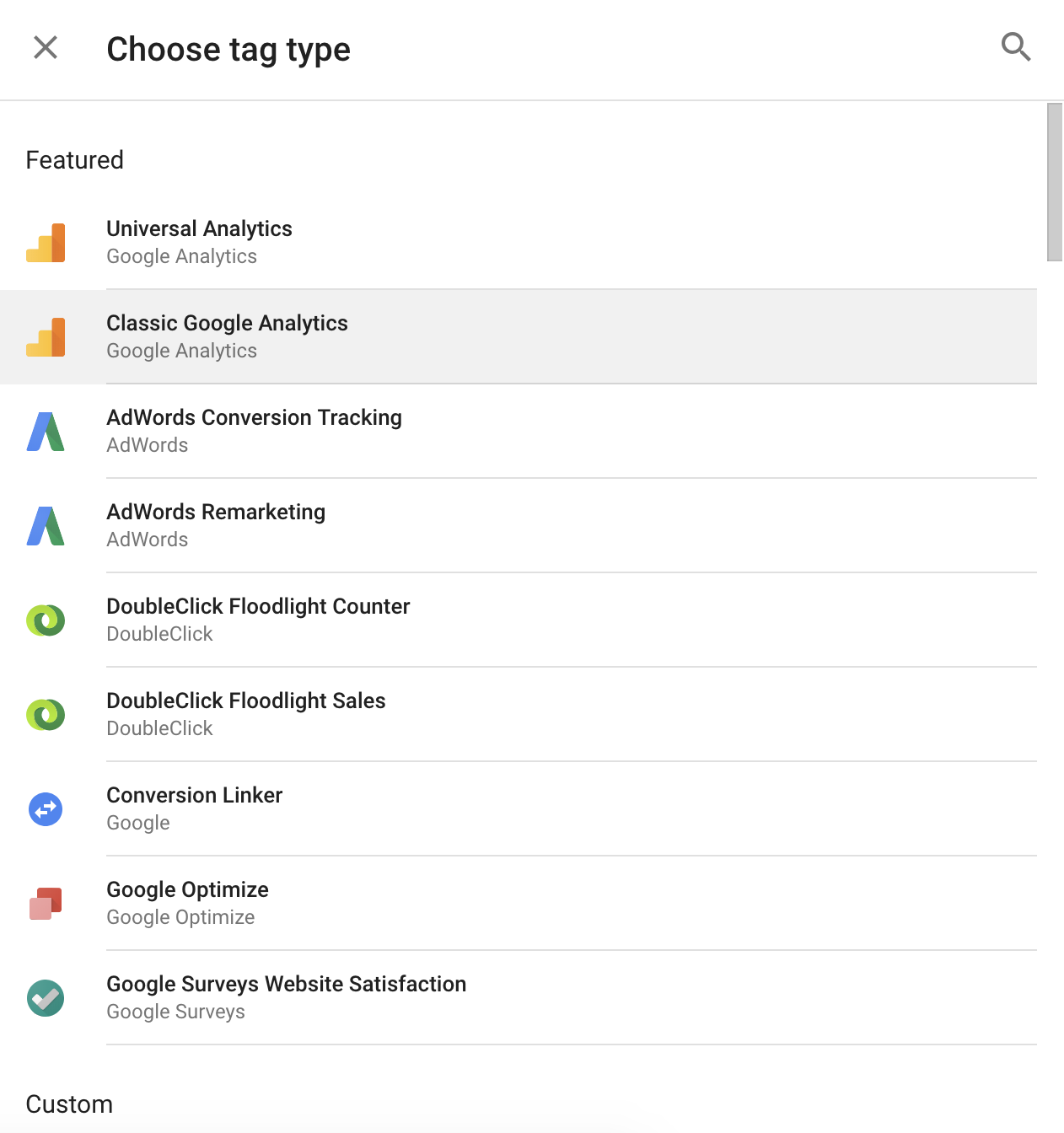
Google Tag Manager: training before use
- define which employees will manage your account. In case a certain specialist resigns, make sure there is another employee with access to the system in the company;
- when working with multiple domains, it is desirable to create separate containers for each of them. However, for visually identical websites and tag sets, it is preferable to use one common container;
- define which information you need to receive, analyze existing tags and make a list of new ones. To track actions performed on unique landing pages, standard tags that can be added to the container using GTM will be enough.
For example, after a user places an order, a thank-you page is displayed at site.com/successful-order.html. In this case, you can track conversions using a tag that is activated when you go to the specified page.
For tags that are activated in complex scenarios, for example, tracking the number of products added to the basket from the "Popular Products" block, more fine-tuning through the data layer will be required. This is an additional code that transfers information from the resource to tags during specific user actions, for example, pressing buttons, viewing certain content, scrolling, etc.
Google Tag Manager: installation step by step
Creating an account and a container
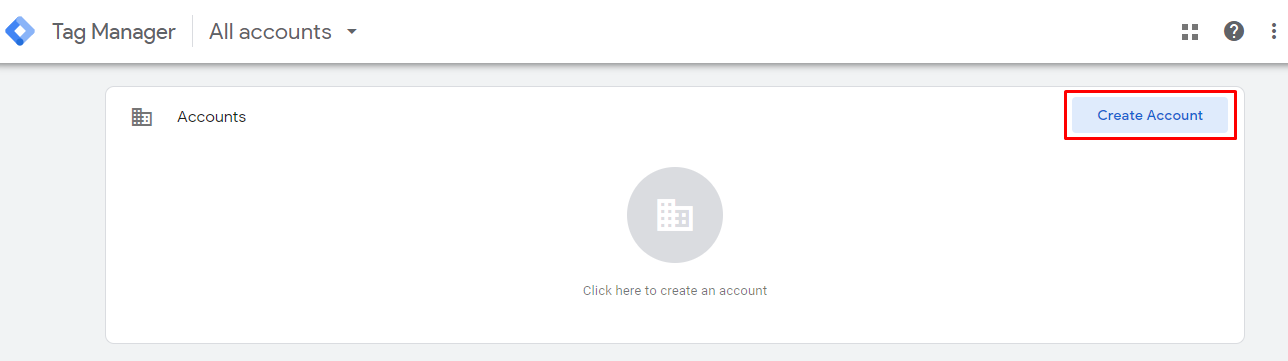
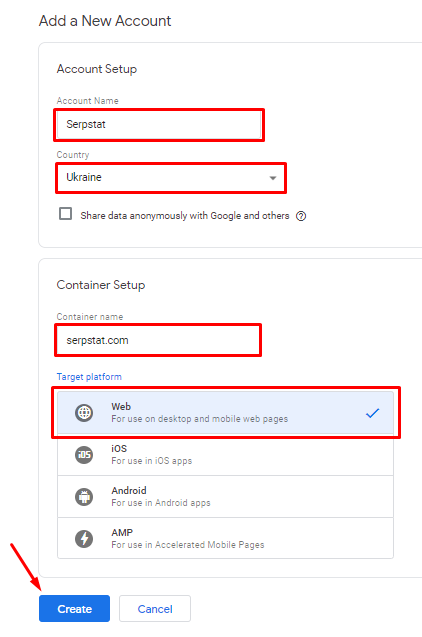
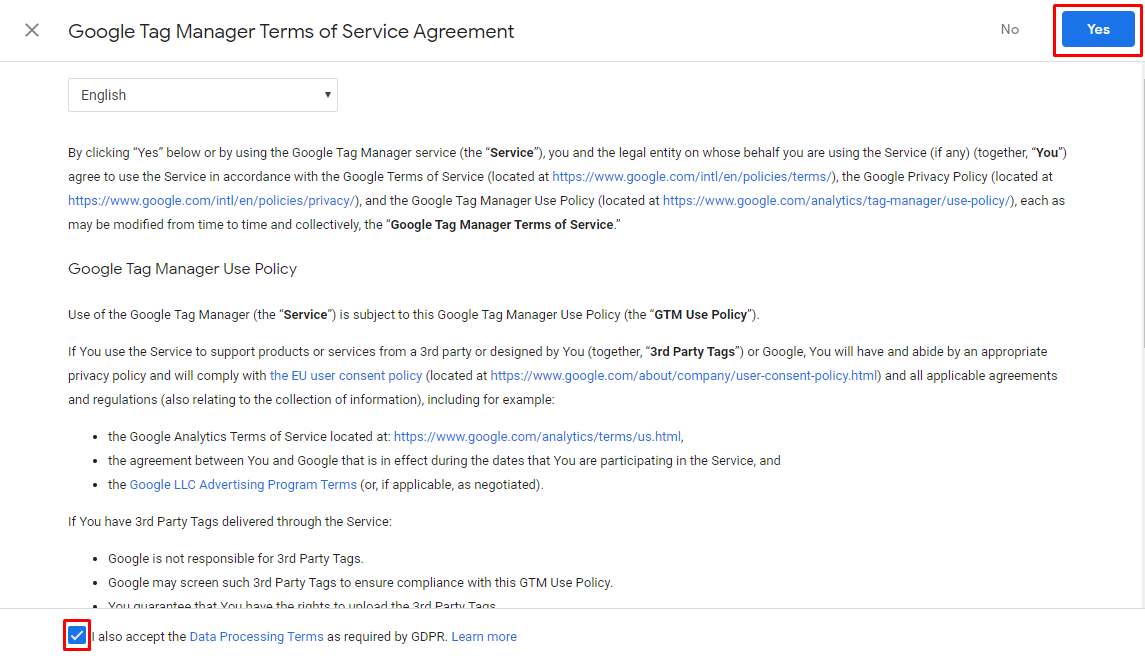
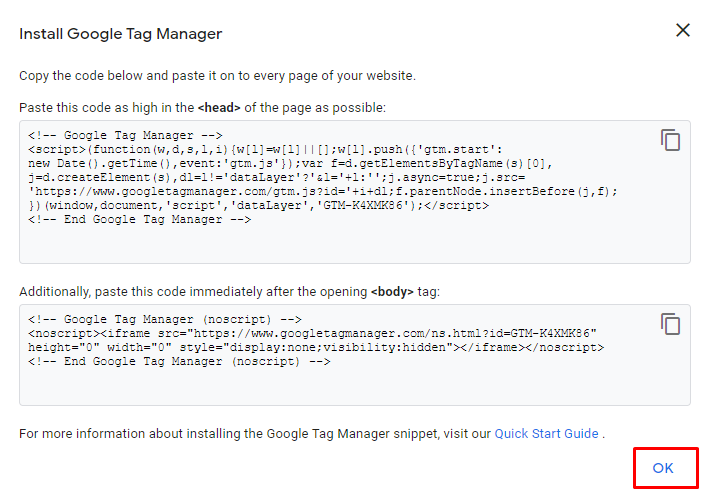
How to add the Google Universal Analytics tag
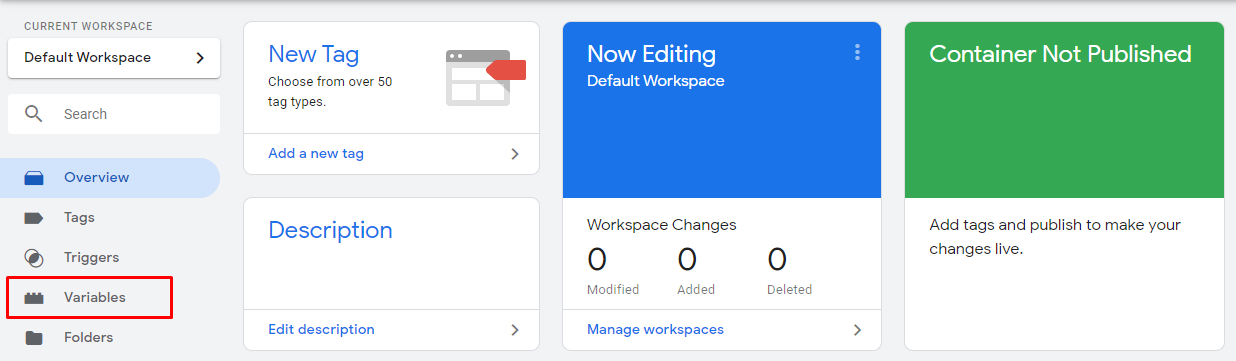
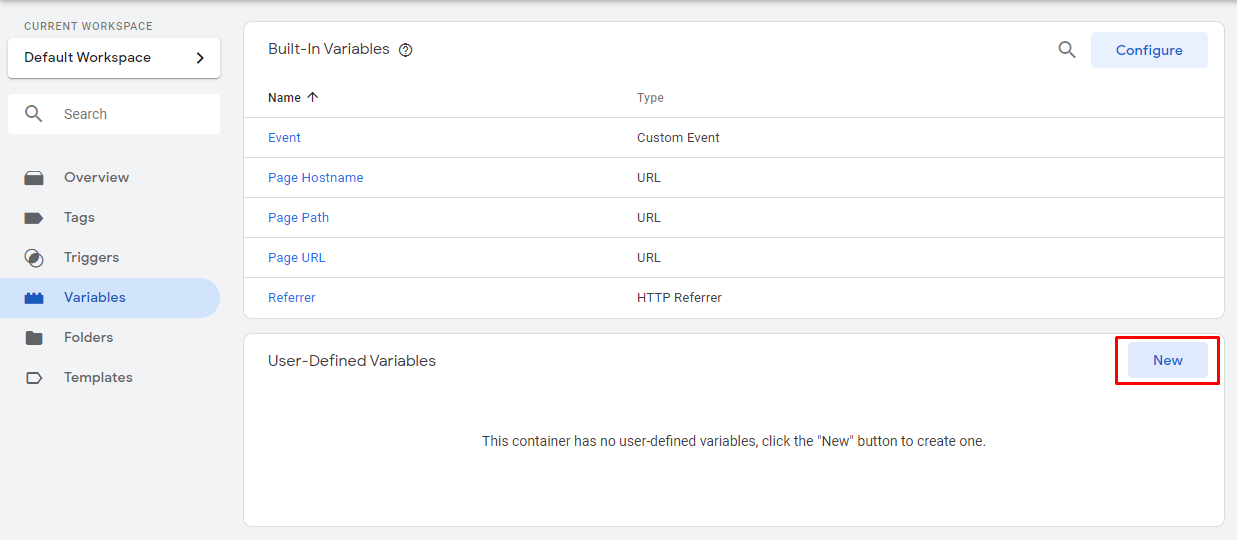
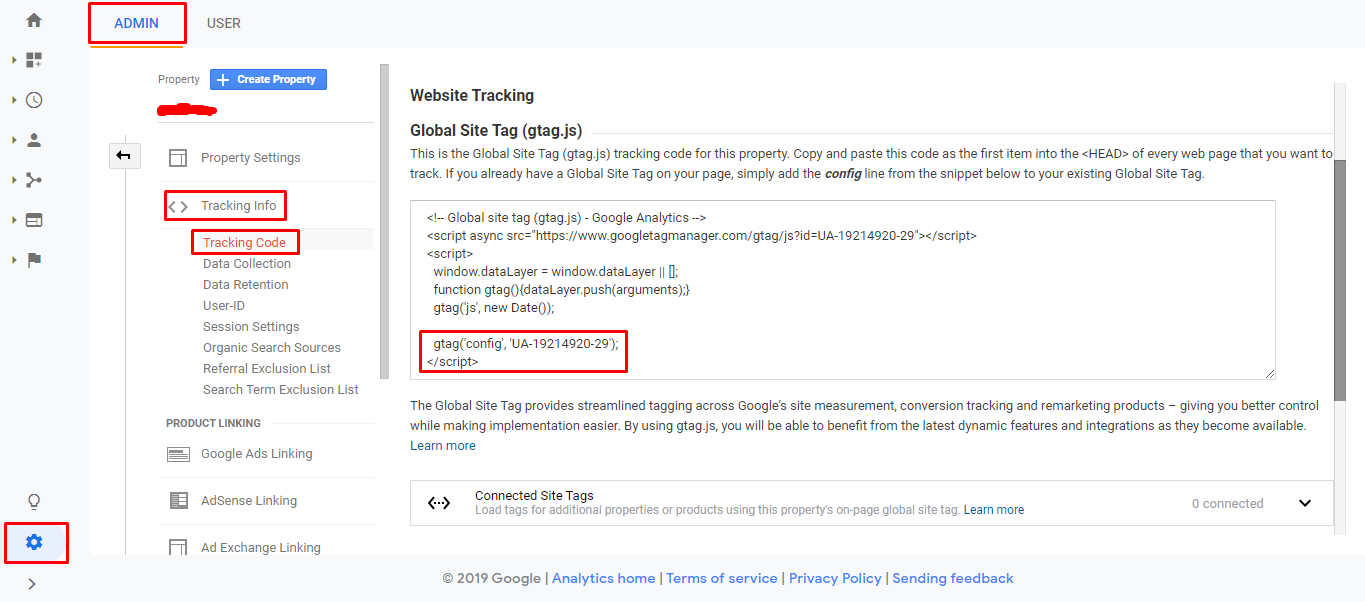
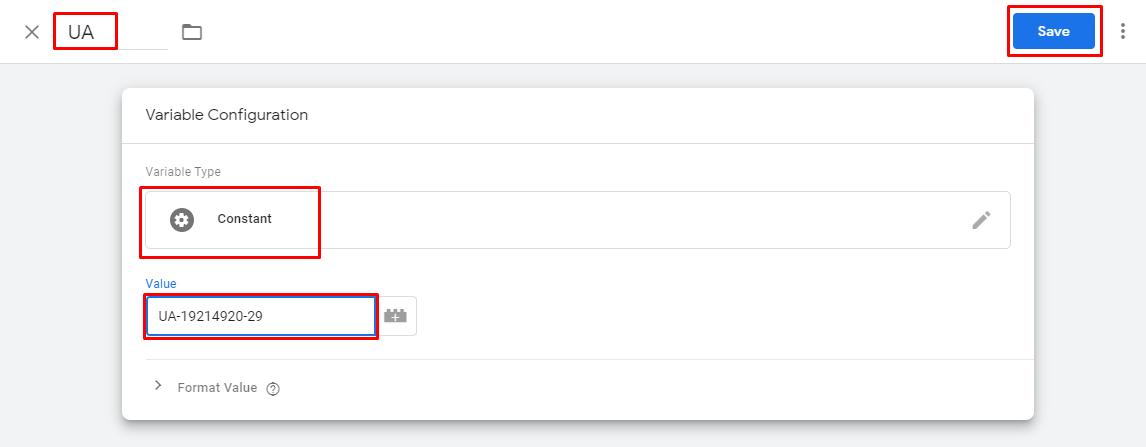
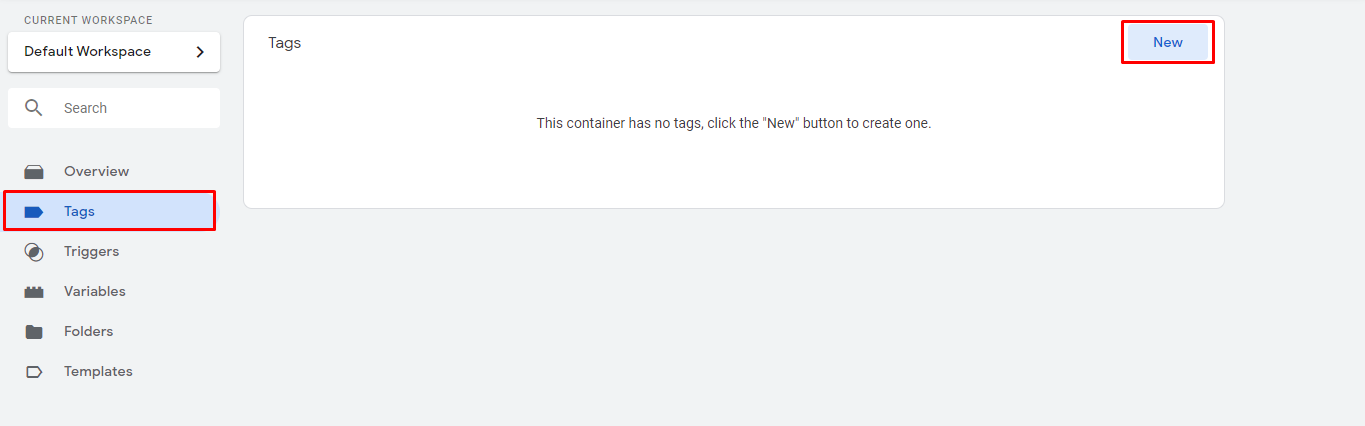
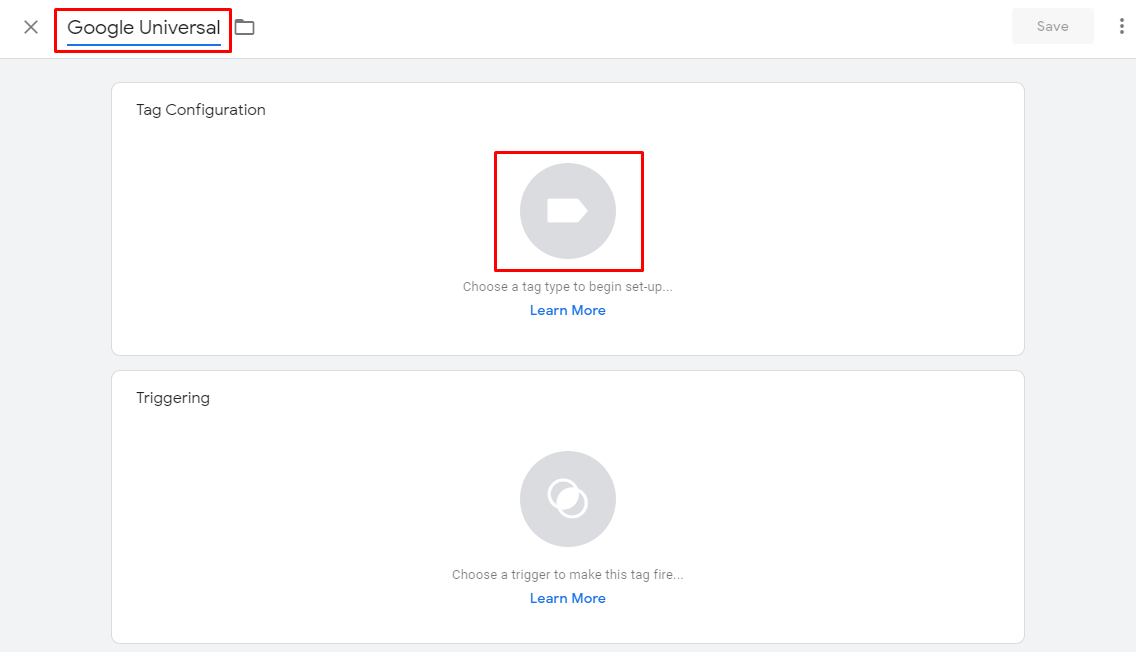
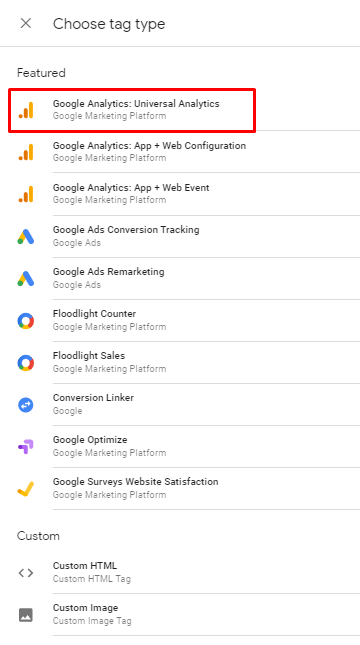
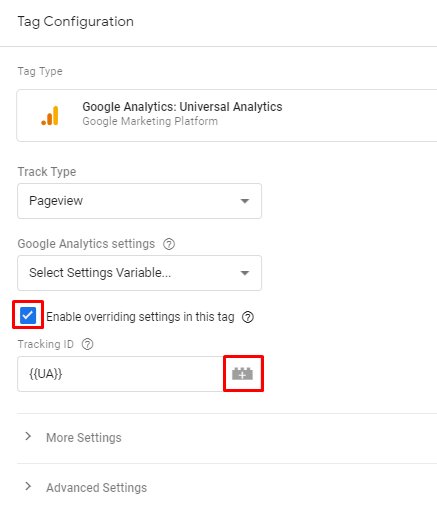
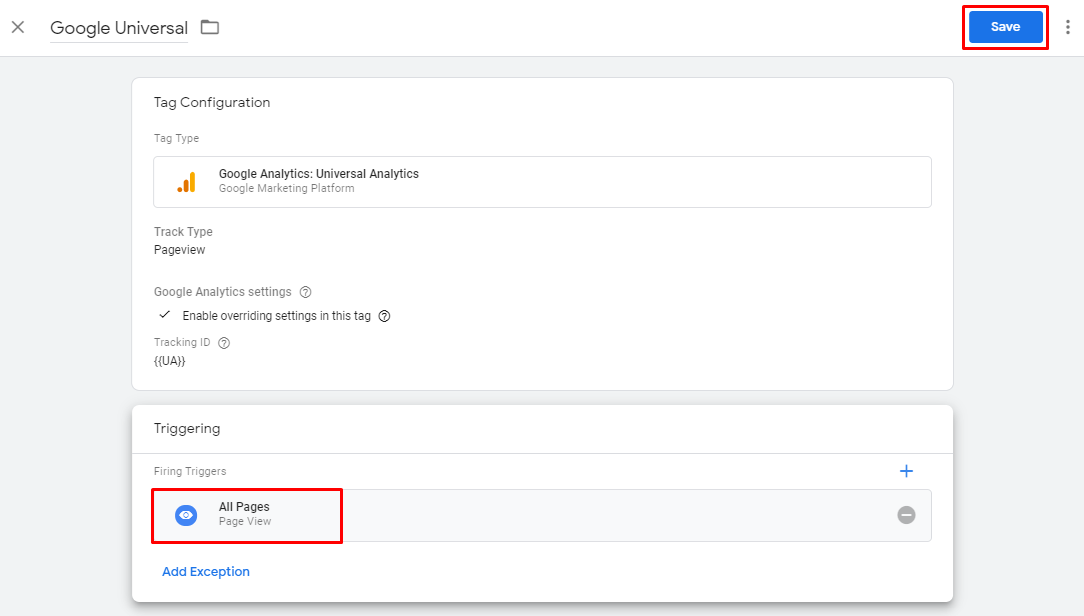
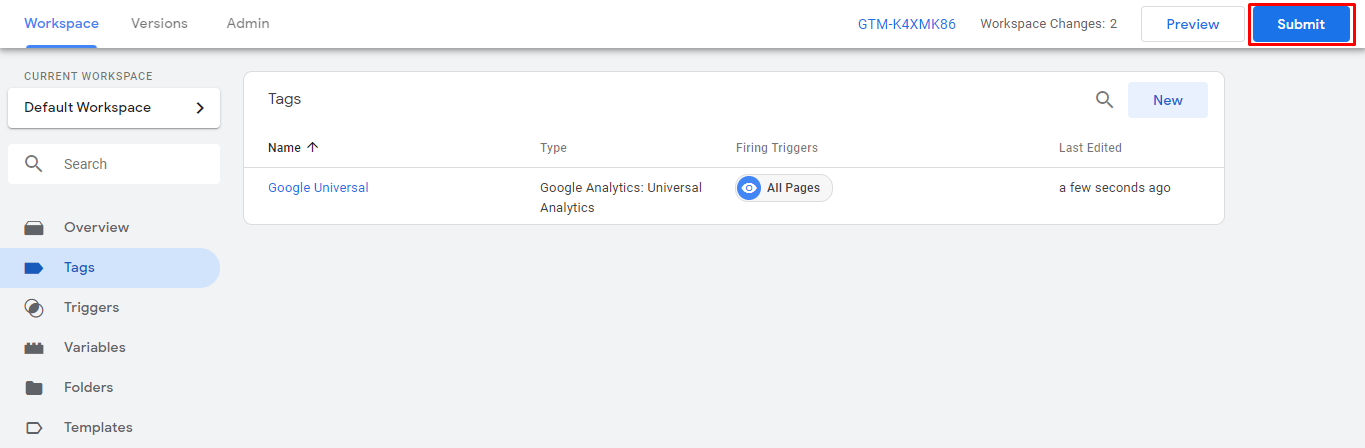
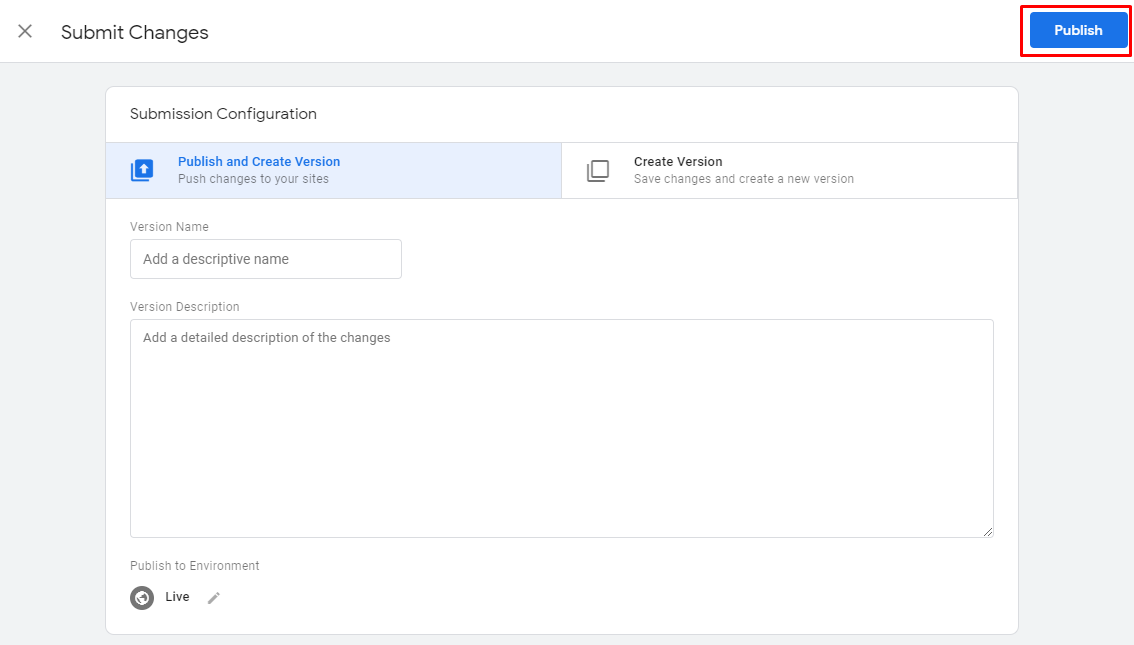
Configuring goals in Google Tag Manager
Create a new tag with the name "Promotion View" and the "Universal Analytics" type:
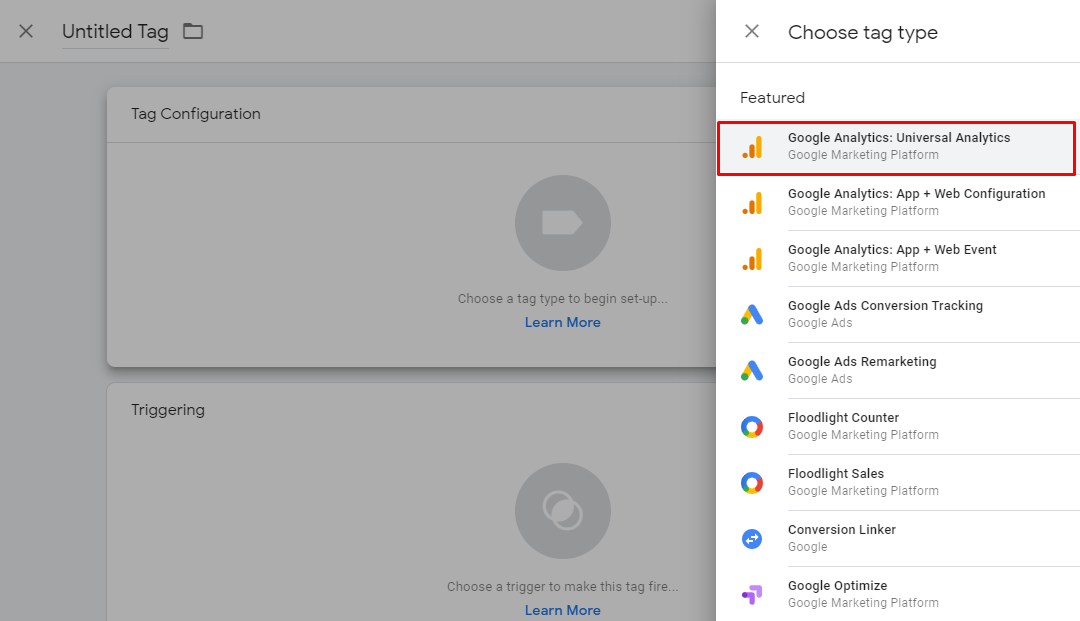
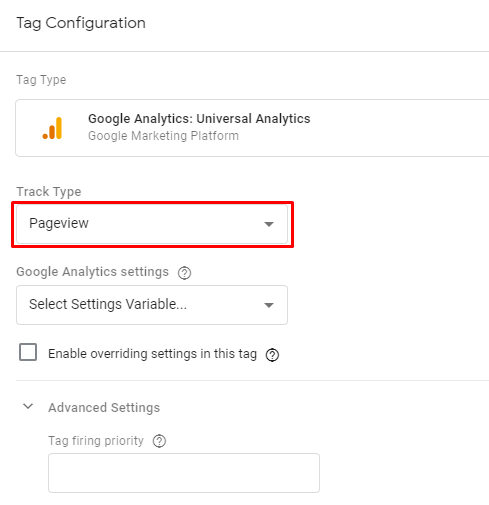
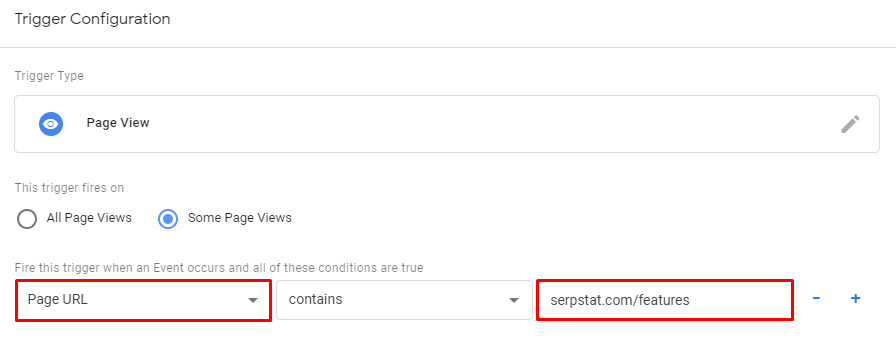
Similar statistics can be obtained if you set this goal in Google Analytics in the "Settings" section:
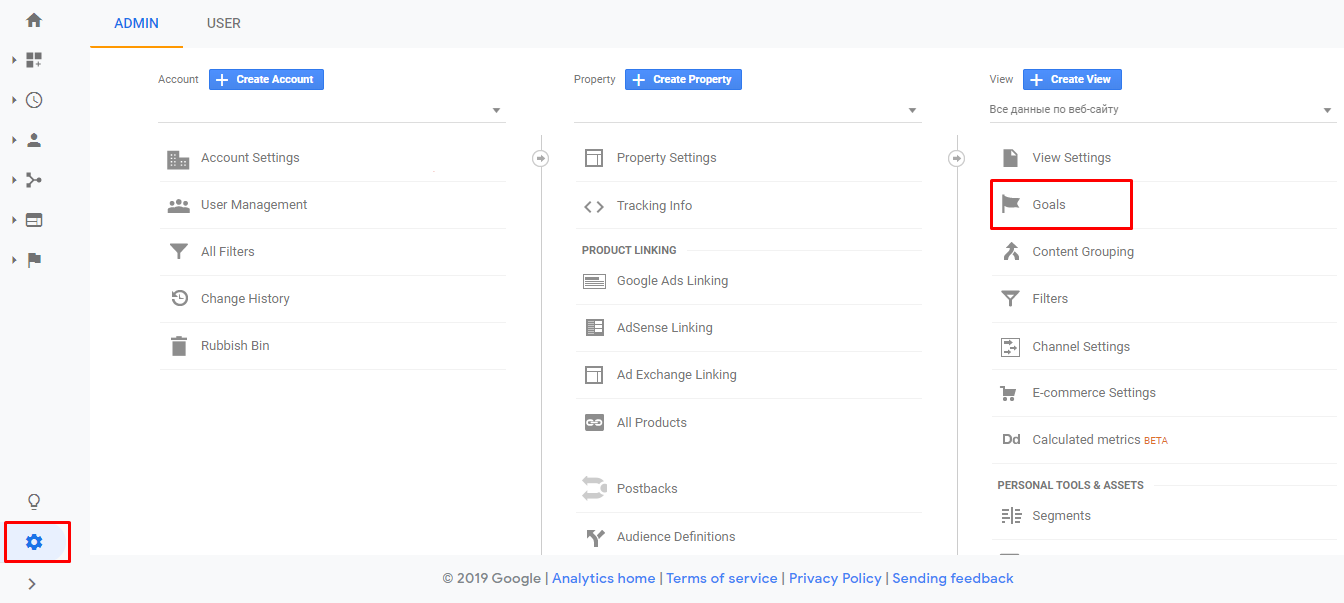
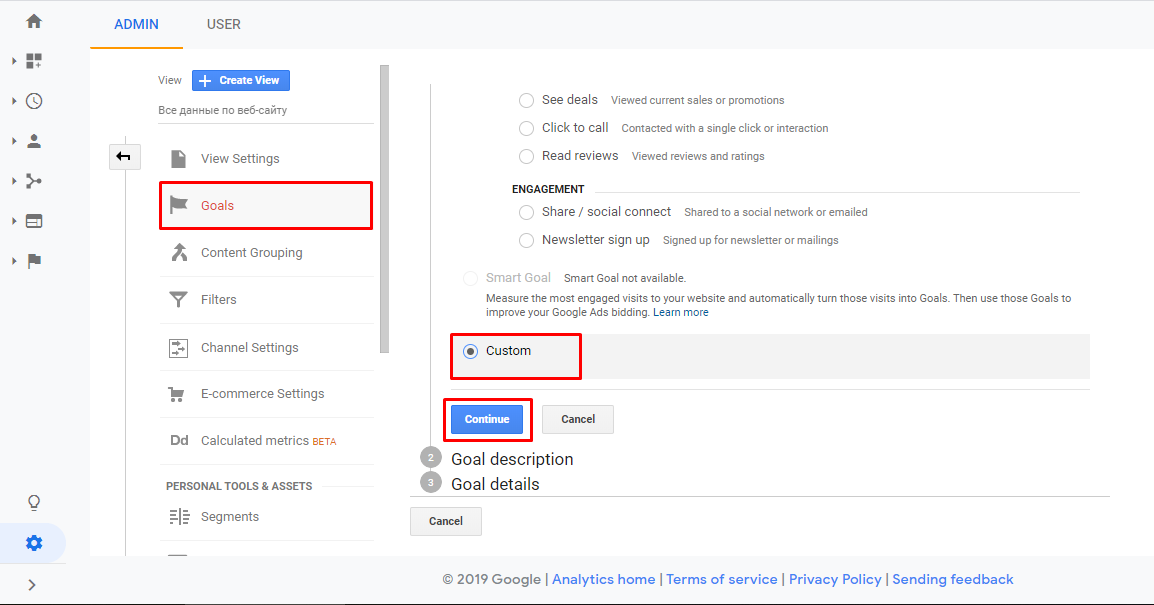
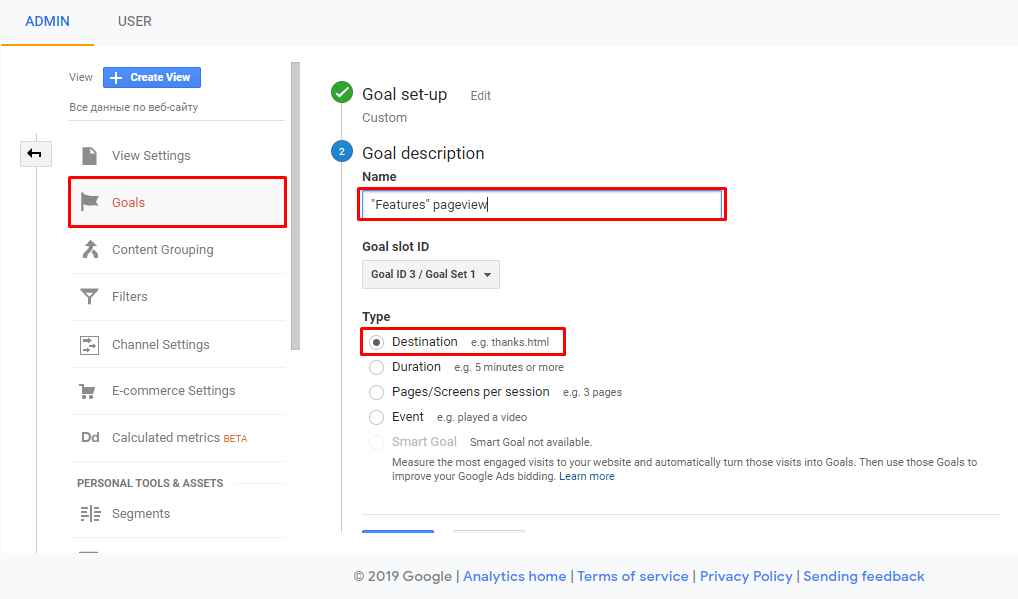
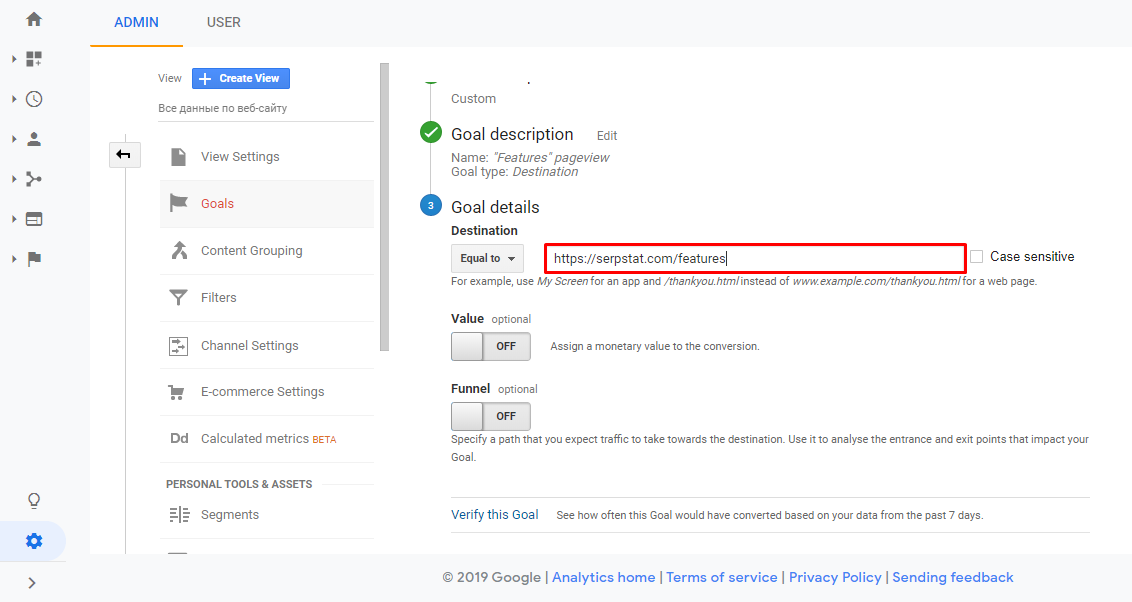
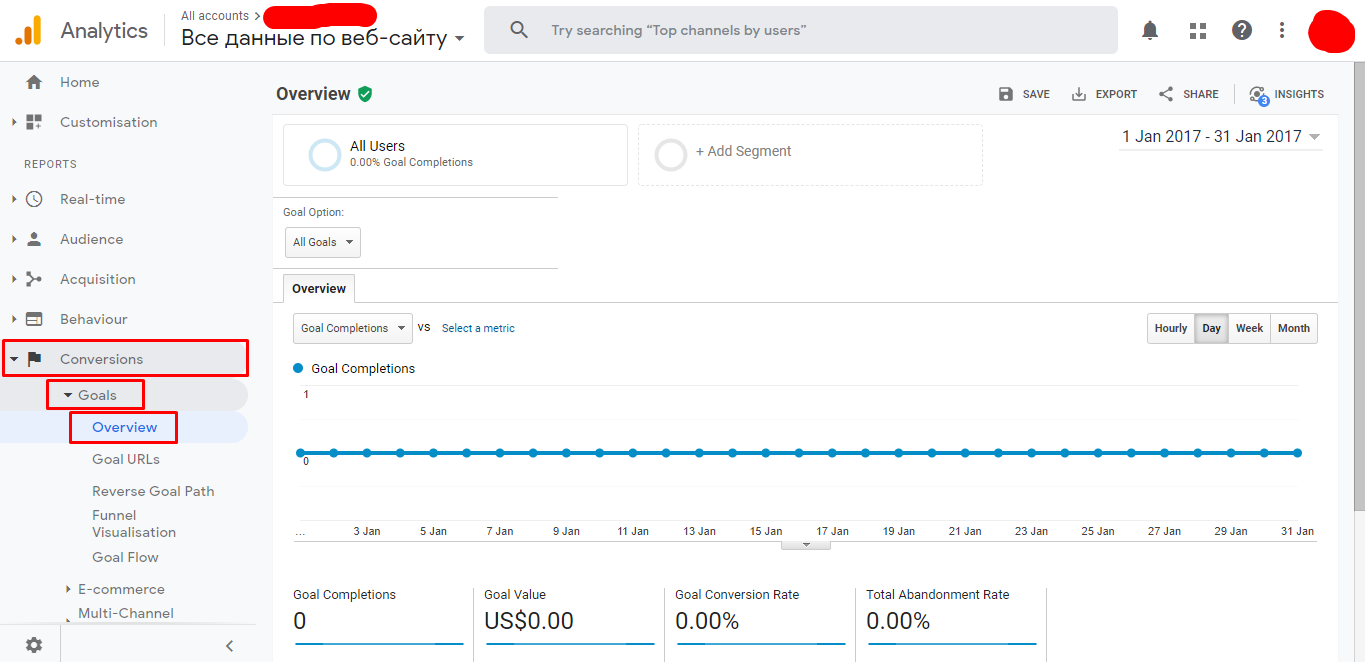
Dynamic remarketing in Google Tag Manager
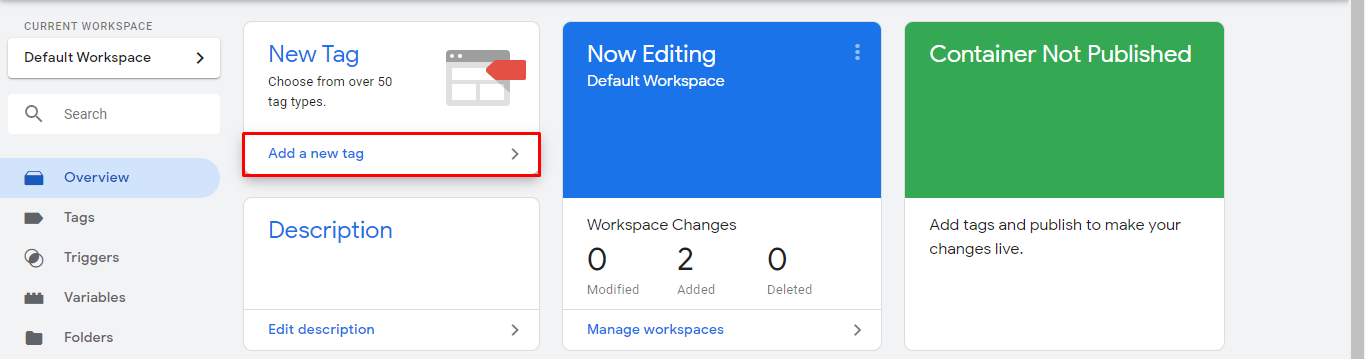
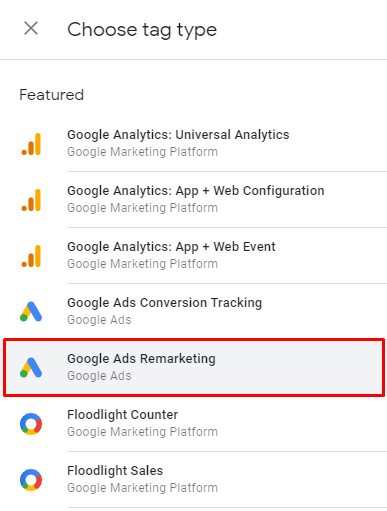
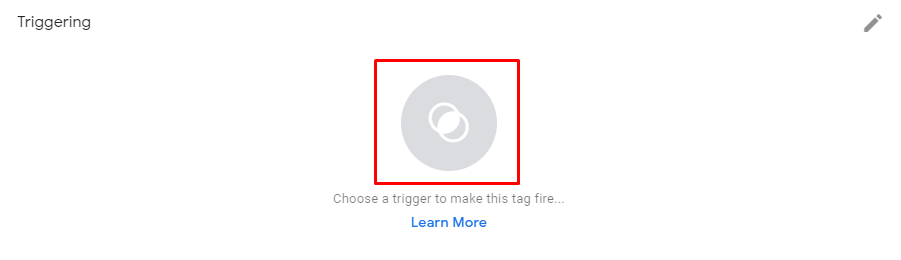
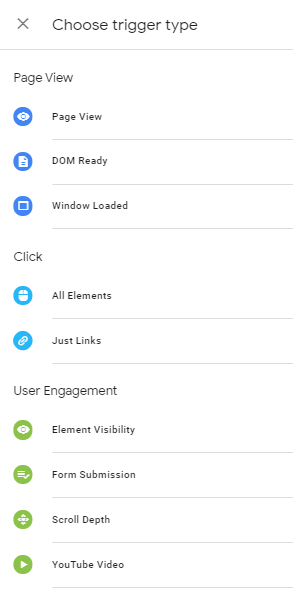
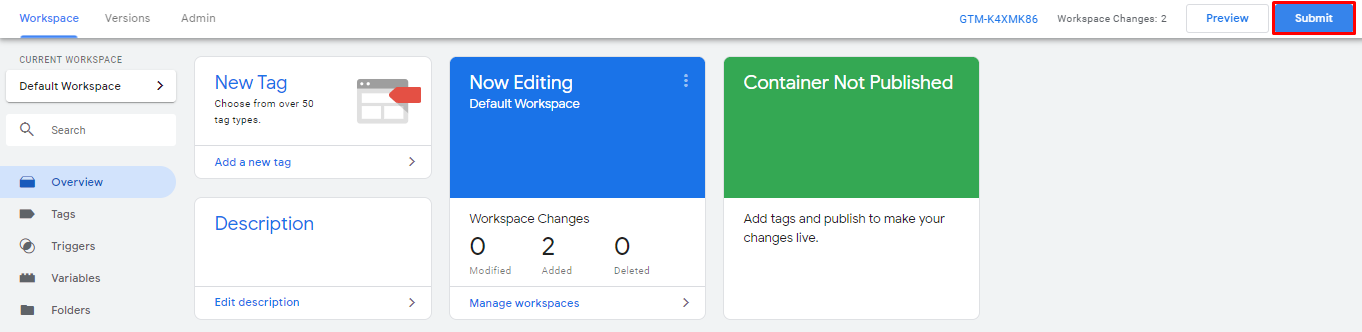
Cross-domain tracking in Google Tag Manager
A similar situation can occur when the online store and shopping cart are located in different domains. In order for a visit to the store, and then the basket, to be registered as a single session, you must link the domains.
To configure the correct statistics collection, you need to select a tag with the configuration of Universal Analytics. Then select "Enable overriding settings in this tag", go to "Advanced settings" -> "Cross-domain tracking":
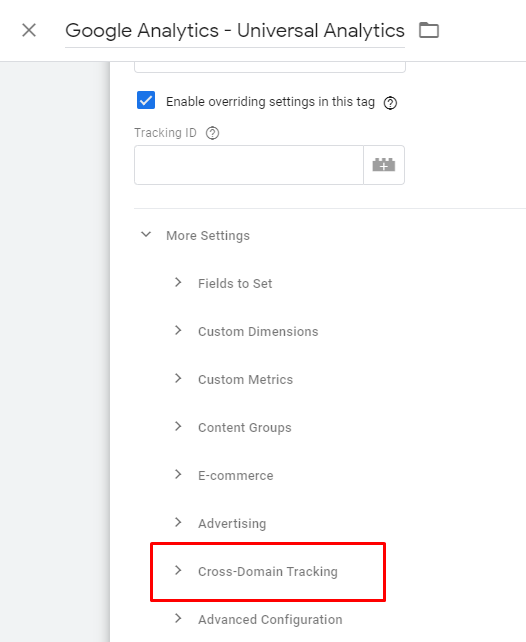
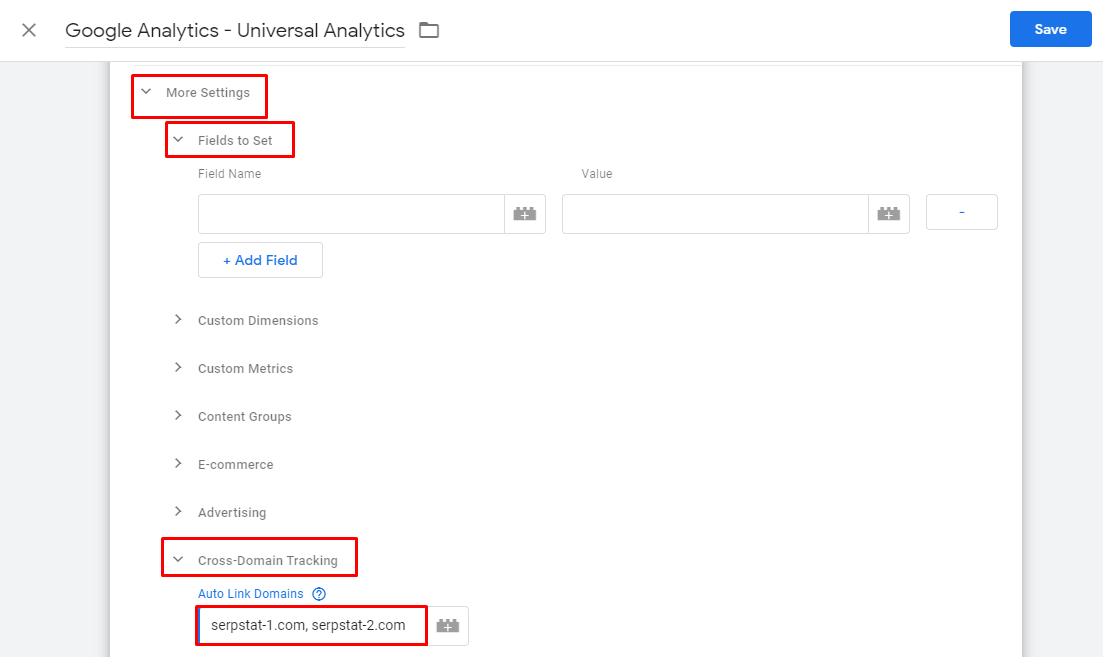
Conclusion
- Google Universal Analytics tracking codes;
- data collection for enhanced electronic commerce reports;
- tracking visits to certain pages, making calls, conversions in Google Ads;
- Google Ads remarketing;
- other options for various tracking and optimization.
Speed up your search marketing growth with Serpstat!
Keyword and backlink opportunities, competitors' online strategy, daily rankings and SEO-related issues.
A pack of tools for reducing your time on SEO tasks.
Discover More SEO Tools
Tools for Keywords
Keywords Research Tools – uncover untapped potential in your niche
Serpstat Features
SERP SEO Tool – the ultimate solution for website optimization
Keyword Difficulty Tool
Stay ahead of the competition and dominate your niche with our keywords difficulty tool
Check Page for SEO
On-page SEO checker – identify technical issues, optimize and drive more traffic to your website
Recommended posts
Cases, life hacks, researches, and useful articles
Don’t you have time to follow the news? No worries! Our editor will choose articles that will definitely help you with your work. Join our cozy community :)
By clicking the button, you agree to our privacy policy.
