Rank Tracker: A Complete Guide
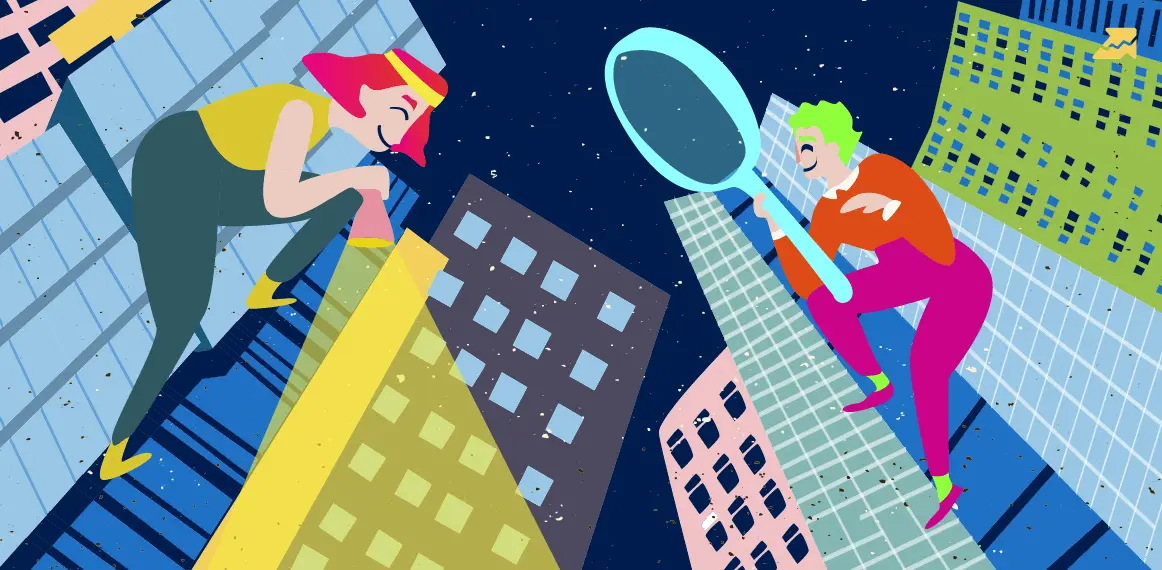
Project Manager at Serpstat

You should have a clear understanding of your online presence when you start a website optimization, and tracking website positions is crucial in this case. Imagine you own a business and want more people to find your website on search engines. Knowing where you stand in the online competition is key for planning further optimization. Whether you're new to marketing or have experience, learning how to track rankings is vital for improving your web visibility.
We’ll teach you how to track rankings in the Rank Tracker and what valuable insights it can offer. Join us as we explore its features, and discover the useful information it can give.
Why Do I Need to Track Website Rankings in Search Results?
In short, here are the benefits of rank tracking:
- See how visible your website is to users.
- Gauge the amount of traffic your site receives.
- Compare your performance against competitors.
- Evaluate the effectiveness of specific keywords.
- Track the success of your SEO efforts over time.
- Identify trends and changes in search engine algorithms or user behavior.
Most SEO specialists select a list of 20–30 keywords they want to rank for in the top 10 search results and then monitor positions in search engines for these keywords. However, this is not quite the right approach. Some keywords are likely to be missed, and you may not know the real optimization trends, especially compared to other websites in search results. Your place on the market may remain a mystery.
In our rank tracking software, you can import as many keywords as you need, divide them into groups by topics, and then track both your website positions and your competitors’. You receive the following information on the top 100 search results:
- keywords positions in organic and paid search results;
- search results history;
- competitors’ data;
- keyword and organic traffic distribution;
- market share.
Migration to Serpstat Without Rankings History Loss
There’s no need to renew your subscription on another platform just to save your project's historical data. You can migrate your project to Serpstat — we help you import the history of tracked rankings, and you keep monitoring rankings in the Serpstat project.
How to Create a Project?
My projects is where you store all your projects and their summary information:
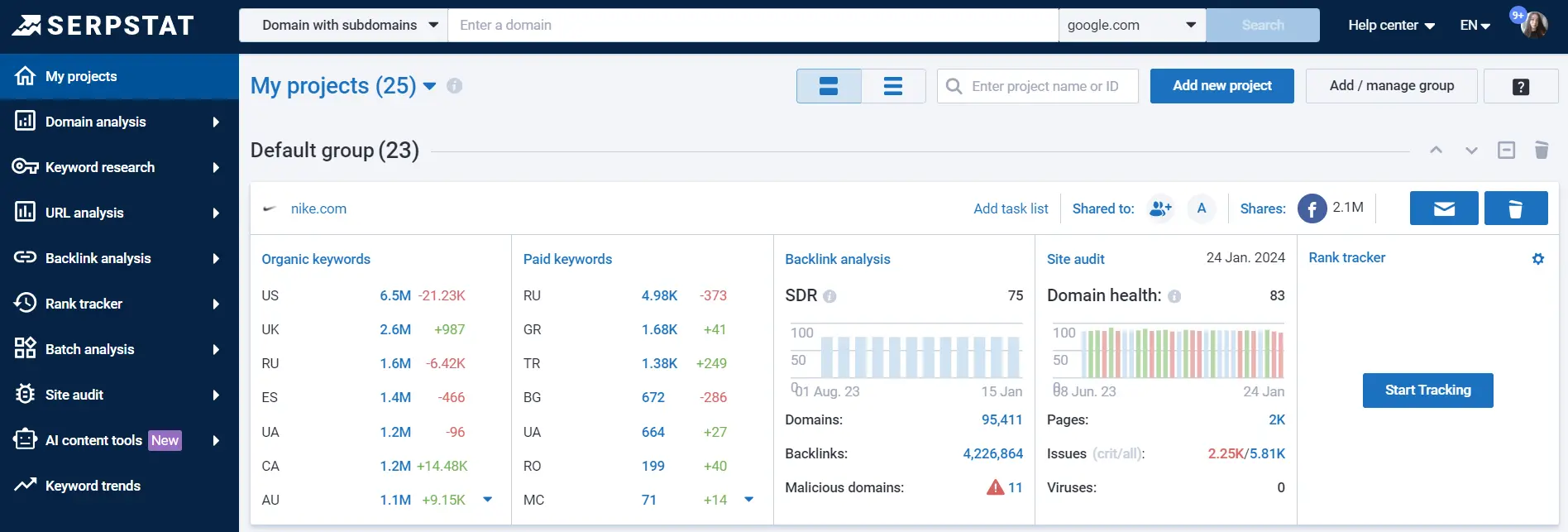
Add a website to your projects list
Option #1. My projects
Right from this page, you can start creating your new project. Click the “Add new project” button to open a project creation menu.
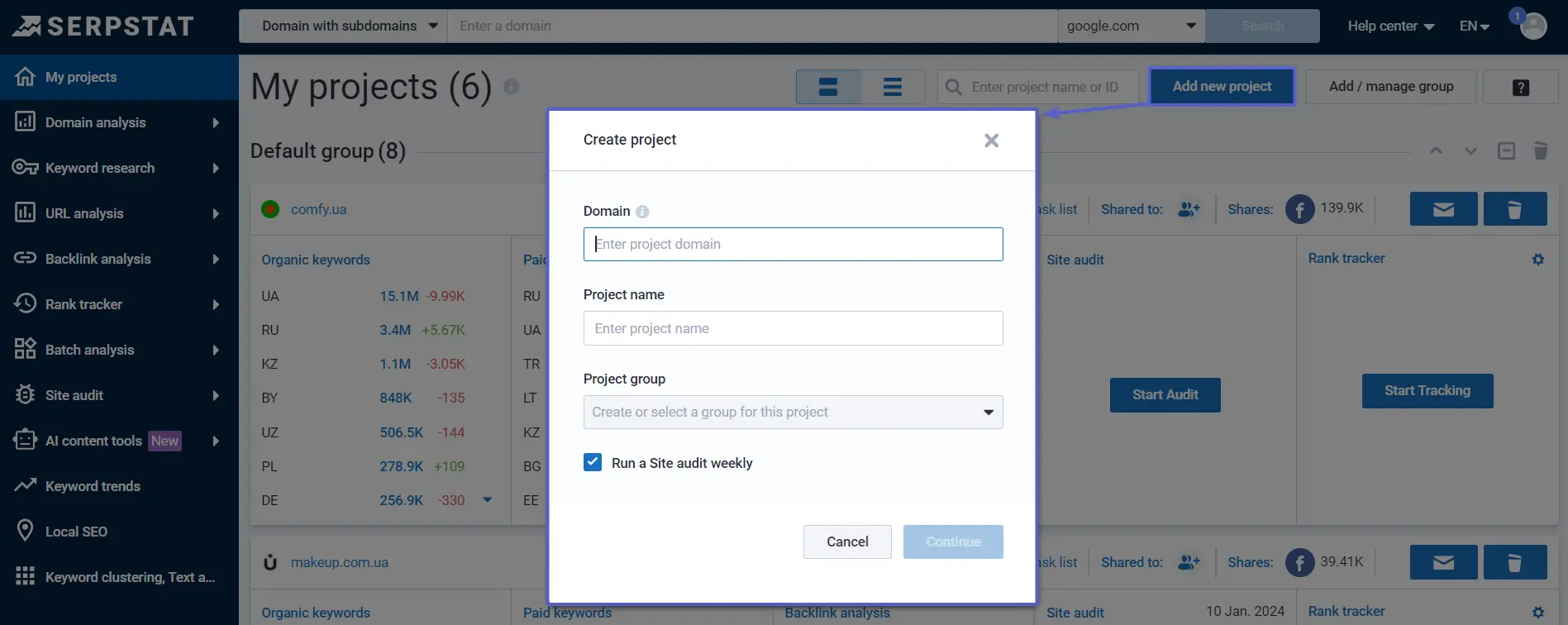
Option #2. Website overview
Enter a domain in the search bar and click “Search” → “Track domain” or the star sign. Done!
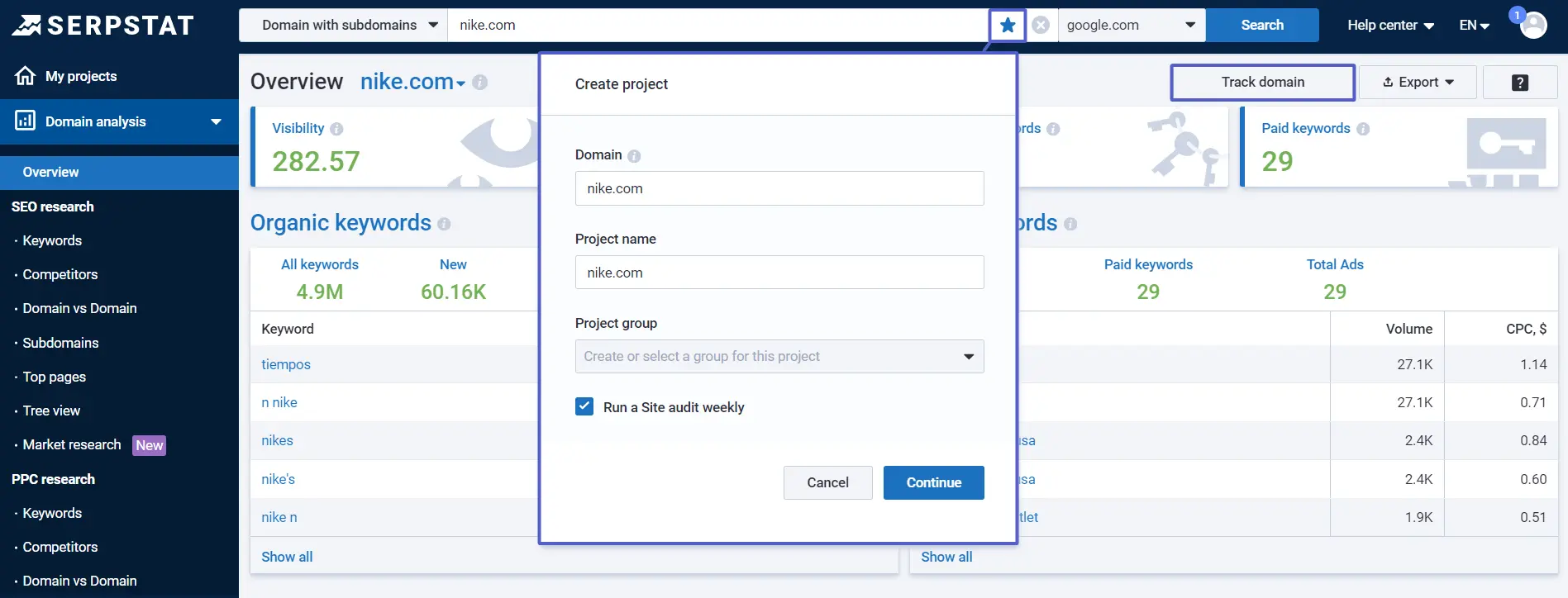
Adding a website to your projects list doesn’t mean you’ve started tracking your rankings in the Rank Tracker. Your next step is to set up the Rank Tracker project.
Create a Rank Tracker project
Option #1. Website overview
In the domain’s Overview report, scroll down and click “Check rankings” to create a project.
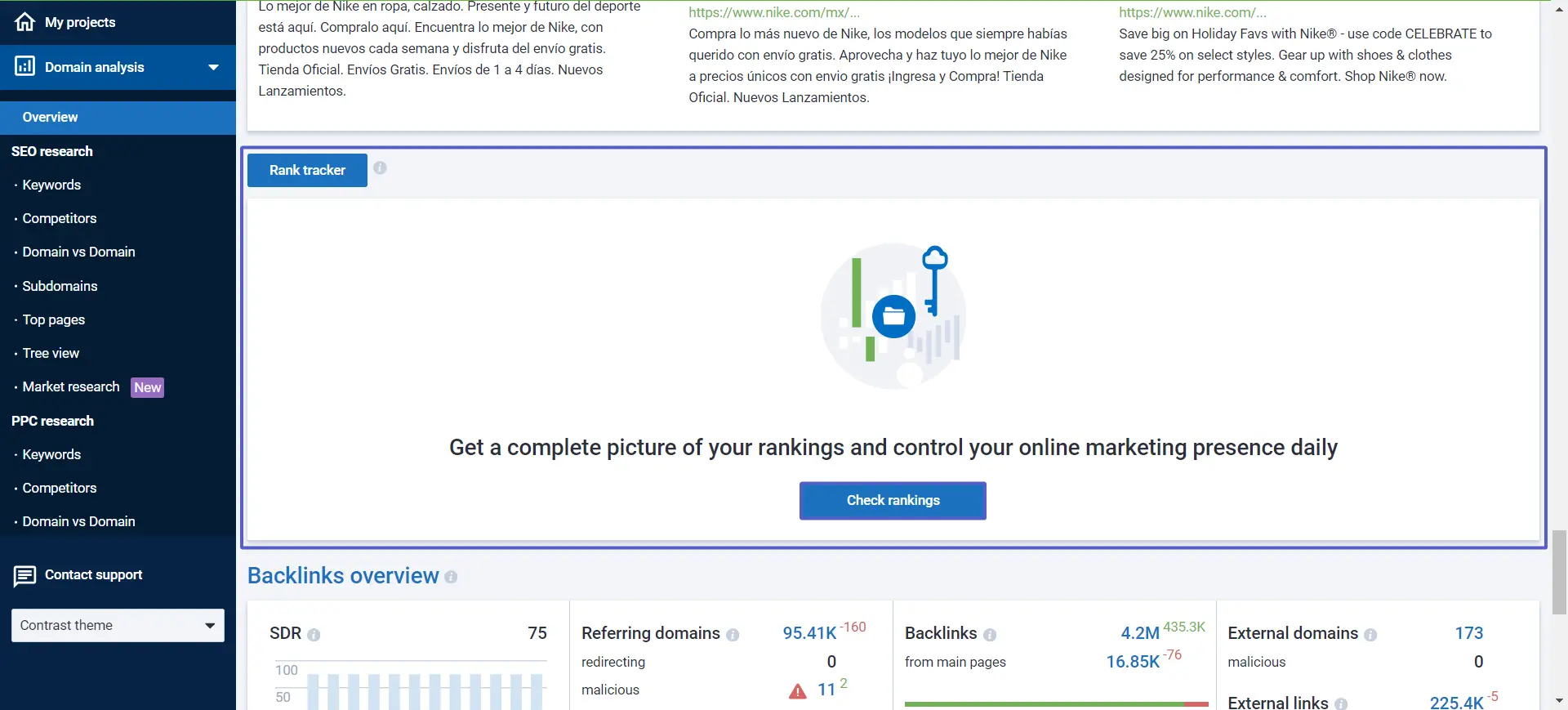
Option #2. My projects
Click "Start Tracking" to go to the project's setup page.
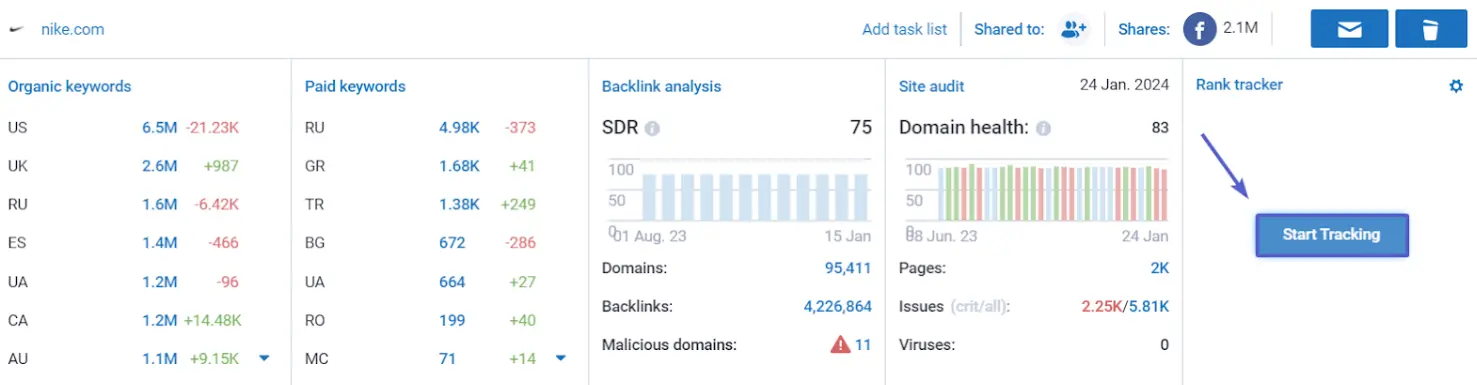
Option #3. Sidebar
Go to Rank Tracker reports directly via the left menu. You’ll see a window suggesting you open an existing project or create a new one.
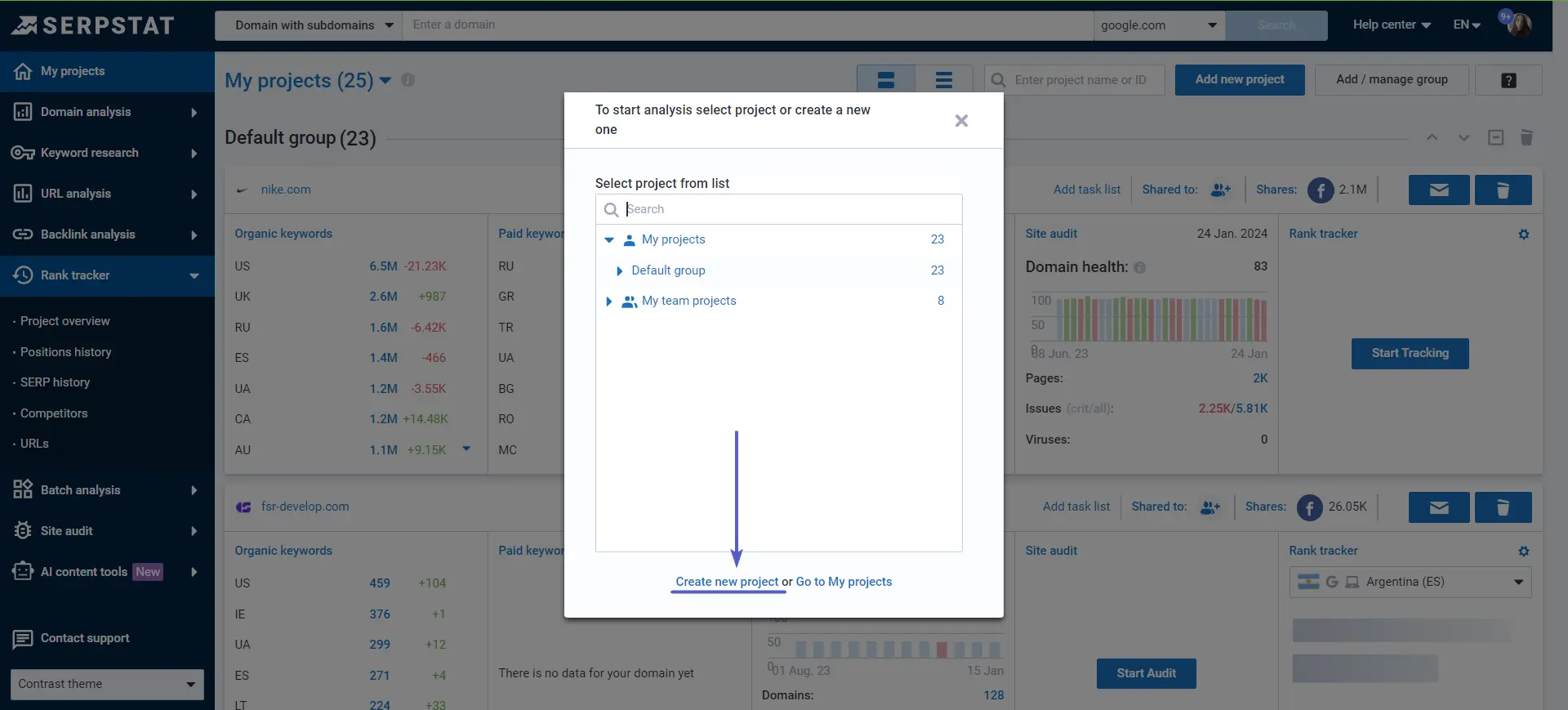
How to Set Up a Project?
Before you begin checking rankings, add keywords to the project, specify the SERP type, determine the region for the search results, and set up an automatic schedule. Settings are divided into three tabs, so let’s go one by one.
#1: General settings
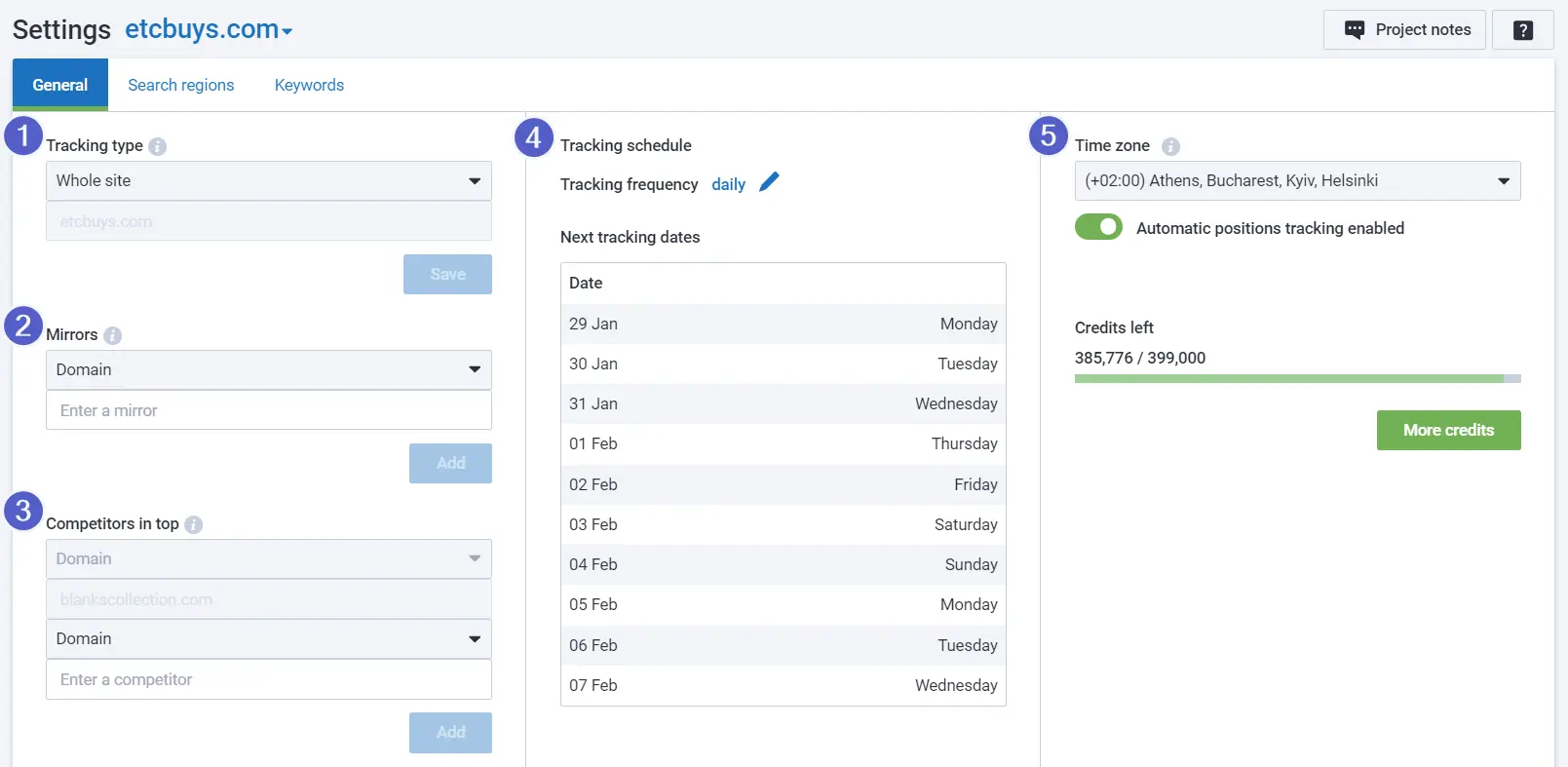
Specify if the whole website will be tracked.
There are 4 tracking types:
- project domain only
- whole site (+subdomains);
- by exact URL;
- by URL Prefix.
For example, if you choose the “project domain only,” the tool won’t display rankings of your subdomain, etc.
A site mirror is a full or partial copy of a site's content.
When to use?
- a website has moved to another domain, and you don't want to lose SERP history by creating a new project;
- you have two websites on different domains and use the same keywords to track their positions.
By default, rankings are tracked for the analyzed domain only, but if you want to track the competitors' rankings, add them to “Competitors.”
To find competitors, go to Domain Analysis → SEO Analysis → Competitors.
You won't spend any credits by tracking competitors’ rankings; there is no restriction on the number of competitors added.
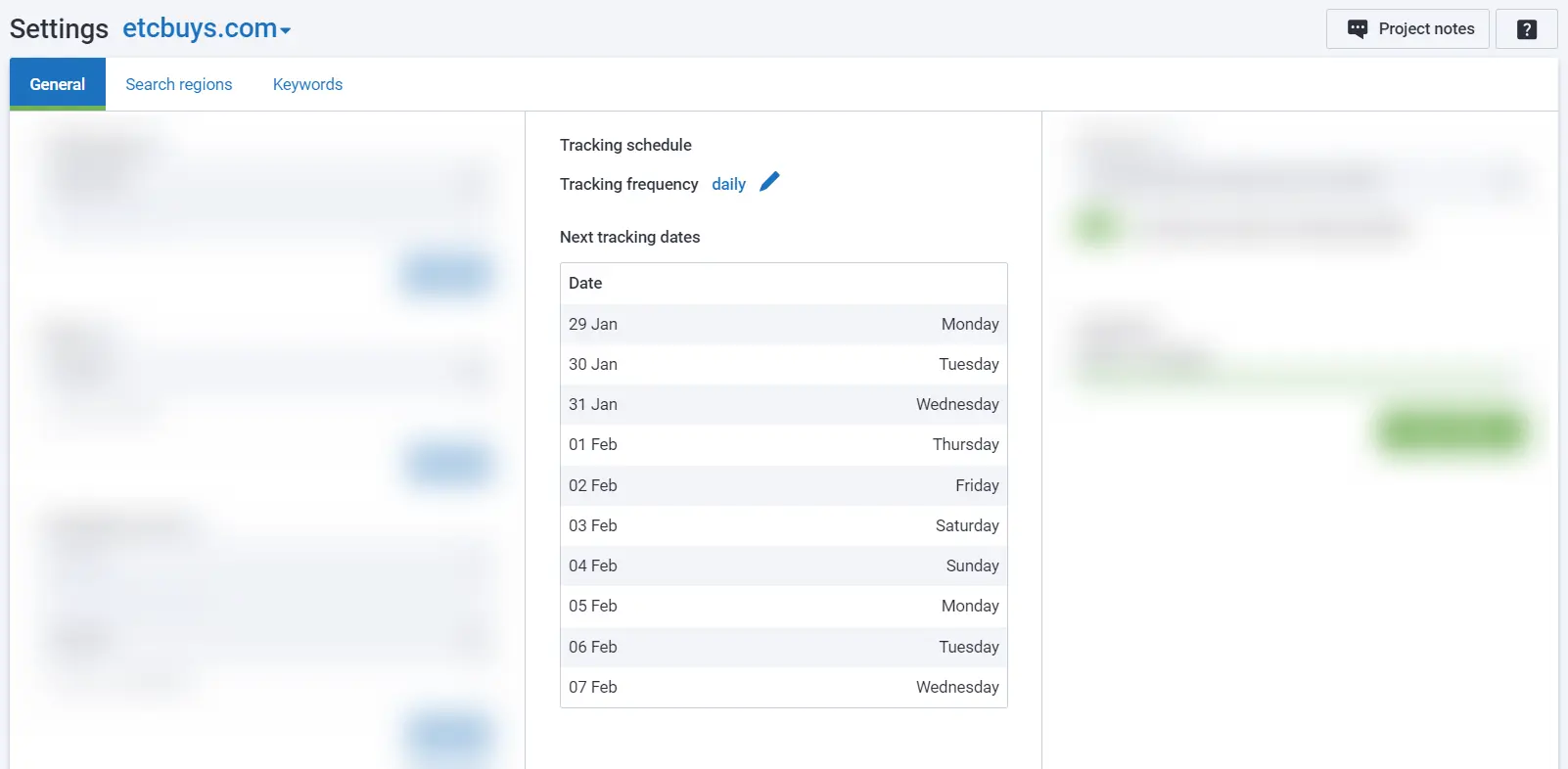
Set up a flexible tracking schedule:
- every day;
- by days of the week (by default, the current day is selected);
- by days of the month.
If you schedule a rankings update for the 31st of a month, the update will occur on the last day of the month for months with 28–30 days.
In the table, you can see the next 10 scheduled updates: date and day of the week.
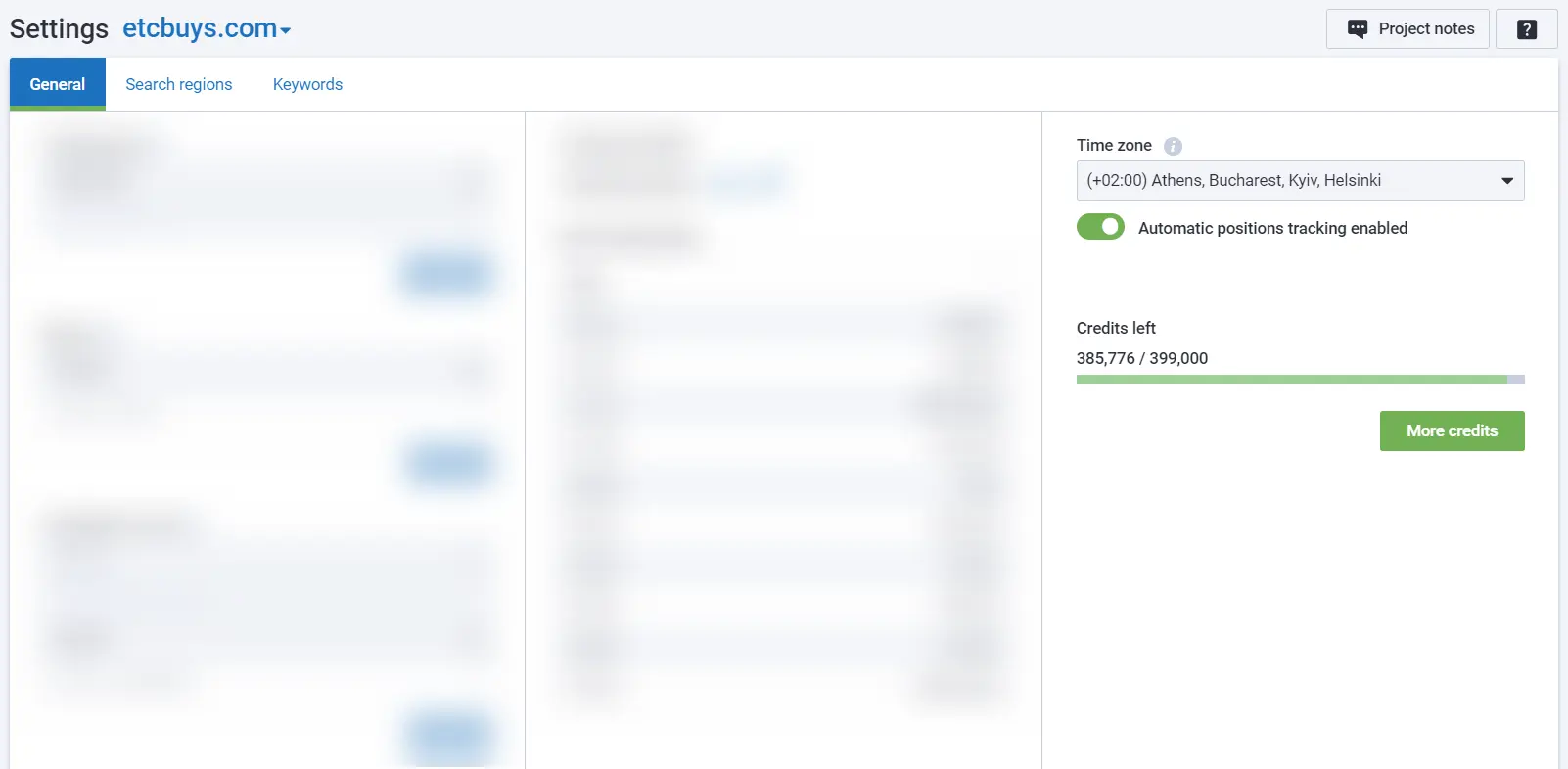
Scheduled updates occur at midnight according to the selected time zone. By default, the time zone matches the one you’re in.
Below, you can see how many credits you have left. If you run out of credits, you can buy additional ones.
If you’d like to turn off the schedule and update rankings manually only, switch off the toggle. The schedule won’t be turned on until you switch the toggle back on.
How to update rankings manually?
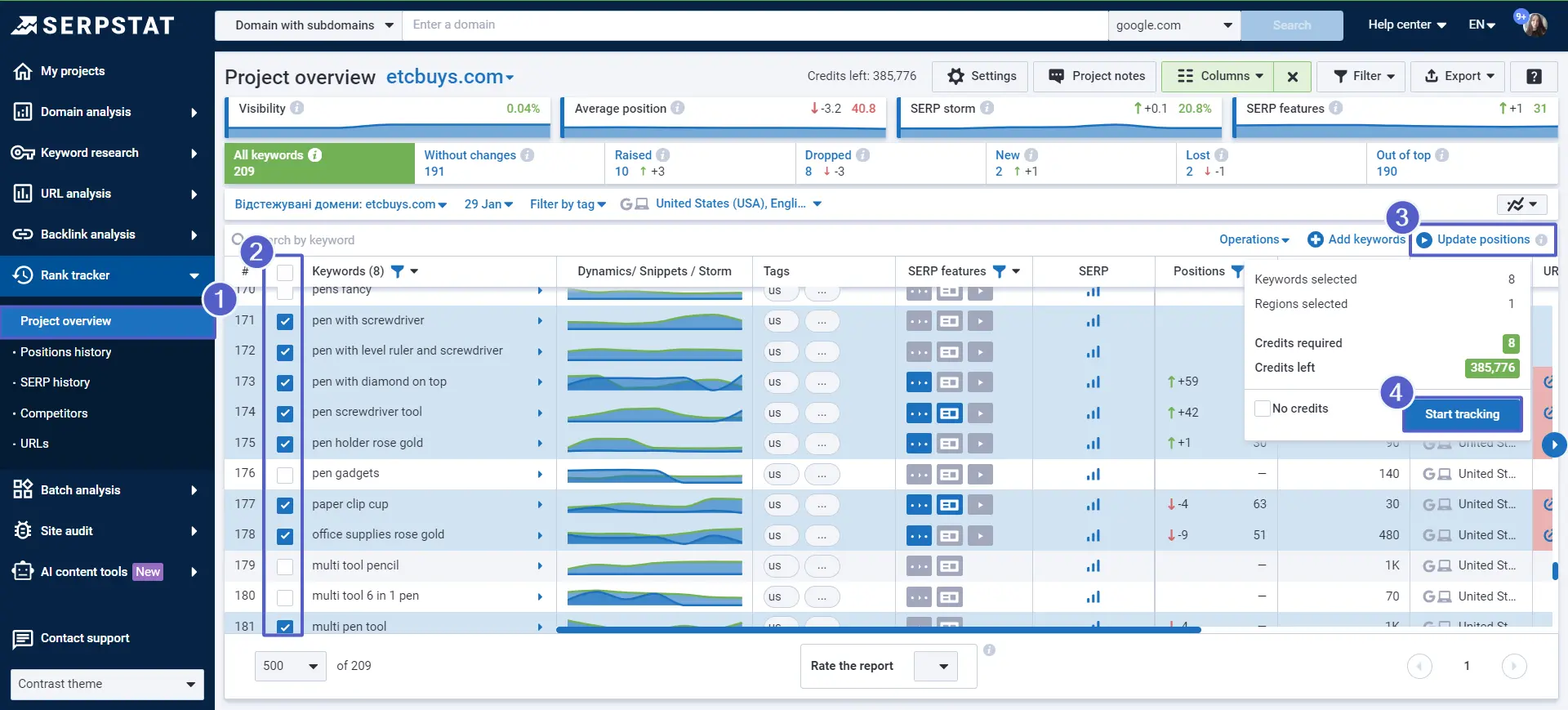
#2: Search regions
Next, set the necessary search regions.
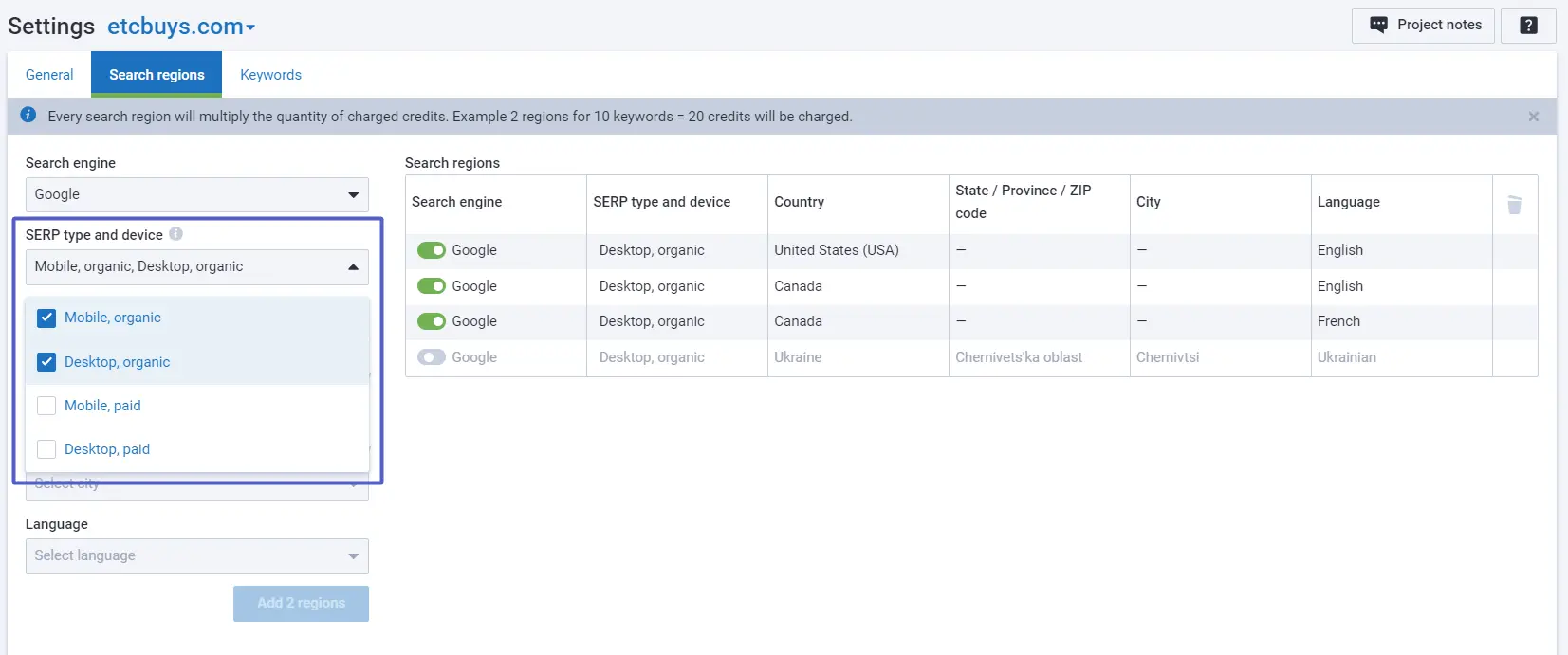
The following SERP types are available:
- desktop organic;
- mobile organic;
- desktop paid;
- mobile paid.
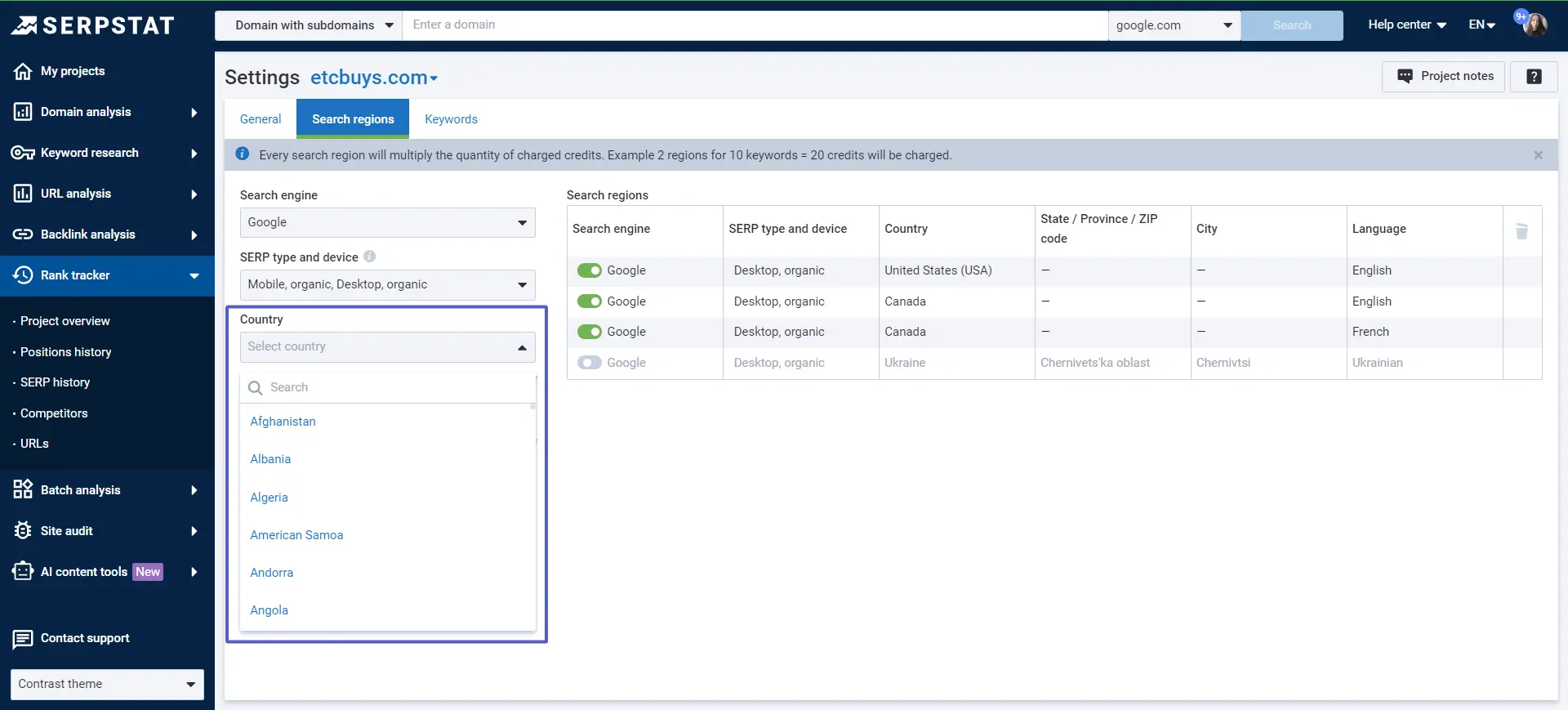
Regions (optional) are displayed after selecting a country. The region field is not obligatory. The peculiarity of Google is that we can check the search results at different levels: by country or region and by city.
Cities (optional) become available after selecting a region in the previous field.
Languages (optional) become available after selecting a country. The language is automatically set depending on the selected country as its official language or the most popular if several are used in the country.
Here, you can see all search regions that were added to the project.
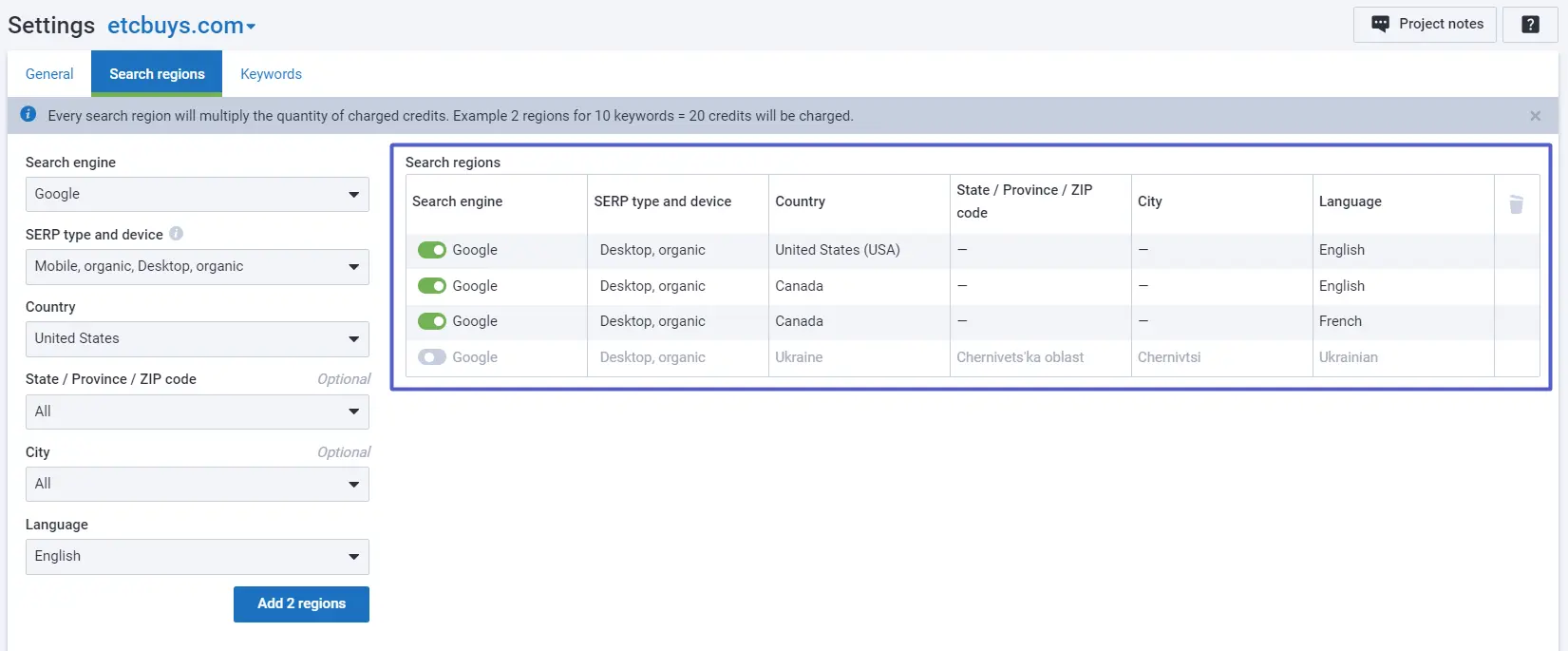
When the schedule for an automatic rankings update is on, rankings are updated for all active search regions, and credits are spent for all of them. In the screenshot above, there are three active search regions.
If you don’t want rankings to be automatically updated for all of them, you can simply deactivate regions like the last one on the screenshot. It won’t be updated by the schedule, but you can still update it manually whenever you want and access data collected for this region.
If you delete a search region that has the position history, it’ll be recovered if exactly the same is added again.
#3: Keywords
The last step before tracking rankings is to add keywords to the project.
Follow these rules:
- Each keyword must not exceed 80 characters.
- Each keyword must contain no more than 7 words.
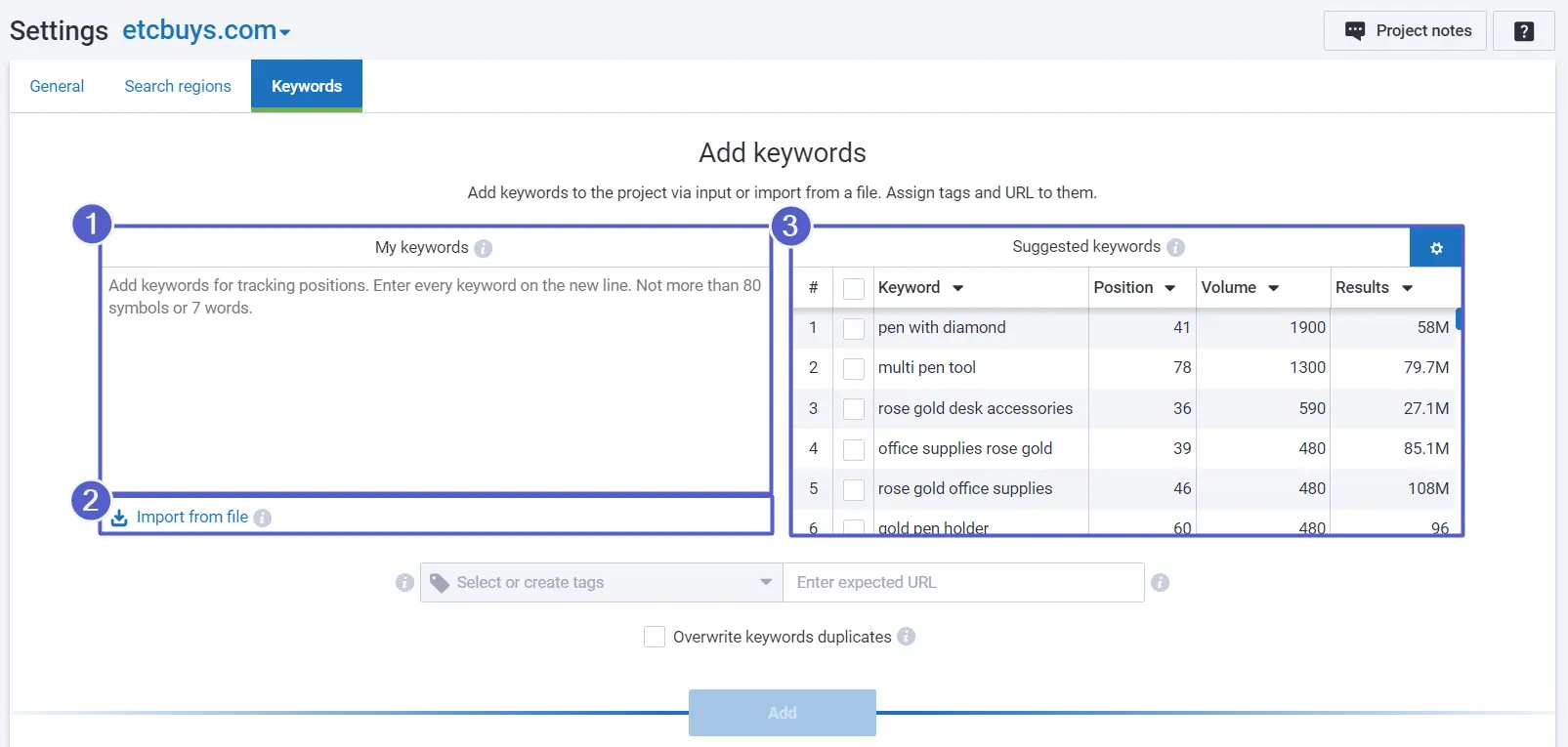
There are three ways to add keywords to a project:
If you already have a ready-made list of keywords, you can add them through a text block, each keyword from a new line. We don’t recommend adding more than 1000 keywords this way, as the browser may respond slower.
If you have a list of more than 1,000 keywords, import them from a file. This way, keywords will be processed and added faster.
Stick to the requirements:
- No headers
- No special characters
- Formats — .csv, .xls, .xlsx
- Tags delimiters — Commas
- Data order: keyword — URL — tags
- Encoding — UTF-8.
Here are examples of correct files for the import.
This feature suggests 1,000 keywords with the highest search volume that your website ranks for.
After adding keywords, they will be displayed below. If you've included tags and expected URLs, they'll appear as well. If not, you can add them here.
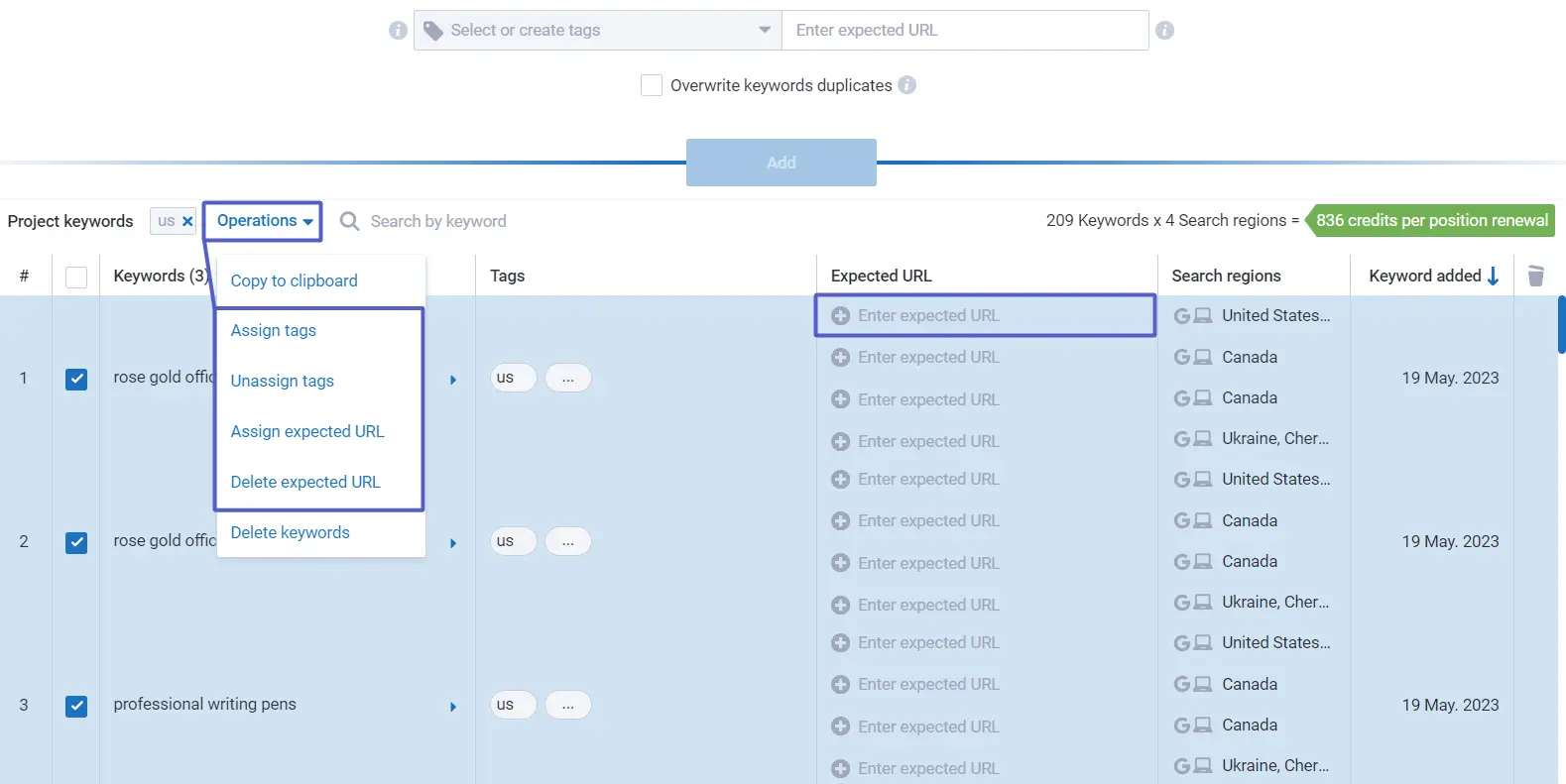
Expected URL is a URL you expect to rank for a keyword. Set it to later compare the Expected URL with the URL in SERP and see if the correct page is ranking for a keyword.
Tags are used to divide keywords by categories or groups.
For large projects with thousands of keywords or online stores, tags are necessary to navigate through different kinds of keywords.
Done! There’s no “Save” button – settings are auto-saved immediately after a change. You can go to Project overview and wait for a first rankings report. Next time, rankings will be updated by the set schedule or manually if the schedule is turned off.
How to Analyze Rankings?
Once you update information on your website rankings, you’ll have 5 reports to analyze.
#1: Project overview
Here, you can see basic information about the website's positions for the keywords added to the project.
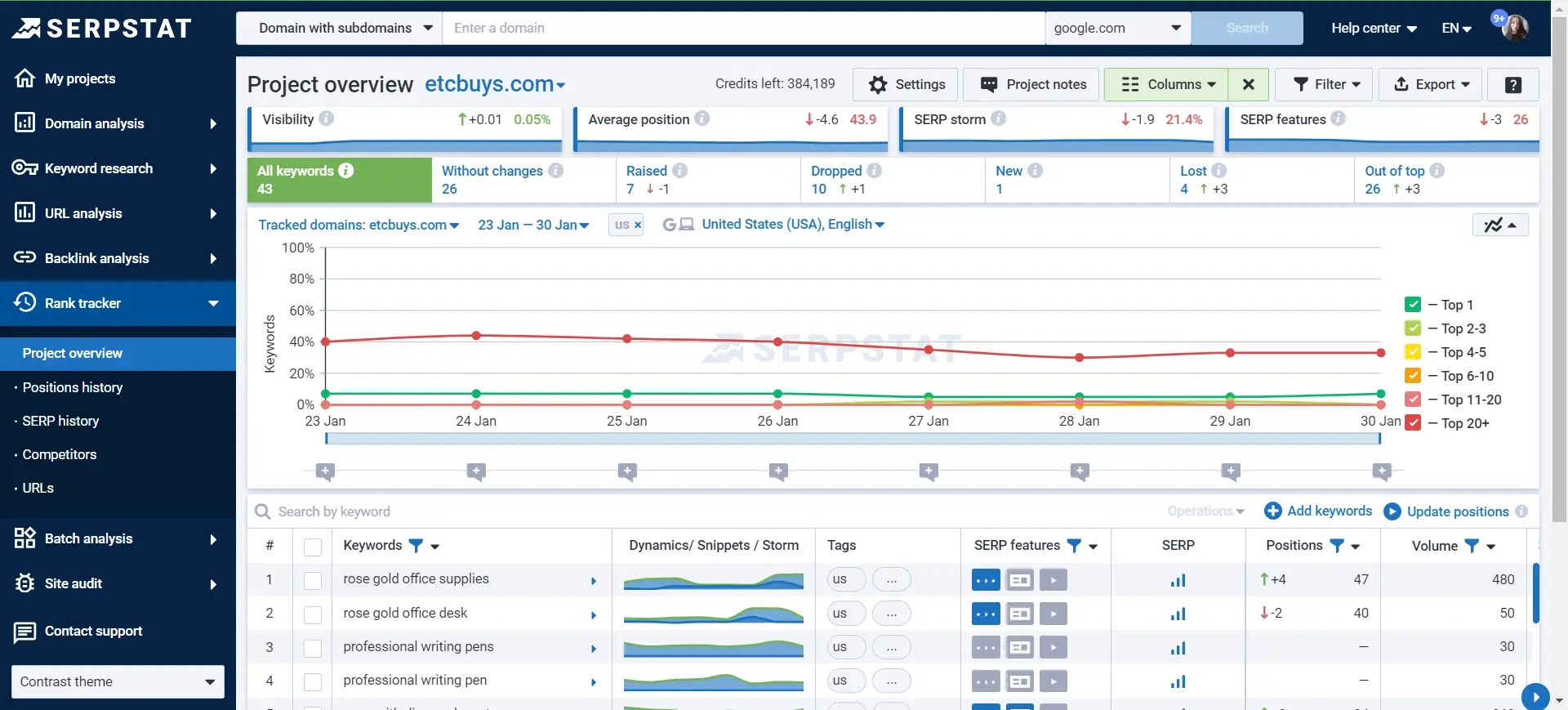
Starting from the very top, you have six buttons:
- Settings. Go to General, Search regions, and Keywords settings.
- Project notes. Leave important messages for yourself or colleagues.
- Columns. Hide and move columns in the table.
- Filter. Filter keywords in the table.
- Export. Export the report in 4 formats: .cvs, .xls, .xlsx, and Google Sheets.
- Guide. A link to this guide, so you can refer to it any time while using the tool.

Trend charts show you how much metrics changed since the last rankings update.
If one date is selected, information is compared to a previous data update. If a time period is selected (days, week(s), month(s), etc.), the first rankings update and the last one within the time period is compared.
- Visibility. The percentage of the website overall visibility that it receives from keywords in the project.
- Average position. The average ranking the domain receives for keywords within the project in the top 100 search results.
- SERP storm. An indicator of how much the search engine results page has changed.
- Snippets. The number of snippets found in the SERP for a project’s domain.

- All keywords. The total number of keywords within a project.
- Without changes. The number of keywords that website positions haven’t changed within the top 100 search results.
- Raised. The number of keywords that website positions have improved for.
- Dropped. The number of keywords that website positions have declined for.
- Lost. The number of keywords that a website no longer ranks for in the top 100.
- Out of top. The number of keywords that a website wasn’t in the top 100 for on the last update and isn’t now.

Next, you see a chart of the position distribution of a project’s domain.
When you hover over a point, the chart shows the number of positions, their percentage of the total number in the project, and trends as a percentage compared to the previous check.
If you select one day and one search region, the distribution data for one region will be displayed. If one day and several regions — the data is summarized.
You can hide the chart by clicking the button in the right corner.
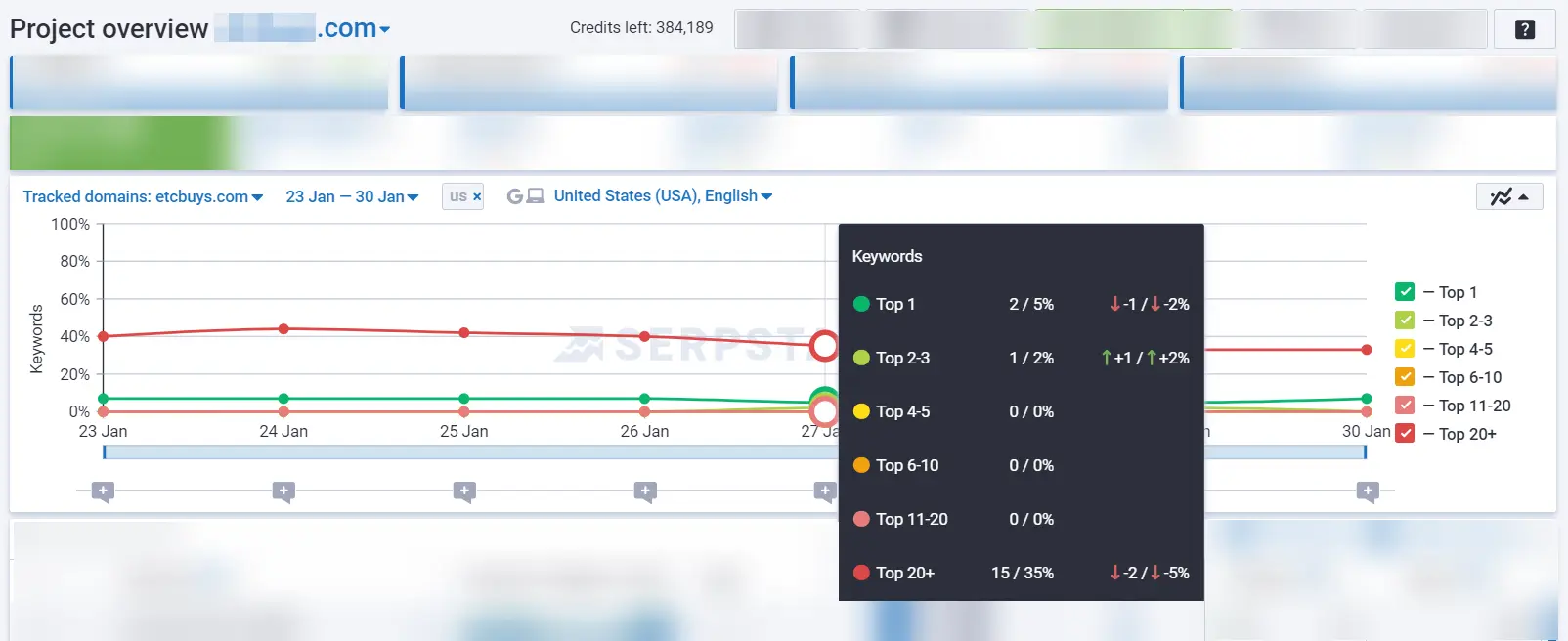
Now, a little about a quick filter navigation:
- Tracked domains. Switch between tracked domains within a project. For example, if you added competitors in “Settings”, you can switch to check their rankings for the same keywords.
- Date picker. Select a date or period for which to display the data. You can enter the period manually. In this case, if the rankings update schedule was not daily, then the nearest dates within the entered period are automatically selected.
- Tags. Display only information for a particular group of keywords.
- Search region. Switch between added search regions or display several at once.
Filters apply to the whole project.
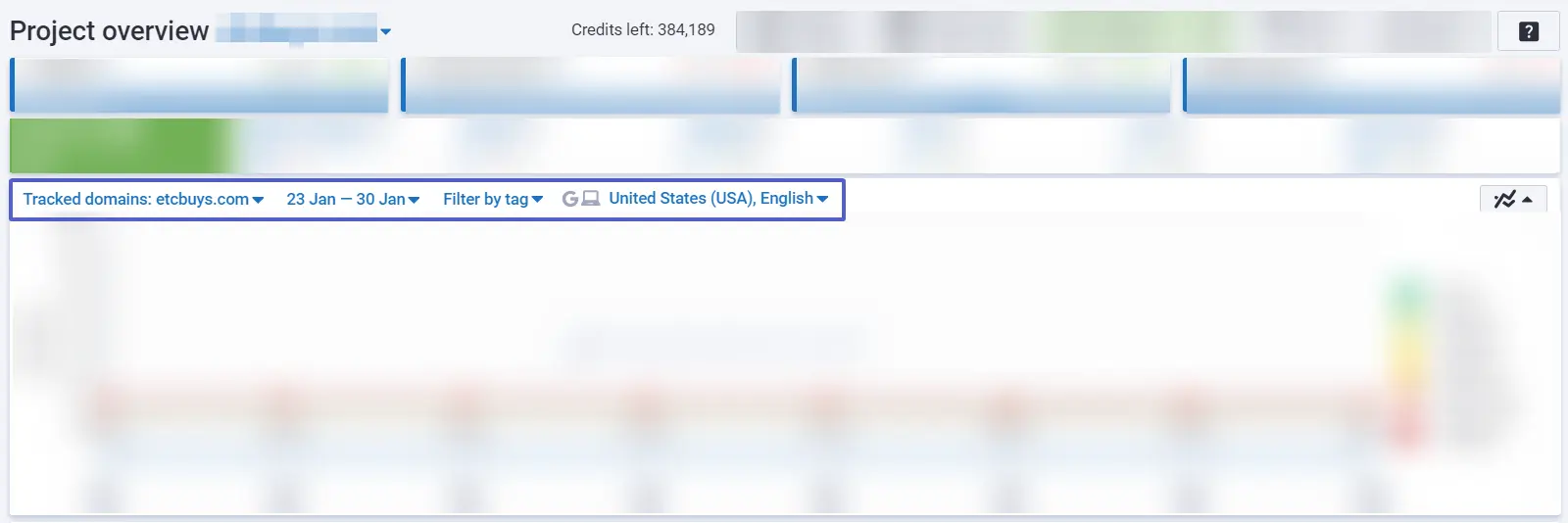
In the table, you can search for keywords, use operations (for assigning and deleting tags, deleting keywords, and copying them to the clipboard), add keywords (leads to the “Keywords” settings tab), and update positions manually.
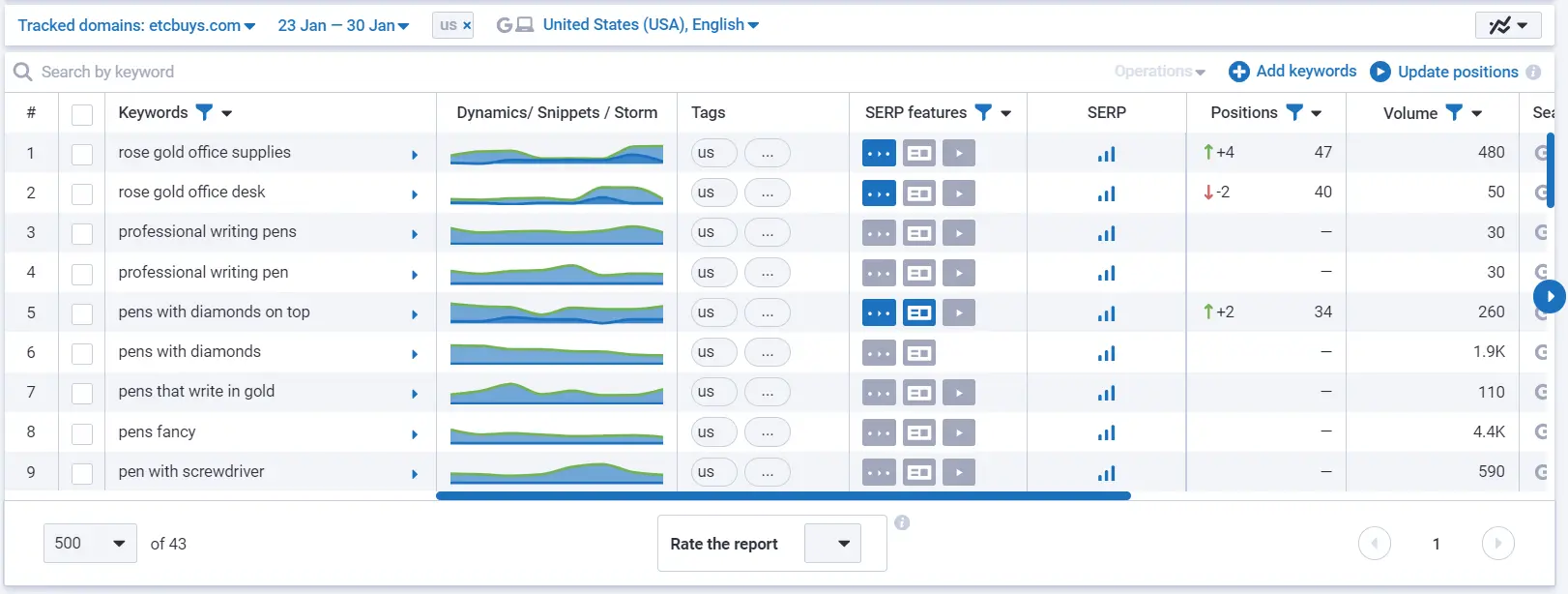
Let’s look at table columns in more detail.
- Keywords. All your project keywords are listed in this column.
- Dynamics/Snippets/Storm. This column shows changes in ranking trends, SERP snippets, and general changes in SERP for a keyword. If there was a change in a snippet, it’s marked orange.
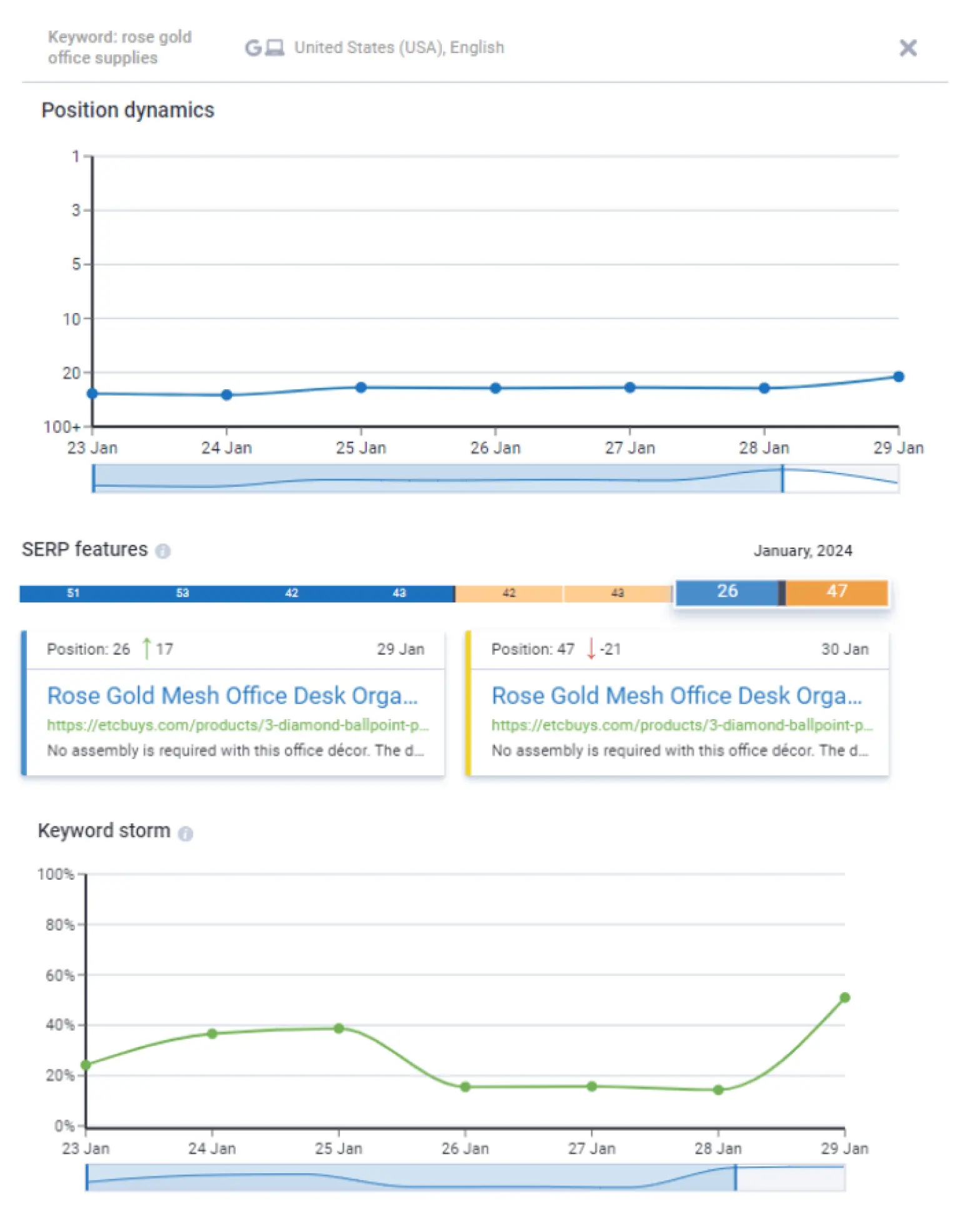
- Tags. This column displays tags assigned to keywords and allows assigning new tags.
- SERP features. Blue icons are SERP features found in search results for an analyzed domain; gray icons are SERP features of other domains in search results.
- SERP. The button leads to the SERP history report, where you can see all 100 pages that rank for a keyword.
- Positions. A position a domain ranks for the keyword. If multiple pages rank for a keyword, the tool will display the highest position.
“N/A” means that rankings were not checked for a keyword.
“—” means the analyzed website doesn’t rank in the top 100 search results for this keyword.“X” means we didn’t spot any ads of the analyzed domain in paid results.
- Volume. An average monthly search volume of a keyword for the last 12 months in a country or city according to a search region.
- Search regions. SERP type, country, city, and language of search results.
- Expected URL. A page that you expect to rank for a keyword.
- URL in SERP. A page that actually ranks for a keyword.
- Last updated. The last time information for a keyword was updated within a project.
- Keyword added. The date when a keyword was added to a project.
#2: Positions history
“Positions history” report displays a history of a domain’s rankings. For each date and keyword, you see the best position that was on that day.
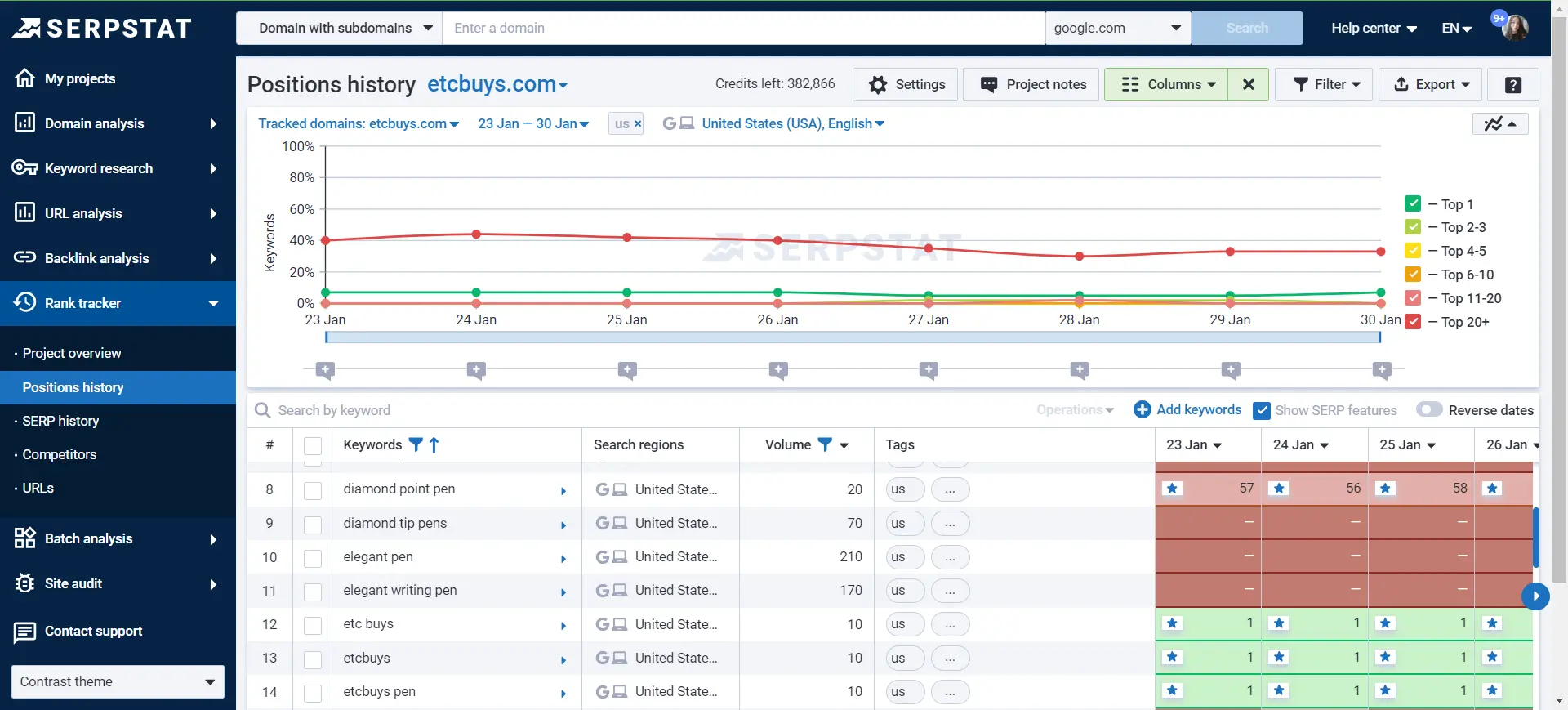
At the top, you have the same chart as in the “Project overview”, and you can hide it at any time.
Here, you have two new options:
- Show SERP features. When checked, you’ll see star signs in cells with positions. It means that the analyzed domain was spotted in a SERP feature.
- Reverse dates. When it’s on, columns are set in an opposite direction (from 26 Jan to 23 Jan).
#3: SERP history
The “SERP history” report shows how search results looked for each keyword each time there was a rankings update in a project. You can choose one keyword at a time. A green line highlights an analyzed domain.
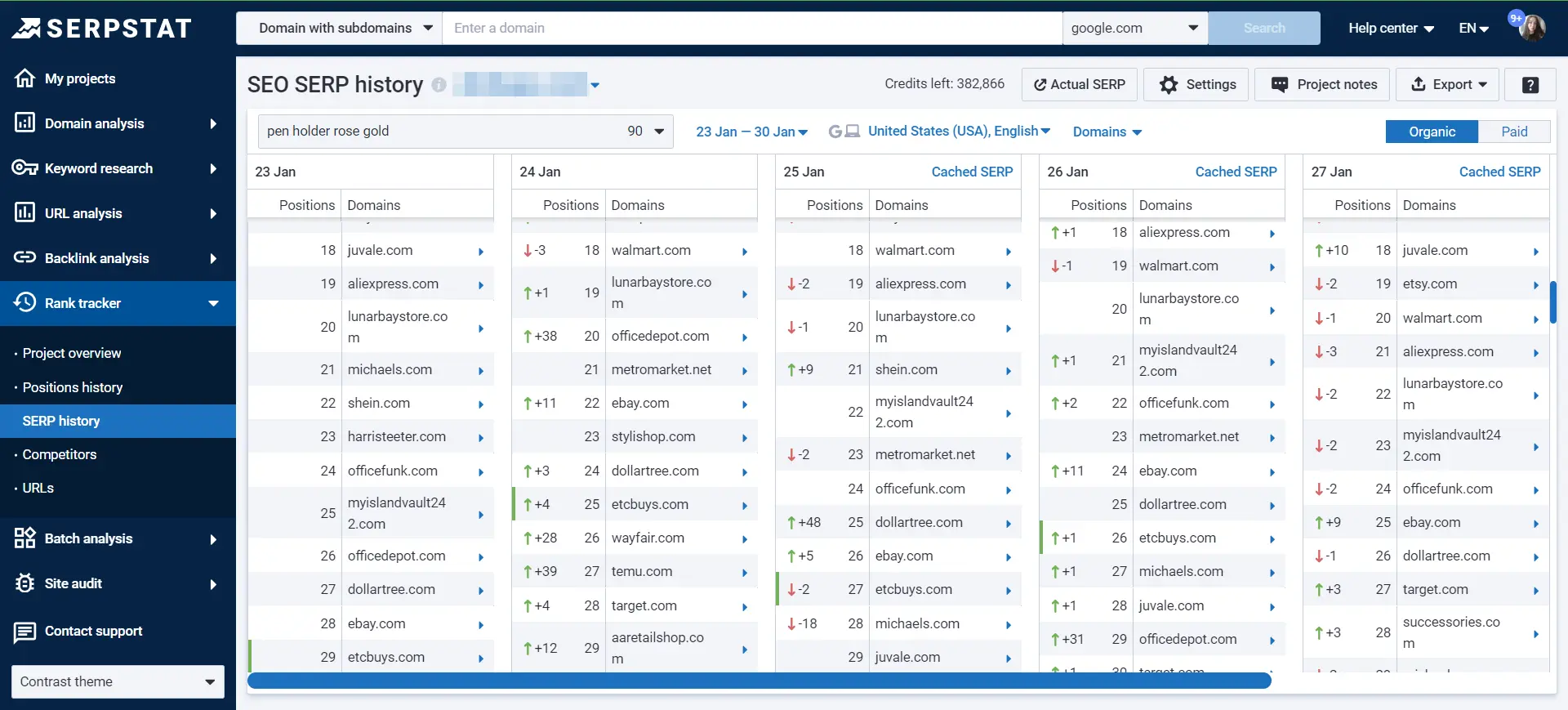
You can use it to see who outranked you, or simply double-check the correctness of the reported position.
To see exact pages that rank in SERPs, switch from “Domains” to “URLs in SERP.”

On the right, you can switch to paid results if you track them.
For 7 days, we store a cached version of the search results page. Open it to check what your snippet looked like or make sure the tool shows correct rankings.

To see what the SERP looks like right now, open “Actual SERP”.

#4: Competitors
In the “Competitors” report, you will find a chart of position distribution, traffic, and a number of keywords in comparison with the top 100 competitors. To add competitors to the report, tick the checkbox next to the corresponding competitor.
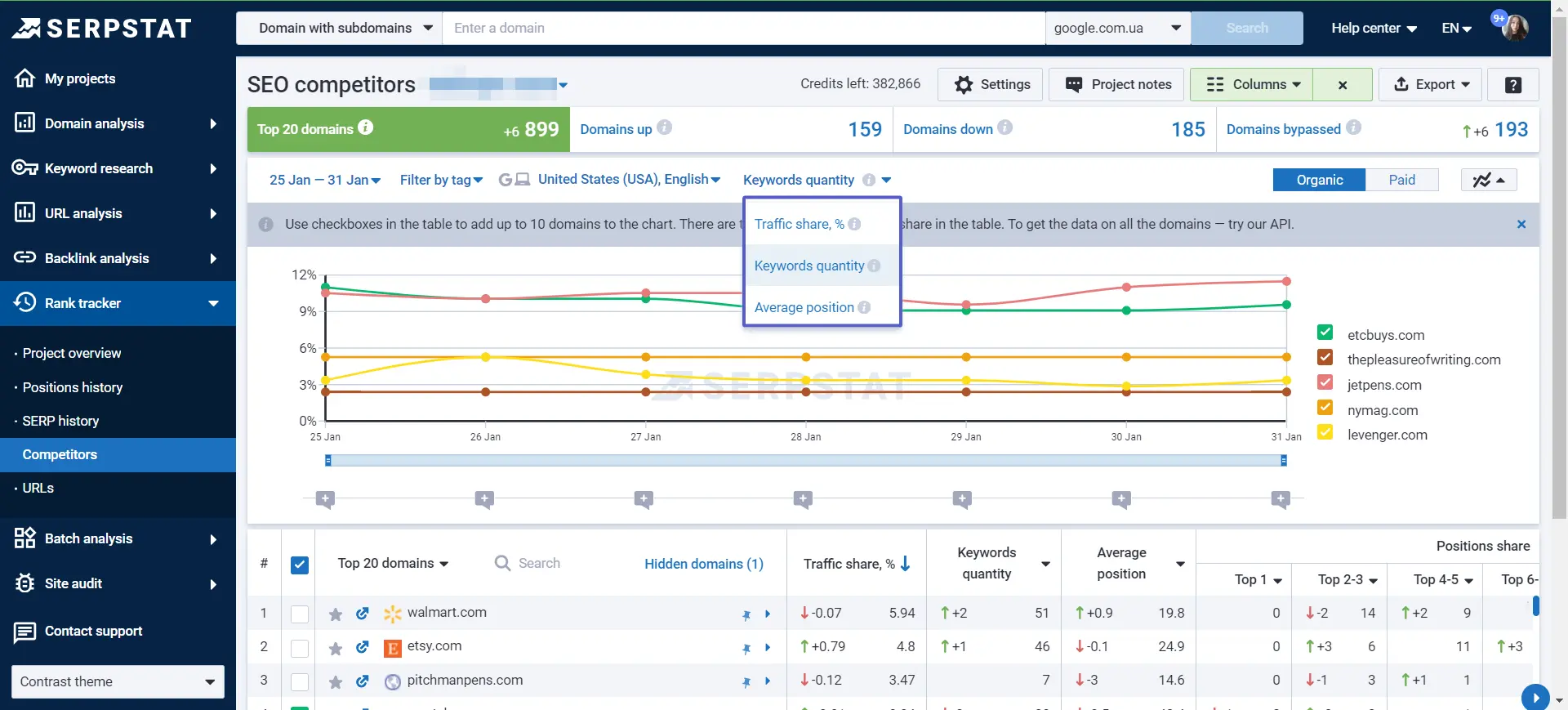
You can pin domains in a report using the pin button that appears when you hover over a domain. After that, the domain will stay at the top of the table.
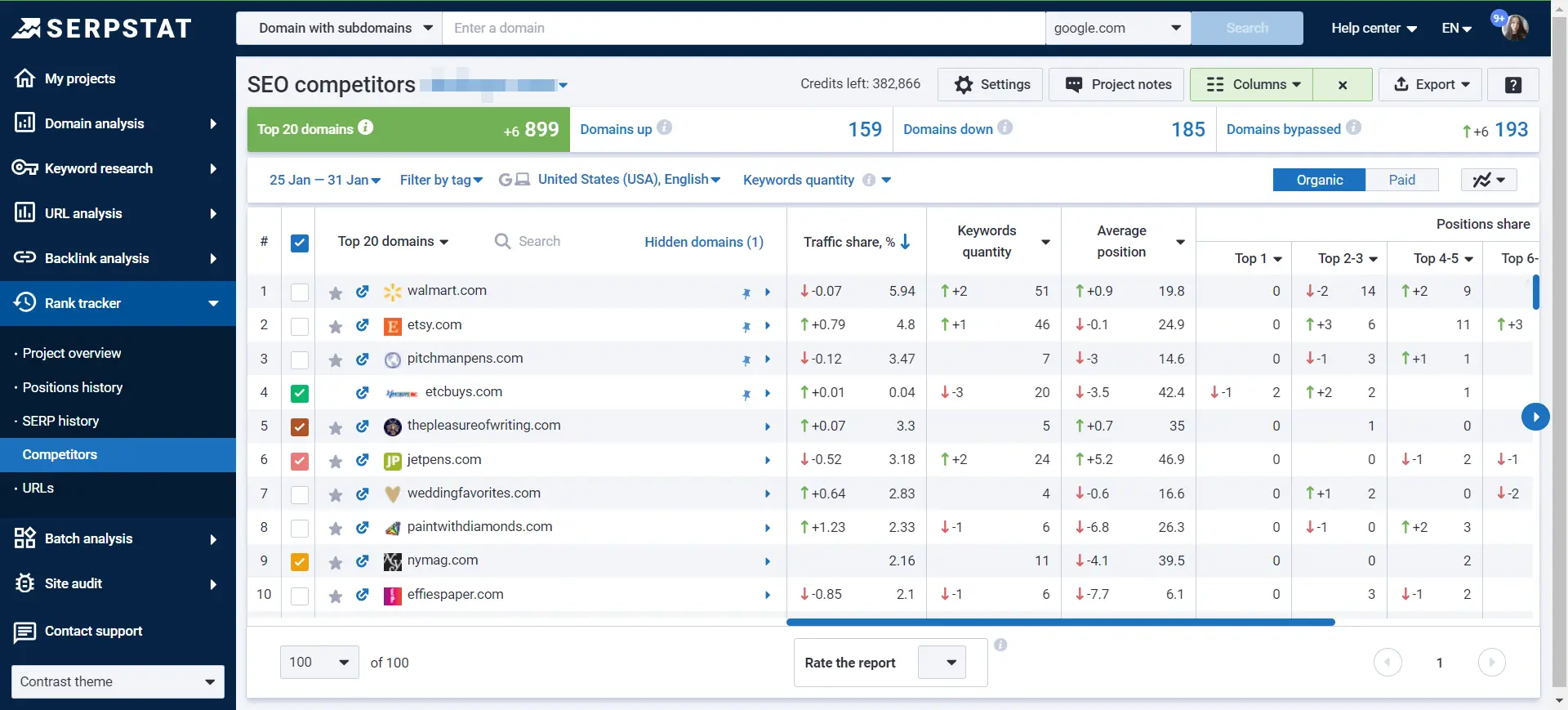
In the table, you can see the traffic share, keyword quantity, and average position for each of the top 20 competitors from search results. “Position share” columns break down the information by position in SERP.
#5: URLs
The “URLs” report helps determine if the expected URL matches the one that is, in fact, ranked in the SERP. As the “URL in SERP”, we display the one that has the highest position in the SERP.
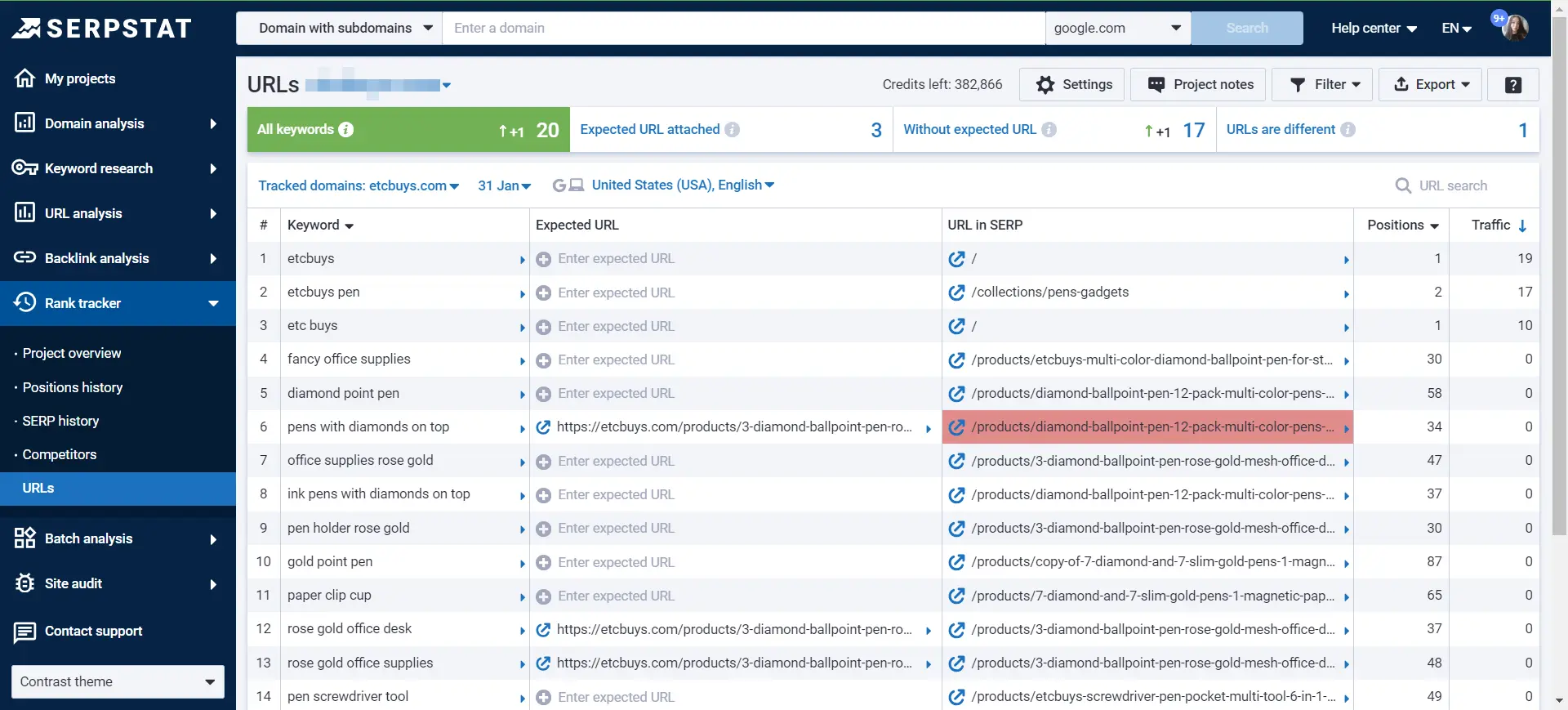
We display only those keywords for which at least one URL was found in the search results. If search results don't have a URL in SERP, but at the same time, the expected URL is attached to the keyword, then we still won't show it. The “URL in SERP” is highlighted if it doesn’t match the “Expected URL”.
The report looks slightly different when you select a time period. Now, you can’t see the “URL in SERP”, but can see the average, highest, and lowest positions.
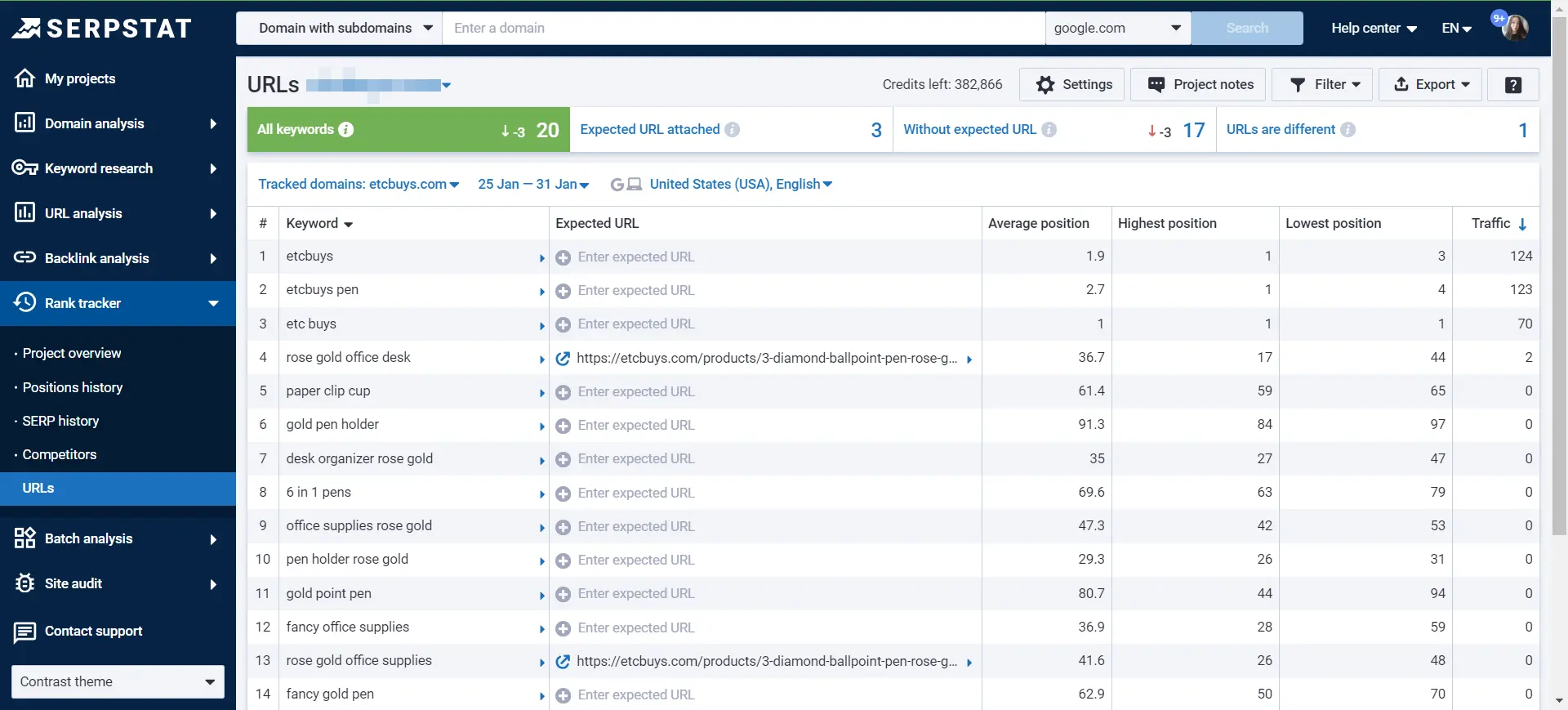
How are Credits Spent?
You spend 1 Rank Tracker credit each time you update rankings for 1 keyword and 1 search region. For example:
- 10 keywords for 1 search regions = 10 credits spent.
- 10 keywords for 2 search regions = 20 credits spent.
- 10 keywords for 4 search regions = 40 credits spent.
Rank Tracker API
Automate rank tracking via API, integrate it into your internal tools, create a dashboard, and work with large amounts of data. The Rank Tracker API documentation explains how to compile a request and shows how your results would look like.
Here's what data the Rank Tracker API provides:
- The list of all your Rank Tracker projects.
- The list of project search regions and their status.
- The list of competitors from top 20 project keywords.
- The list of URLs with their positions history.
- Google top 100 search results history.
Conclusion
In this guide to Rank Tracker, we've talked about why keeping an eye on your website's rankings is important and how the tool works. We've covered everything from why it's essential to track where your website stands in search results to how to set up and analyze your rankings using the tool. Now, you’re ready to use the tool and make further decisions on how to optimize your site and track the results.
Tracking your website's positions helps you gain valuable insights into your website's performance, understand who your competitors are, and find ways to make your site rank higher. With features like flexible tracking settings and detailed reports, Rank Tracker helps you make smart decisions based on collected data and stay ahead of the competition.
If you didn’t find what you were looking for in this guide, ask our support team in chat.
Recommended posts
Cases, life hacks, researches, and useful articles
Don’t you have time to follow the news? No worries! Our editor will choose articles that will definitely help you with your work. Join our cozy community :)
By clicking the button, you agree to our privacy policy.