Der komplette Guide für Google Analytics
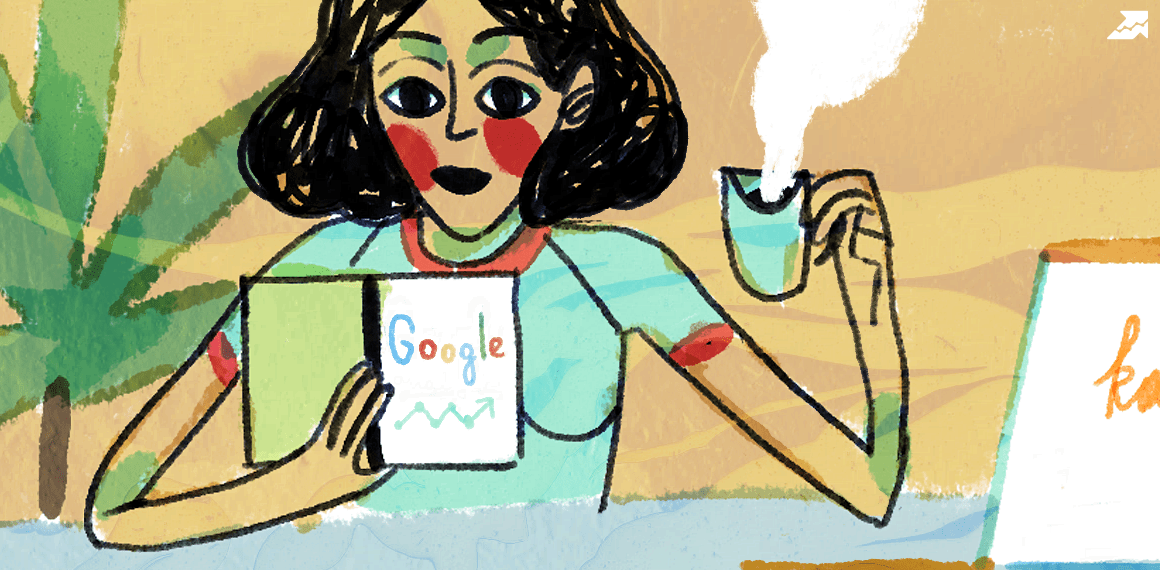
Du erlernst:
- Traffic-Quellen zu analysieren;
- Leistungen der Quelle zu bestimmen;
- Effizienz von Werbekampagnen zu verfolgen;
- Strategien der Unternehmensentwicklung basierend auf der Statistik zu planen.
2. Beginn der Arbeit
2.1 Wie meldest du dich beim Service an?
2.2 Integration mit der Website
2.2.1 Skript Global Site Tag
2.2.2 Google Tag Manager
2.2.3 Einstellung mit Hilfe von Plug-ins
3. Übersicht des Dashboards
3.1 Kontoeinstellungen
3.2 Property-Einstellungen
3.3 Datenansicht-Einstellungen
3.4 Mögliche Google Analytics-Einstellungsfehler
4. Übersicht der Berichte
4.1 Startseite
4.2 Personalisieren
4.3 Echtzeit
4.4 Zielgruppe
4.5 Akquisitionen
4.6 Verhalten
4.7 Conversions
5. Zusammenfassung
Was ist Google Analytics und wozu brauchst du es?
Möchtest du persönliche Serpstat-Demonstration, die Testversion oder erfolgreiche Use-Cases bekommen? Sende eine Demo-Anfrage und unser Support-Team kontaktiert dich ;)
Beginn der Arbeit
Wie meldest du dich beim Service an?
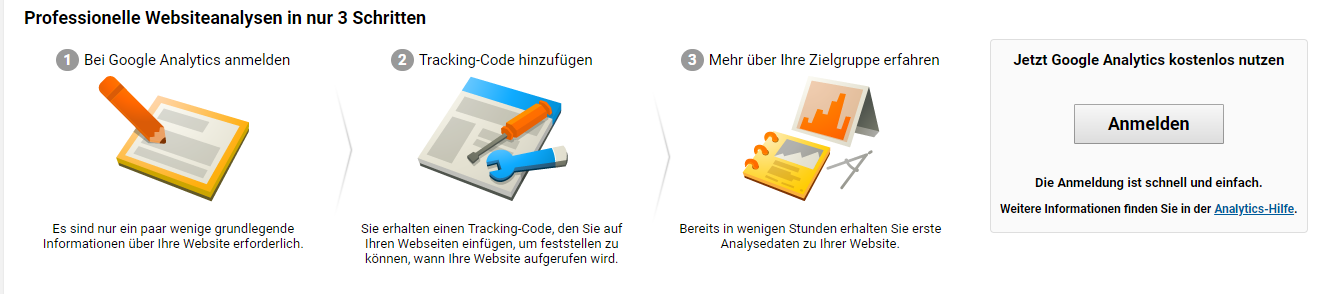
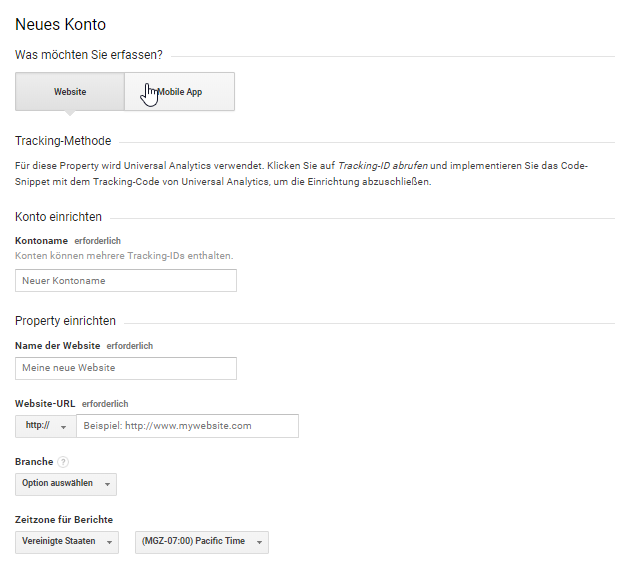
Website-URL. Volle URL-Adresse deiner Website.
Branche. Die Option ist nicht erforderlich, trotzdem hilft sie dir, in Zukunft deine Leistungen mit durchschnittlichen Angaben der Branche zu vergleichen.
Zeitzone. Die ausgewählte Zeitzone wird in Berichten verwendet.
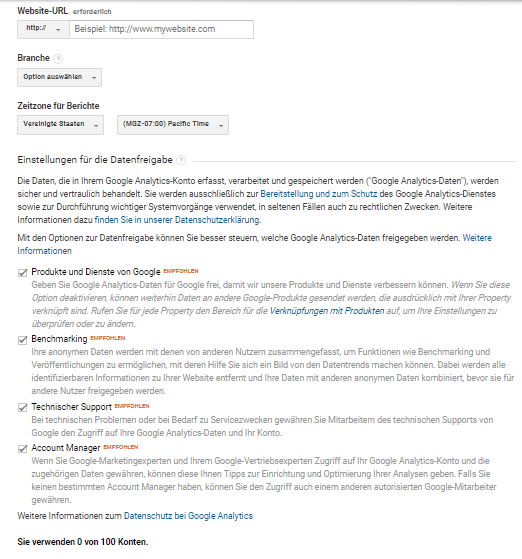
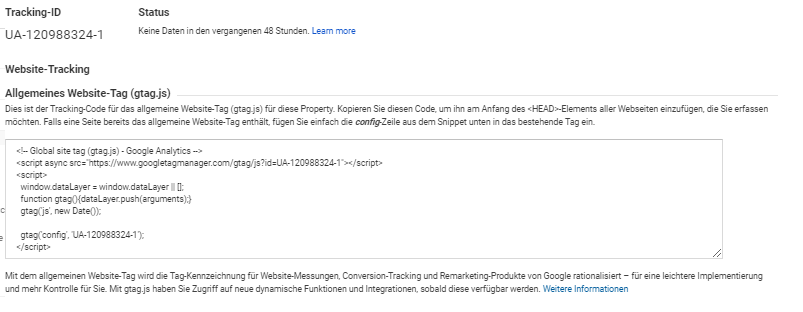
Integration mit der Website
- Skript Global Site Tag;
- Google Tag Manager;
- weitere Plug-ins.
Möchtest du persönliche Serpstat-Demonstration, die Testversion oder erfolgreiche Use-Cases bekommen? Sende eine Demo-Anfrage und unser Support-Team kontaktiert dich ;)
Skript Global Site Tag
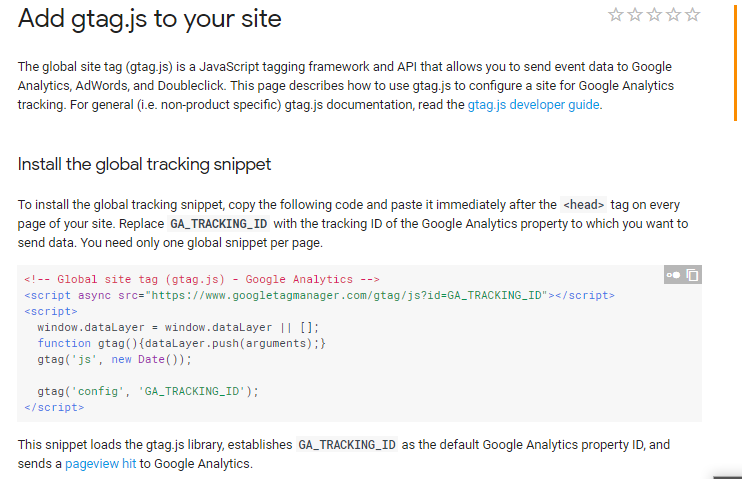
Google Tag Manager
Besuche zu Beginn die Seite, um ein Konto zu erstellen. Die Anmeldung ist der Erstellung des Google Analytics-Accounts sehr ähnlich.
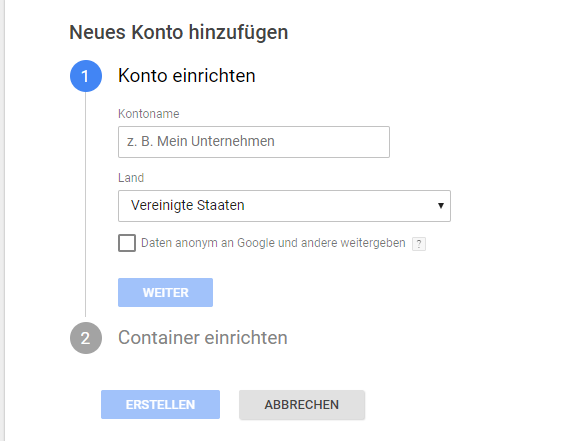
Land. Wähle dein Land aus der Liste aus. Fülle dann die folgenden Felder aus, um den Container einzurichten.
Im Container wird das Tool eingestellt:
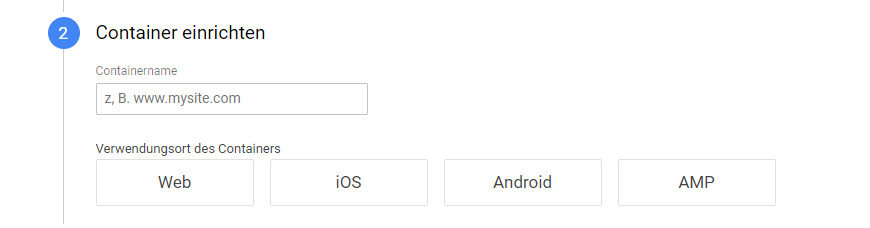
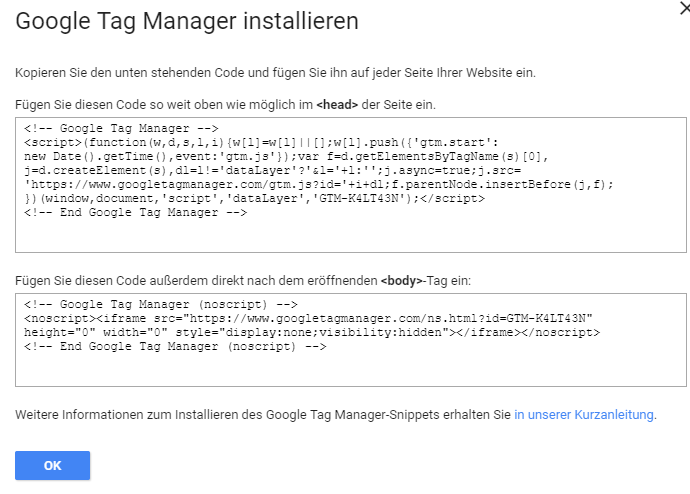
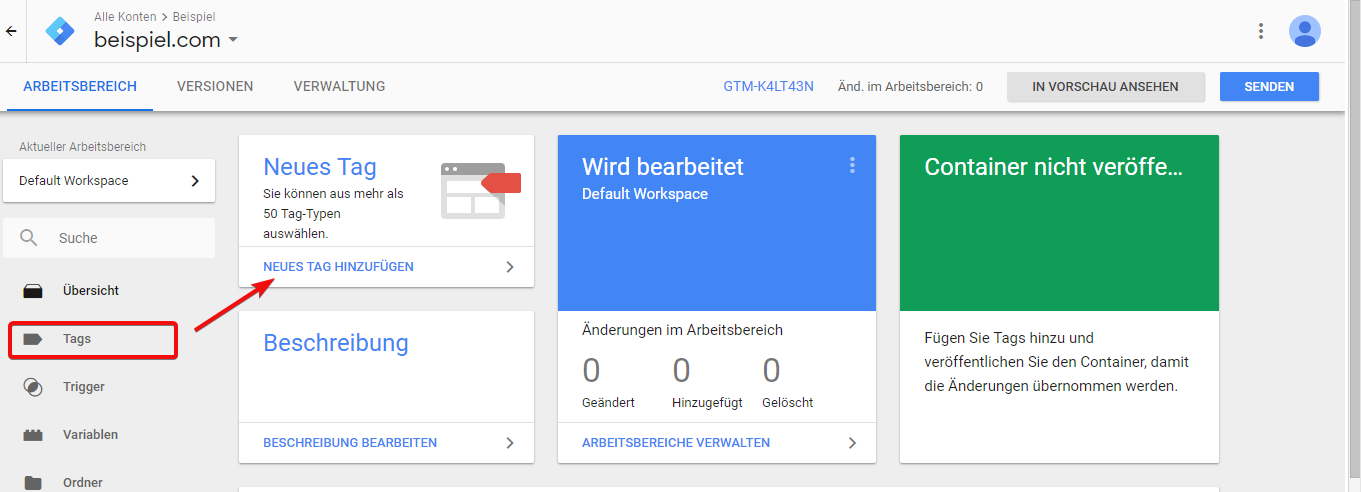
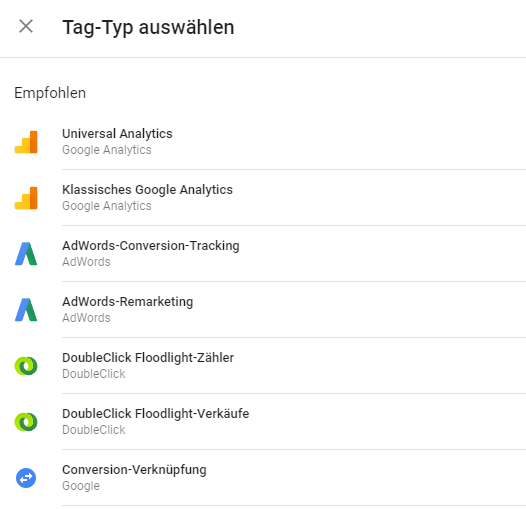
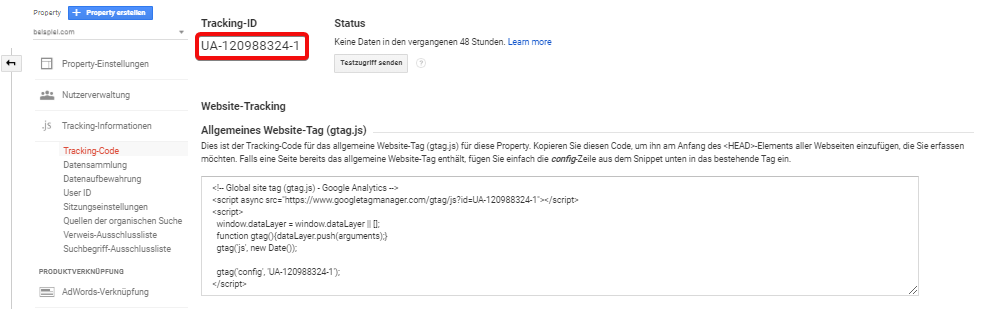
So bekommst du die Statistik der PPC-Kampagnen. Nachdem du die Einstellungen vorgenommen hast, speichere die Änderungen.
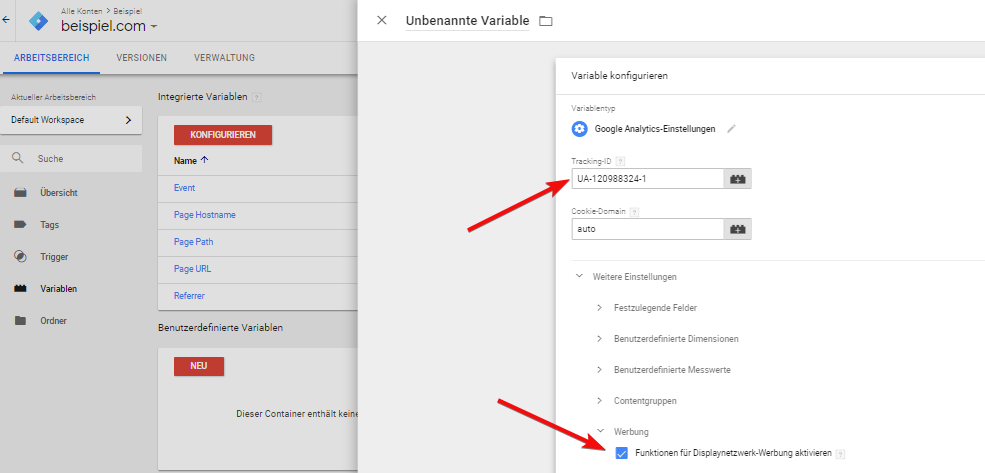
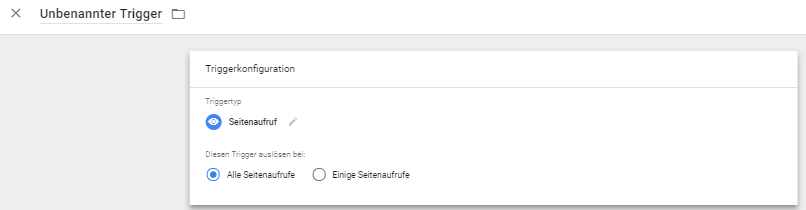
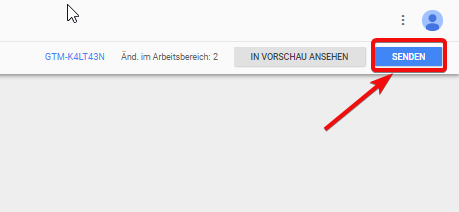
Einstellung mit Hilfe von Plug-ins


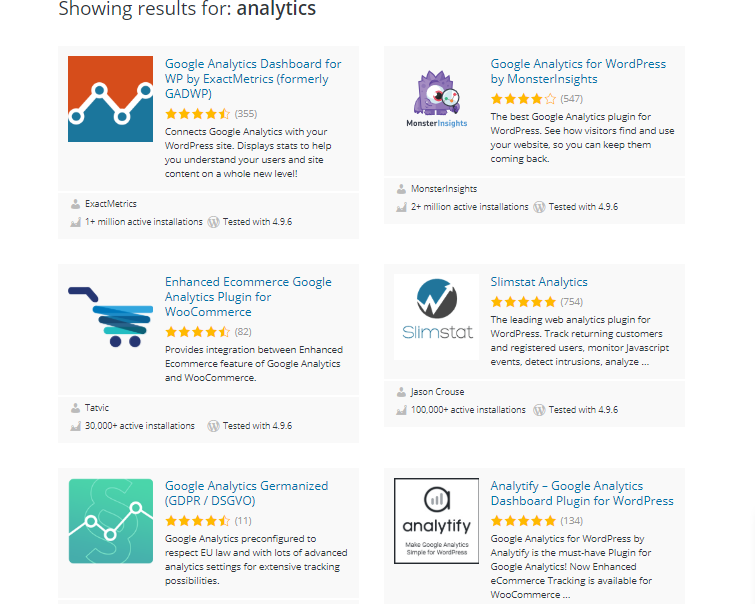
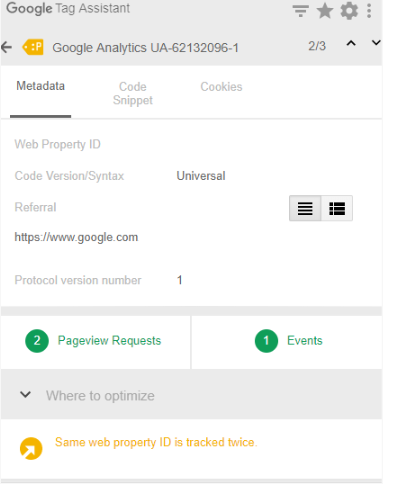
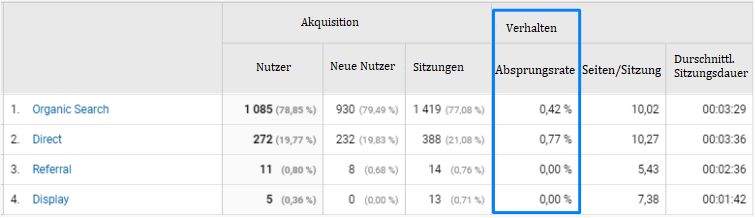
Übersicht des Dashboards
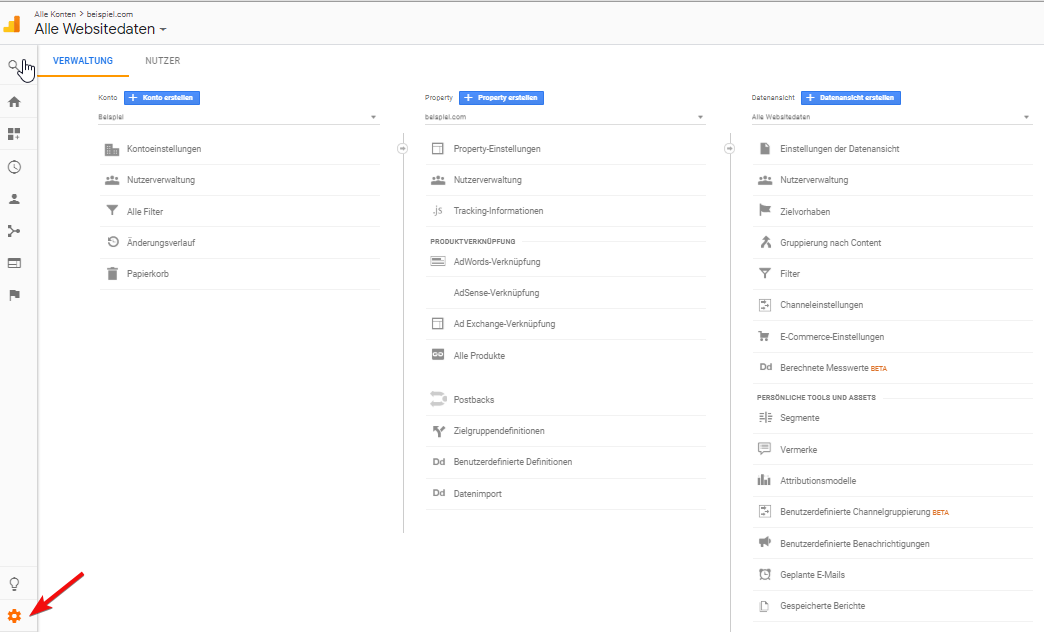
Property ist eine Ressource, die du verfolgst. Ein Konto kann bis zu 50 Seiten oder Anwendungen umfassen.
Datenansicht zeigt die Berichte, die zur Analyse des Nutzerverhaltens auf der Website verfügbar sind. Eine Ressource kann bis zu 25 Ansichten haben.
Kontoeinstellungen
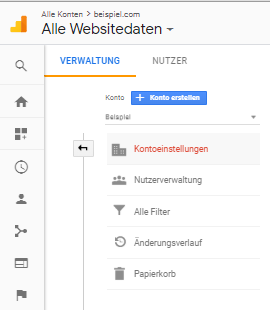
Kontoeinstellungen. Hier kannst du den Zugriff auf Daten für alle Ressourcen und Ansichten einstellen, die im Konto enthalten sind.
Nutzerverwaltung. Auf dieser Seite findest du Berechtigungseinstellungen, um neue Nutzer zum Bearbeiten, Lesen und zur Analyse einzuladen. Beachte die Tatsache, dass indem du Kontoberechtigungen freigibst, du auch den Zugriff auf alle Ressourcen und Ansichten des Kontos öffnest.
Alle Filter. In diesem Abschnitt hast du die Möglichkeit, die Filter zu erstellen, die auf alle Konto-Ressourcen und Ansichten anwendbar sind.
Änderungsverlauf. Dieser Bericht zeigt, von wem welche Veränderungen vorgenommen wurden. Die Information ist sehr hilfreich, wenn ein paar Nutzer Zugriff auf das Konto haben.
Papierkorb. Hier befinden sich alle gelöschten Dateien 35 Tage lang. Danach werden sie endgültig entfernt.
Property-Einstellungen
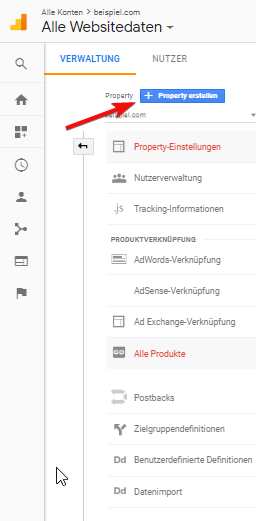 |
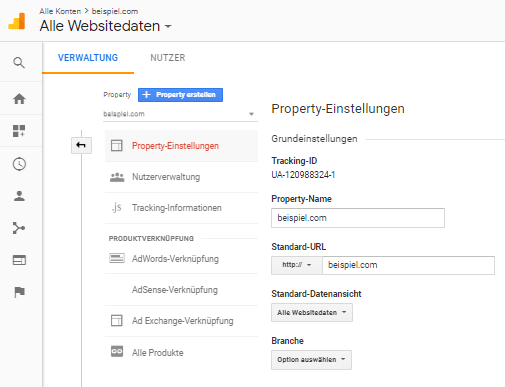
Die erweiterten Einstellungen ermöglichen es, keine Datenabweichungen im Bericht zuzulassen:




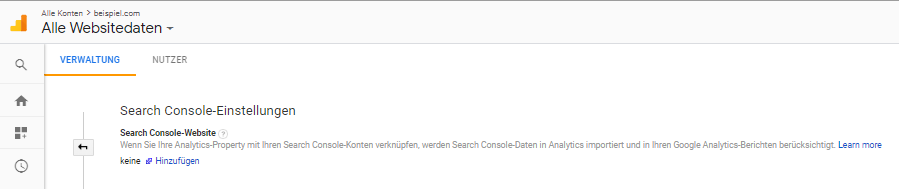
Die Aktivierung der Messwerte „Nutzer" fügt zu den Berichten die Daten zur Nutzeranzahl hinzu, die mit deiner Website interagierten.

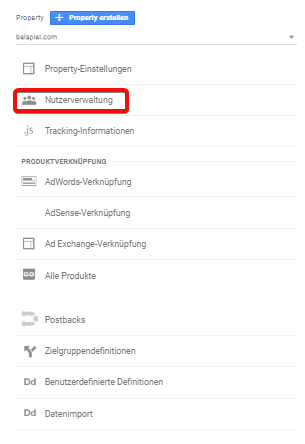
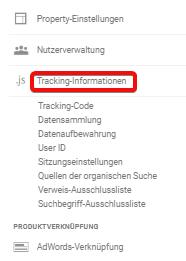
Datensammlung. Hier erlaubst oder verbietest du, weitere Zugriffsdaten zu sammeln.
Datenaufbewahrung. Die Einstellung hilft, die Aufbewahrungsdauer anzupassen: Cookies, Nutzer-IDs oder Werbe-IDs. Die Standardeinstellung beträgt 26 Monate, trotzdem bist du imstande, zwischen 14, 26, 38 oder 50 auszuwählen. Alternativ kannst du festlegen, dass die automatische Datenentfernung verboten ist.
User ID. Mithilfe dieser Einstellung verbindest du die Daten von verschiedenen Geräten und wiederholten Sitzungen. Die Anzahl der Nutzer wird in den Berichten detaillierter angezeigt.
Sitzungseinstellungen. In diesem Abschnitt stellst du das Zeitlimit der Sitzung ein. Nachdem die Zeit abgelaufen ist, wird die Sitzung automatisch beendet. Berücksichtige diese Einstellung, falls die Erwartungszeit länger als 30 Minuten sein sollte.
Quellen der organischen Suche. Diese Option gibt die Möglichkeit, eine Quellenliste von Suchergebnissen zu erweitern. Auf diese Weise werden Nutzer, die aus der zur Liste hinzugefügten Suchmaschine auf die Website kamen, in den Berichten als organische Zugriffe dargestellt.
Verweis-Ausschlussliste. Füge hier ausgewählte Domains hinzu, um deren Traffic auszuschließen.
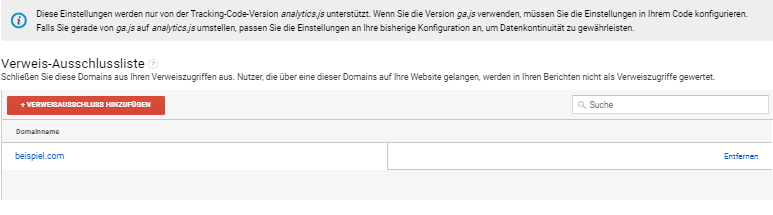
AdWords-Verknüpfungen. Hier setzt du eine Verknüpfungs-Einstellung zum Importieren der Daten aus Adwords ein.
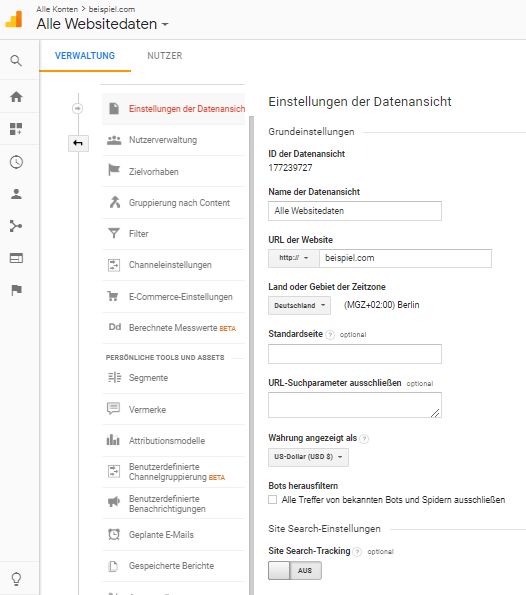
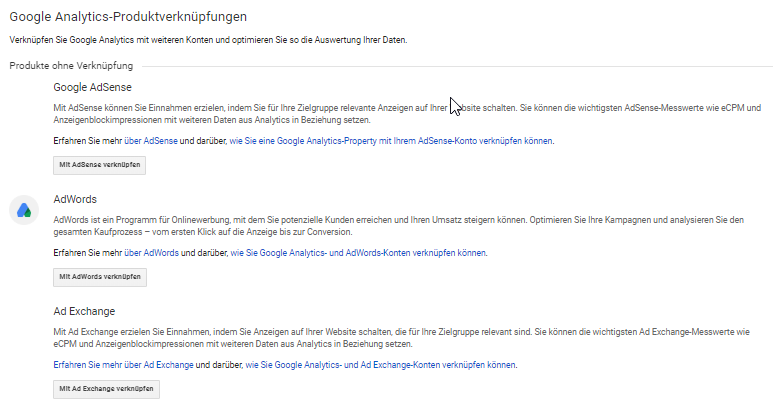
Mit der Einstellung „Postbacks" kannst du bestimmen, welche Werbenetzwerke die Conversion-Daten erhalten.
Zielgruppe-Einstellungen. Teile die Zielgruppe nach bestimmten Parametern in Kategorien ein. Dies hilft dir, eine tiefgreifende Analyse der Website-Besucher vorzunehmen. Ohne die Adwords-Verknüpfung ist die Einteilung unmöglich.
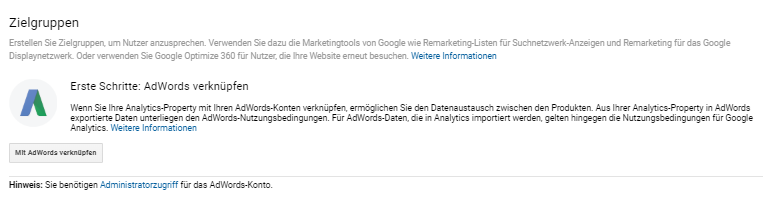
Bevor du den Code auf der Website bearbeitest, musst du für den Wert „Dimension Value" einen eigenen einsetzen.
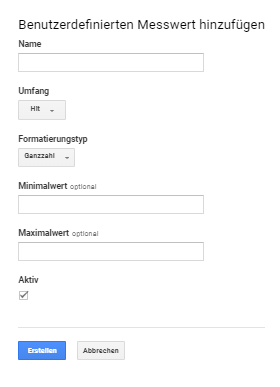
Datenansicht-Einstellungen
- die Ansicht kopieren oder löschen;
den Ansicht-Namen verändern; - die URL der analysierenden Website sowie ihr Protokoll verwalten;
- die Zeitzone für die Berichte einstellen;
- die Gruppierung der Seiten nach dem Inhalt anwenden, um die Daten zu verbinden;
- einige Suchanfragen oder einzigartige Indikatoren aus dem Bericht ausschließen;
- die Währung verändern, die in den Handelsberichten verwendet wird;
- Besuche von Bots und Spider in den Berichten außer Acht lassen;
- die Ansicht kopieren oder löschen;
- den Ansicht-Namen verändern;
- die URL der analysierenden Website sowie ihr Protokoll verwalten;
- die Zeitzone für die Berichte einstellen;
- die Gruppierung der Seiten nach dem Inhalt anwenden, um die Daten zu verbinden;
- einige Suchanfragen oder einzigartige Indikatoren aus dem Bericht ausschließen;
- die Währung verändern, die in den Handelsberichten verwendet wird;
- Besuche von Bots und Spider in den Berichten außer Acht lassen;
- Seite-Search-Tracking aktivieren.
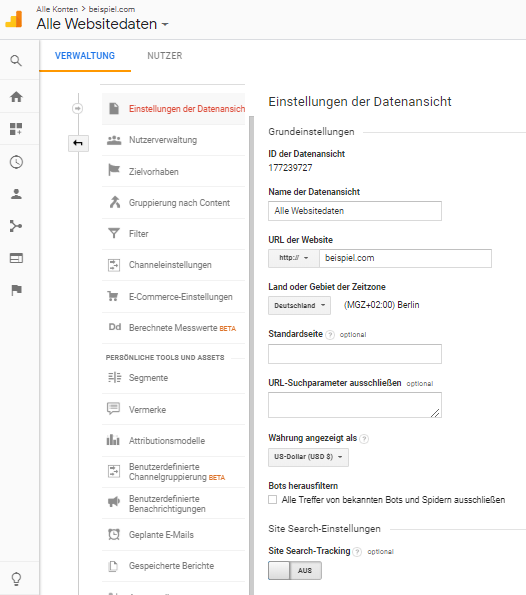
Zielvorhaben. Verfolge nur das Nutzerverhalten, das dir besonders wichtig ist. Zum Beispiel Bestellung, Ausfüllen des Formulars, Seitenaufruf. Ohne diese Angaben ist es unmöglich, die Effizienz des Online-Unternehmens und der Werbekampagnen zu bewerten. Erstelle eigene Ziele:
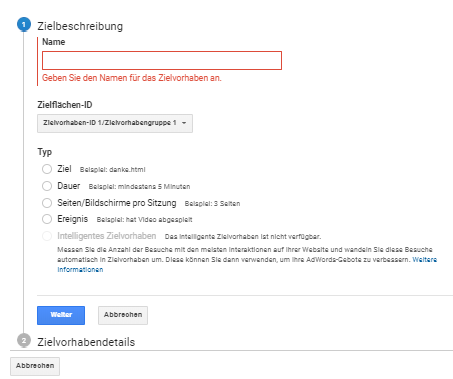
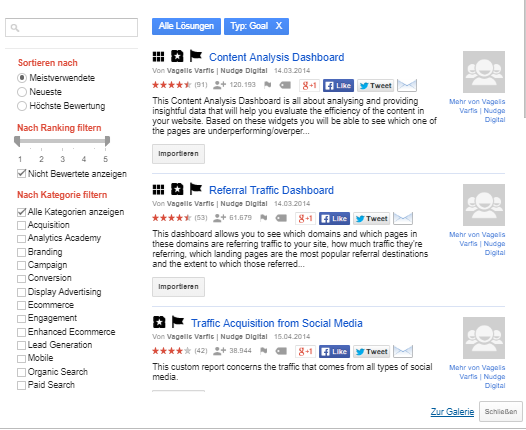
- Zielseiten-Aufruf.
- Sitzungsdauer.
- Anzahl der Sitzungen oder besuchten Seiten.
- Ereignisse.
Als Ziel kannst du die Reihenfolge der besuchten Seiten einrichten, die in Berichten auch dargestellt werden. Zum Beispiel kann diese Einstellung für das Bestellungsvorgang-Tracking nützlich sein.
Gruppierung nach Content. Verwende diese Optionen, um ähnliche Seiten einer Gruppe zuzuordnen.Wie kannst du die ähnlichen Seiten gruppieren?
- mithilfe eines Tracking-Codes, den du zur Seite hinzufügen solltest:
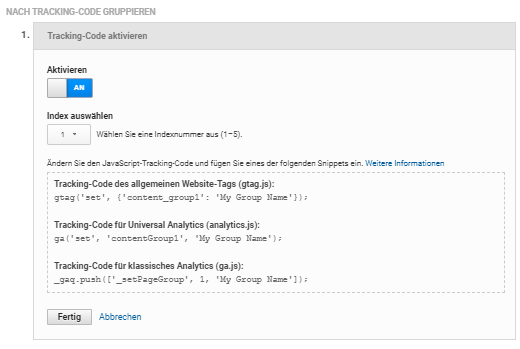
- durch die Extraktion nach URL, Seitentitel oder Content-Beschreibung:
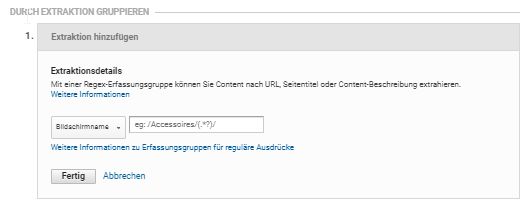
- durch die Gruppierung nach bestimmten Regeln. Von Google Analytics wird eine Vielzahl von regulären Ausdrücken angeboten, die erlauben, notwendige Bedingungen zu bestimmen.
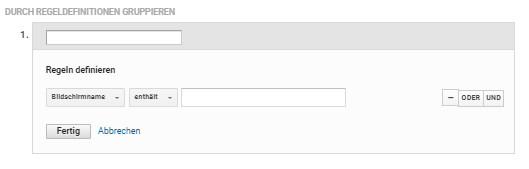
Filtereinstellungen. Passe die Filter-Parameter der Daten an, die in den Berichten widergespiegelt werden. Auf diese Weise kannst du den inneren Büro-Traffic entfernen, um unnötige Daten beim Zielvorhaben außer Acht zu lassen.
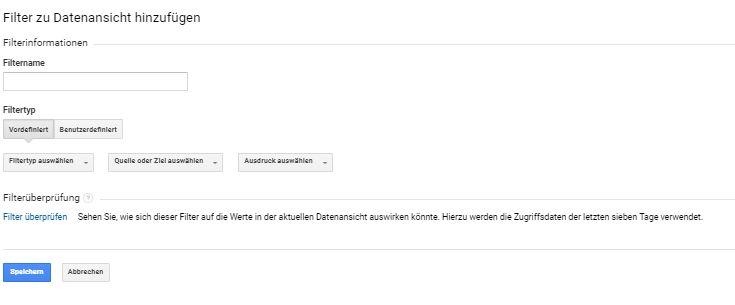
E-Commerce-Einstellungen. Nimm in die Berichte die Informationen über Transaktionen, Bestellwert usw. auf. Damit Google Analytics die Daten von deinem E-Commerce sammeln kann, brauchst du nach der Aktivierung der entsprechenden Einstellung einen besonderen JavaScript-Code. So beginnst du, die Informationen über Transaktionen zu sammeln.
Berechnete Messwerte. Wenn du diese Option einstellst, werden in den Berichten weitere Daten angeführt, die nach besonderen Formeln auf der Basis der Google Analytics-Standard-Werte berechnet werden. Zum Beispiel kannst du mit einer Formel sofort den ROI in den Berichten berechnen. Dazu musst du natürlich zuerst den E-Commerce einstellen.
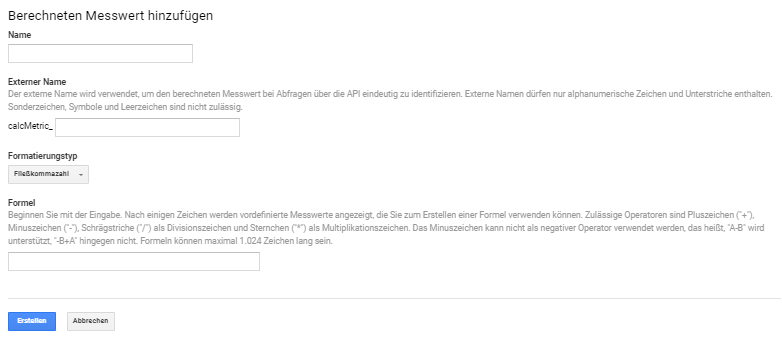

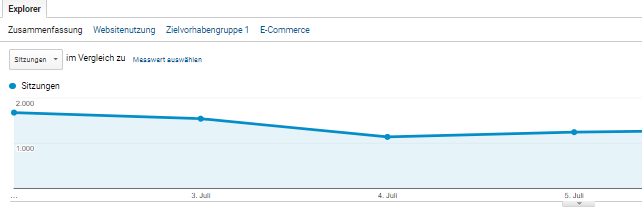
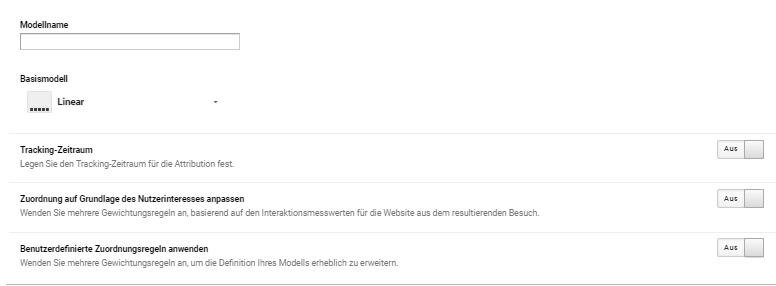
Letzte Interaktion. Der ganze Wert liegt auf der letzten Interaktion.
Letzter indirekter Klick. 100 % der Conversion-Werte werden dem letzten Chanel zugeordnet. Dabei werden direkte Aufrufe ignoriert.
Letzter AdWords-Klick. Bei diesem Modell werden den letzten AdWords-Anzeige-Klicks 100 % der Conversion-Werte zugeordnet.
Erste Interaktion. Der Conversion-Wert wird der ersten Chanelinteraktion zugewiesen.
Beim Linear-Modell erhalten alle Interaktionen den gleichen Wert.
Das Modell mit dem Zeitverlauf schätzt die Interaktionen, die innerhalb eines festgesetzten Zeitraums durchgeführt wurden.
Beim positionsbasierenden Attributionsmodell werden die Konzepte „Letzte Interaktion" und „Erste Interaktion" verbunden.
Benutzerdefinierte Channel-Gruppierung. Erstelle in diesem Abschnitt einen eigenen Channel, der nach bestimmten Regeln gebildet wird.
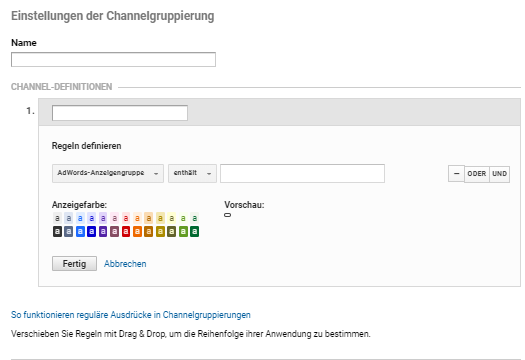
- Der Traffic ist abwesend. Die Benachrichtigung wird ausgelöst, wenn die Seitenaufrufe-Anzahl aus allen Quellen weniger als 1 ist. So kannst du von der Lage deiner Website informiert werden.
- Der Umsatz verringerte sich um 20 % im Vergleich zur Vorwoche.
Die Absprungrate ist weniger als 5 %. Dieses Ereignis zeigt, dass sich die Analytics-ID überschnitt. - Keine Transaktionen in einer Woche, obwohl der E-Commerce eingerichtet wurde.
Wenn du den Zugriff auf die ausgewählten Berichte oder die Daten freigeben willst, dann nimm die Einstellung „Assets teilen" in Anspruch.
Mögliche Google Analytics-Einstellungsfehler:
Übersicht der Berichte
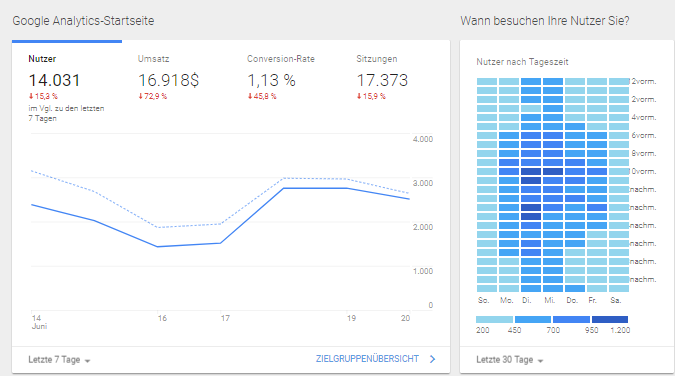
Startseite
Übersicht. Zur Analyse werden häufig die Wochendaten oder eine Datenauswahl für einen Zeitraum verwendet. Um benutzerdefinierte Einstellungen einzusetzen, wähle die notwendigen Zeiträume aus. Verwende fertige Muster zur Datenauswahl für die Analyse:
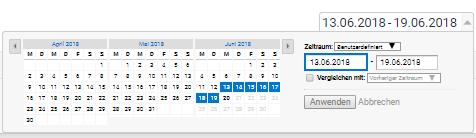 |
- Die Speicherung vom derzeitigen Bericht.
- Der Export der Berichte in PDF-, CSV-, XLSX-Formate oder Google Tabellen.
- Die Freigabe der Berichte für einen bestimmten Nutzer.
Personalisieren
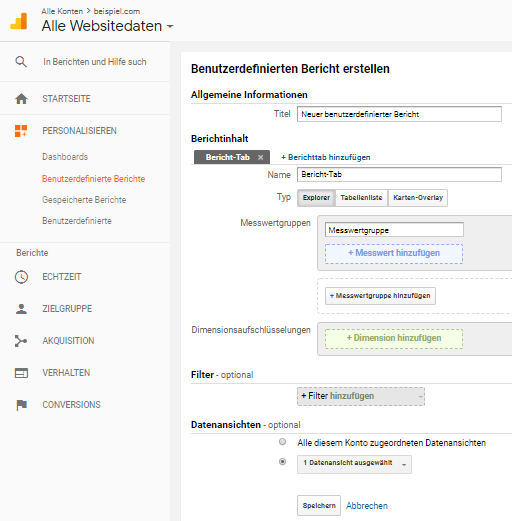
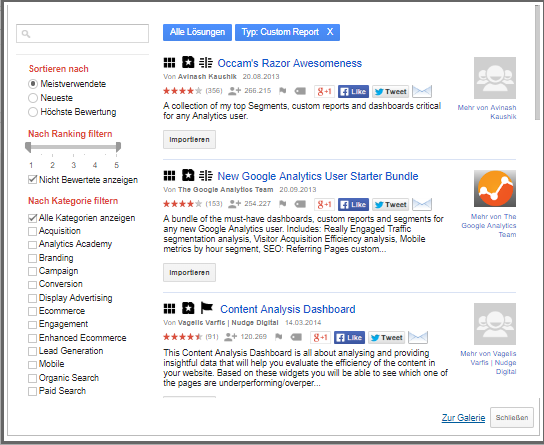
Echtzeit
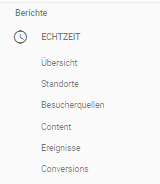
Übersicht. Die derzeitige Verhalten-Sammelstatistik der Nutzer sagt aus, welche Traffic-Quellen die Website hat, welche Suchanfragen zur Seite führten und auch welche Nutzer-Standorte häufig verbreitet sind.

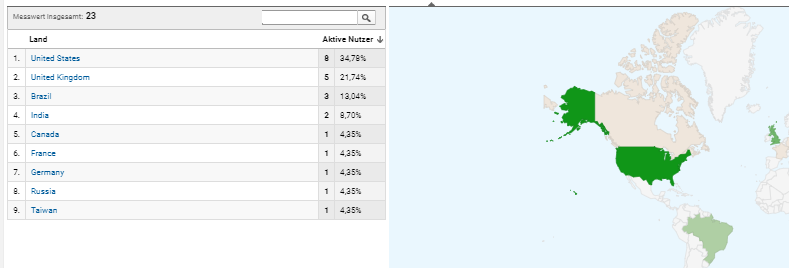
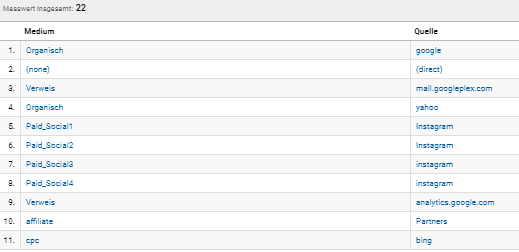
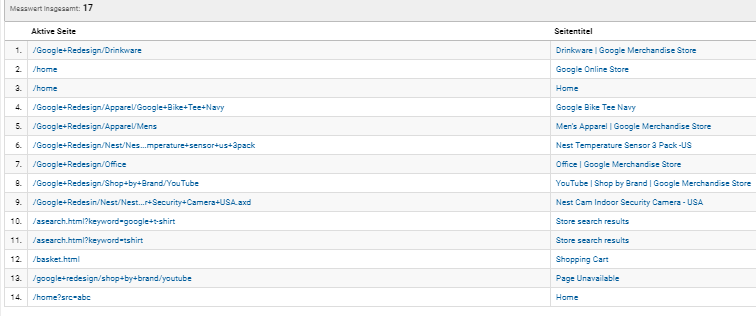
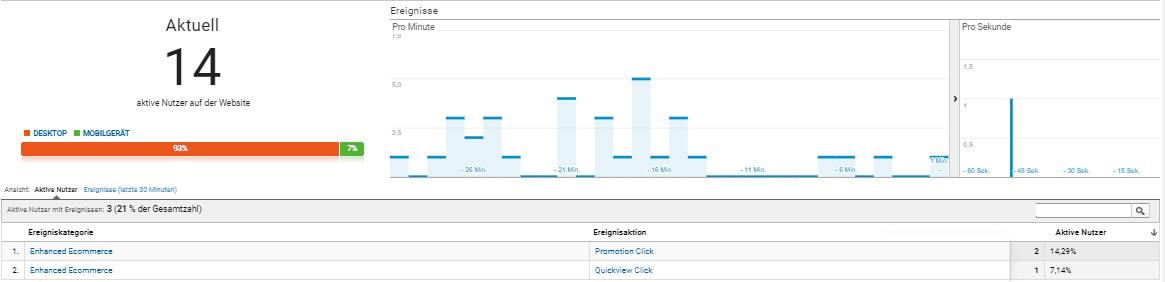
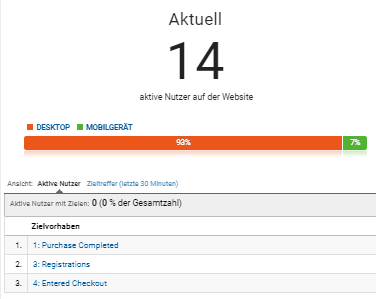
Zielgruppe
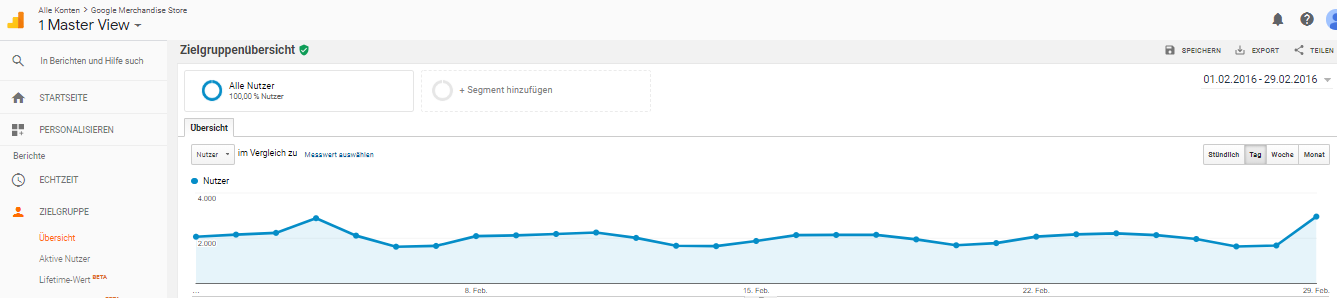
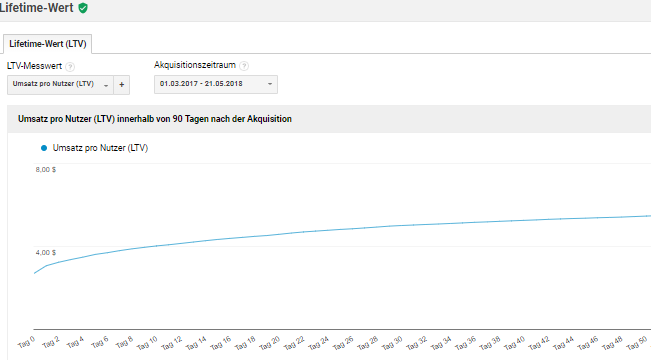
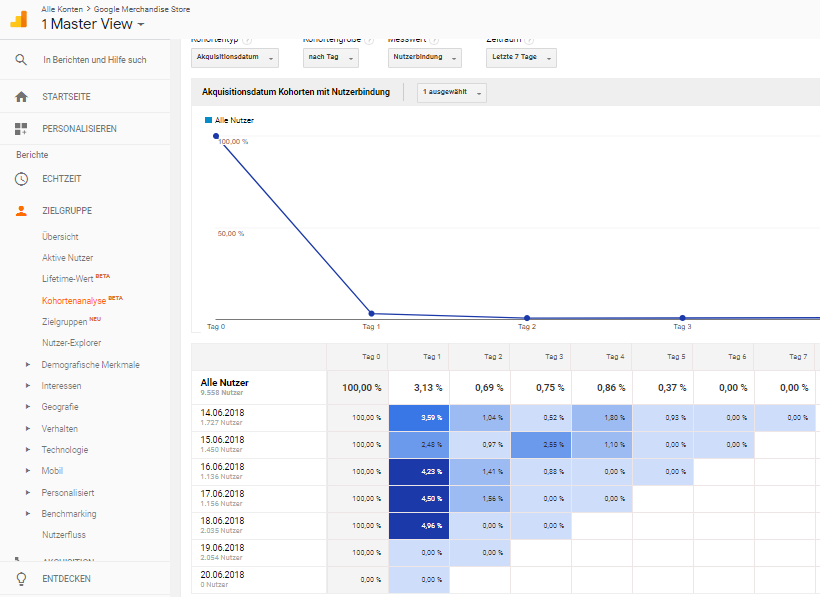
- Kohortentyp. Da der Bericht noch im Beta-Modus funktioniert, ist hier nur ein Typ, das Akquisitionsdatum verfügbar.
- Kohortengröße. Die Größe bestimmt den Zeitraum der Zelle. Dafür stehen Tage, Wochen und Monate zur Verfügung.
- Messwert. Nach diesem Wert wird die Kohorte gebaut.
- Zeitraum, der für die Kohortenanalyse verwendet wird.
Zielgruppen. Hier werden die Berichte zu jeder eingerichteten Gruppe dargestellt. Diese Option ist nur nach der Verknüpfung mit Google Adwords verfügbar.
Nutzer-Explorer. In diesem Bericht wird das Verhalten von bestimmten Nutzern basierend auf Client-ID oder User-ID angezeigt und analysiert:
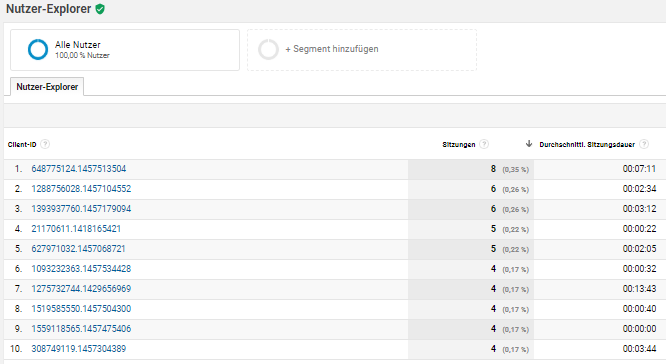
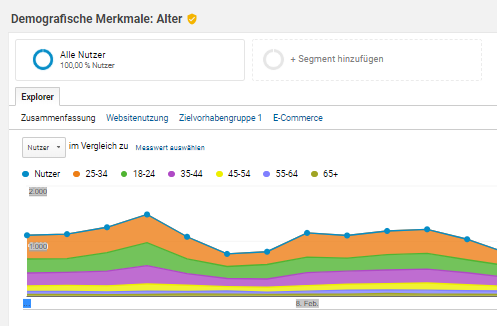
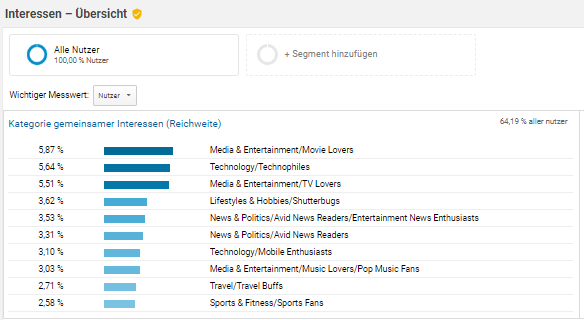
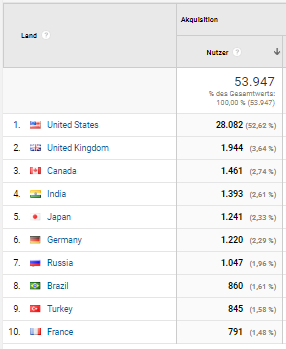
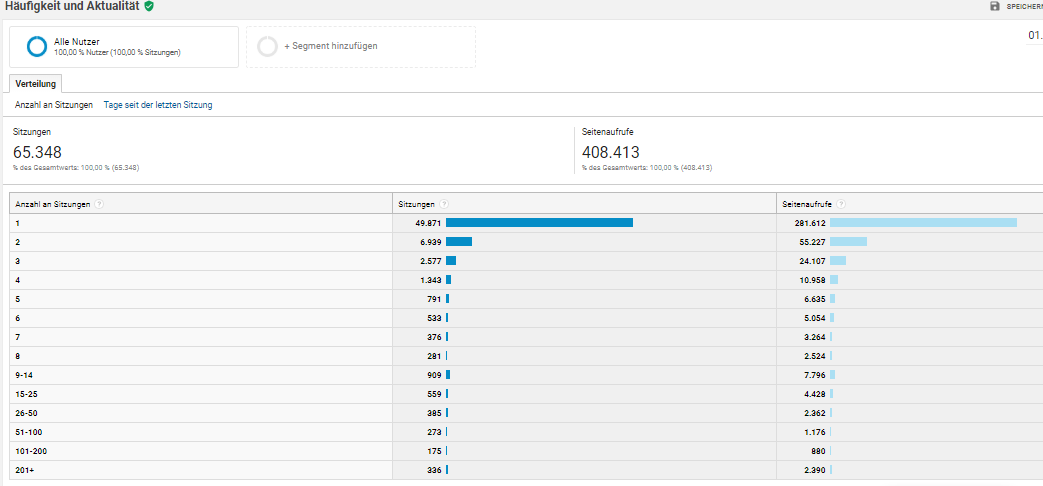
Der Abschnitt „Mobil" vergleicht den Traffic von verschiedenen Gerätekategorien.
Benchmarking. Vergleiche deine Daten mit durchschnittlichen Zahlen der Branche, die du am Anfang der Einstellungen bereits gewählt hast:
Akquisitionen
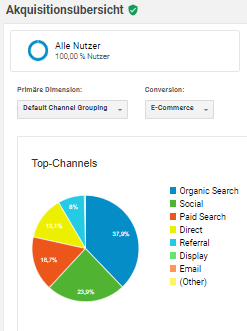
- Organic Search zeigt den Anteil vom Traffic aus organischer Suche.
- Paid Search entspricht der Kontextwerbung.
- Direct ist der Traffic, der alle direkten Zugriffe auf die Website umfasst.
- Display bezeichnet die Display-Werbung.
- Referal zeigt die Aufrufe von anderen Ressourcen.
- Mit Social-Zugriffen ist der Traffic von sozialen Netzwerken heraus gemeint.
- E-Mail stellt den Nutzeranteil dar, der als Folge einer E-Mail-Kampagne deine Website aufrief.
- Die Other-Quelle entspricht dem Traffic von anderen Ressourcen.
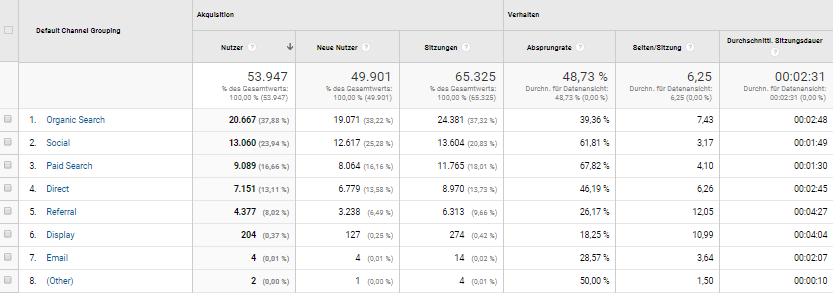
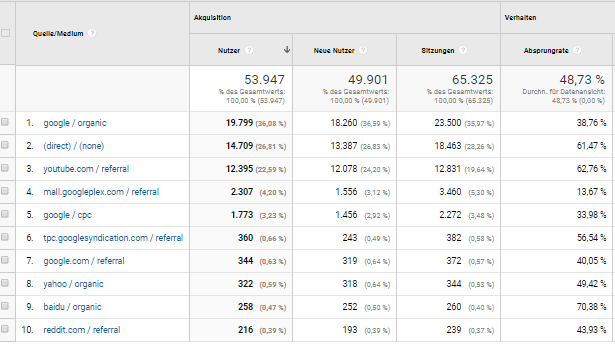
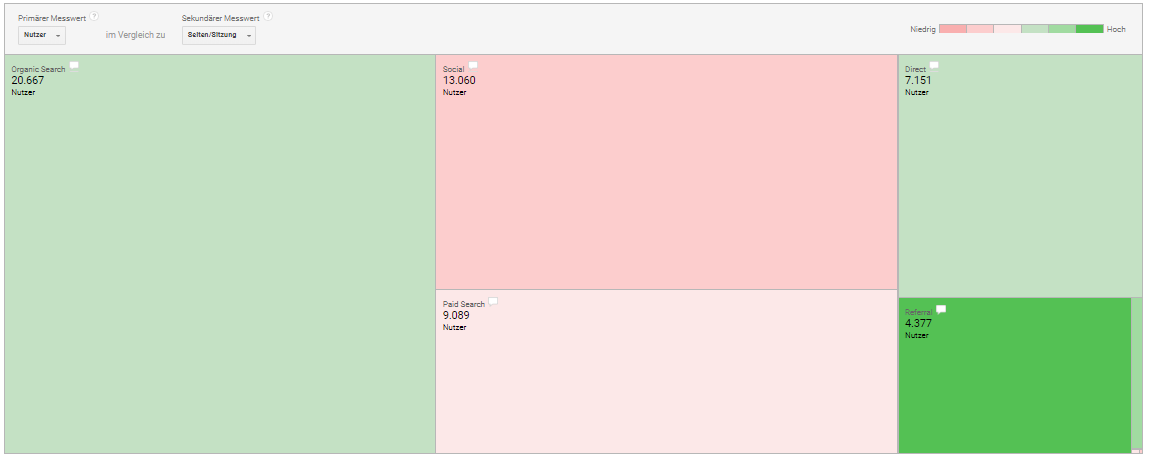
Durch die Verbindung mit Search Console werden Informationen über Zielseiten, Geräte, von denen die Seiten aufgerufen wurden, Suchanfragen, CTR und durchschnittliche Position verfügbar:
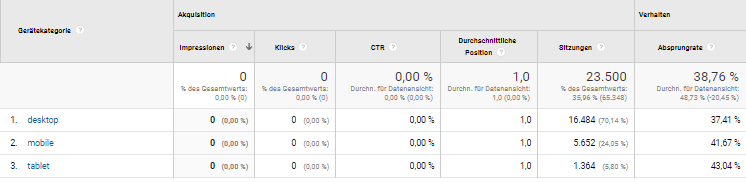
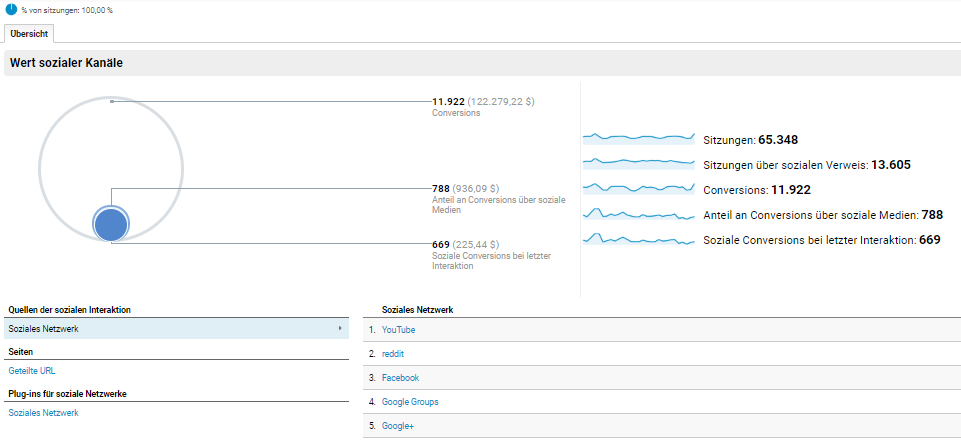
Verhalten
- die Quell-Seiten, die unter den Besuchern am beliebtesten sind;
- die Sitzungen-Statistik;
- durchschnittliche Ladezeit der Website in unterschiedlichen Verhaltensszenarien;
- die häufigsten Anfragen, die auf der Website gesucht werden;
- die Abfolge der Ereignisse;
- die Verhaltenskarte der Besucher.
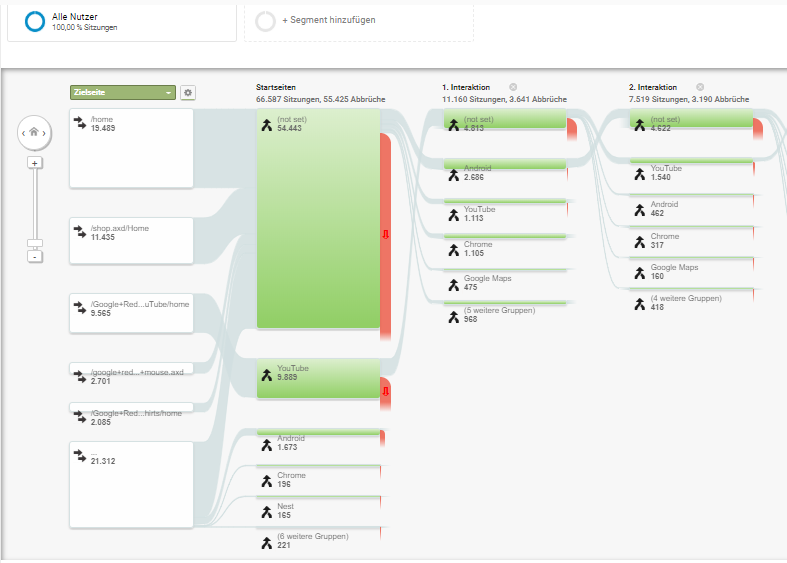
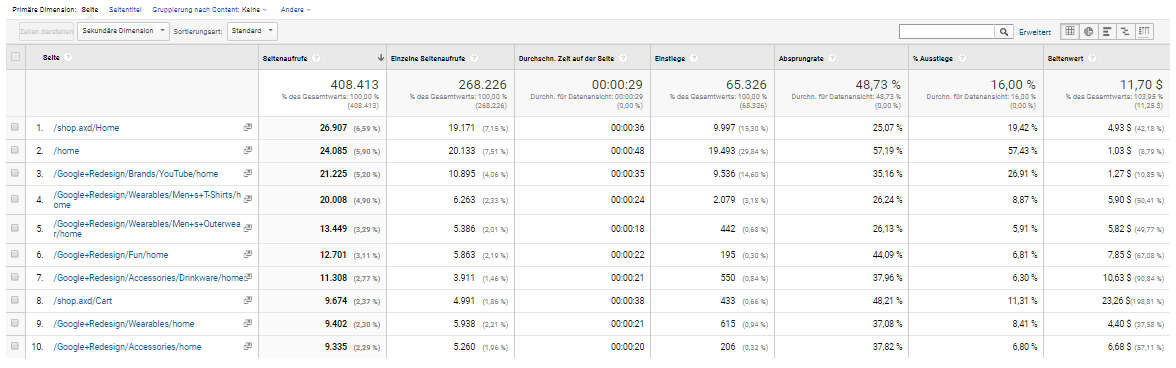
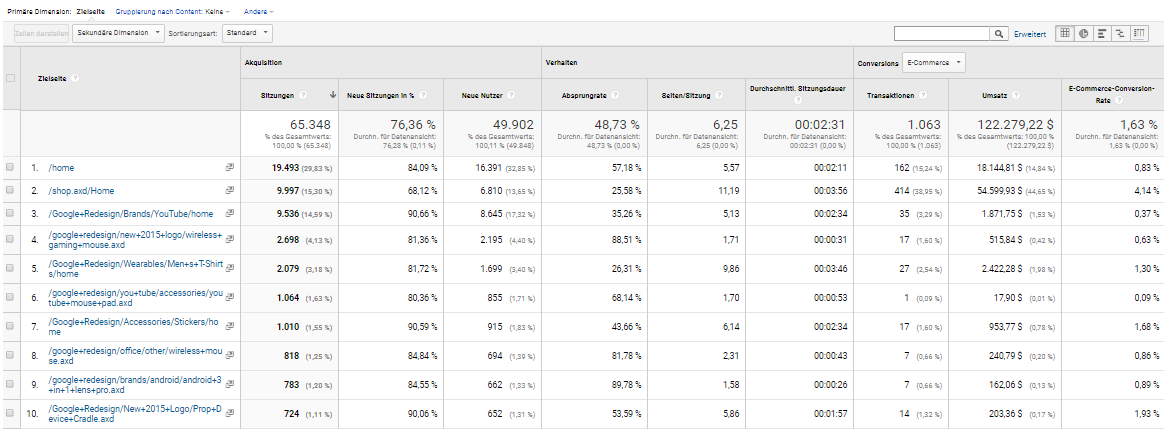
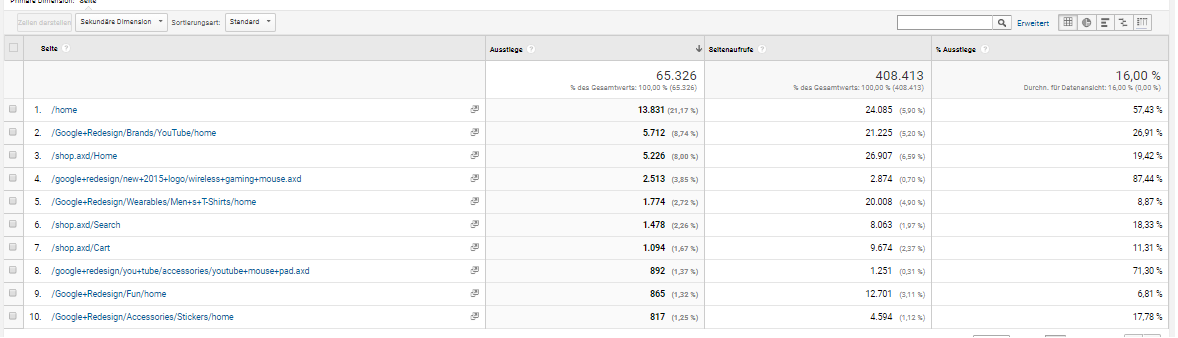
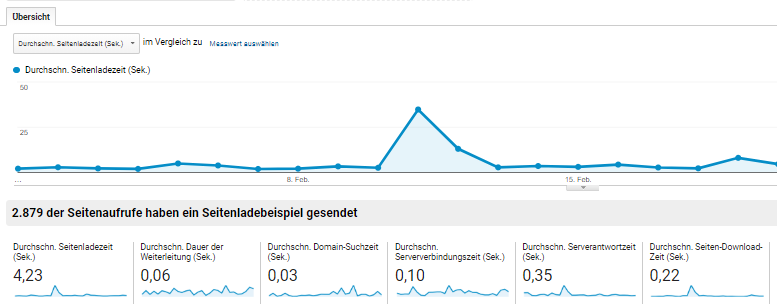
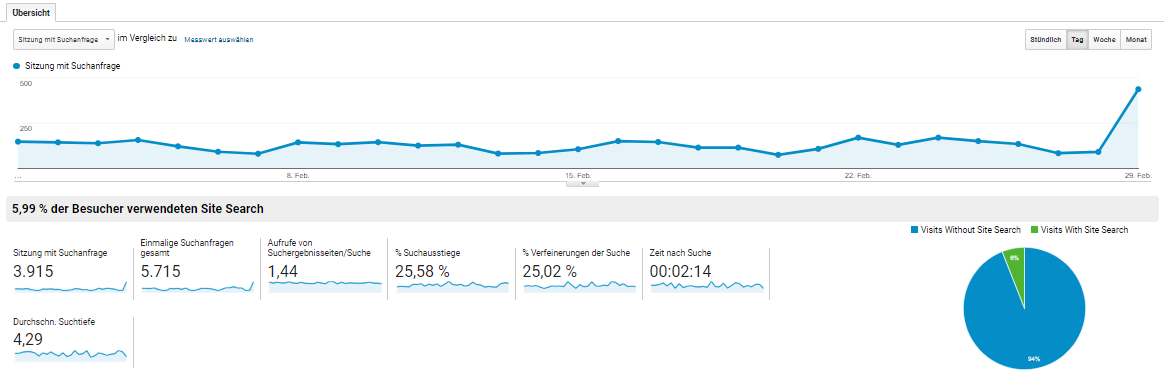
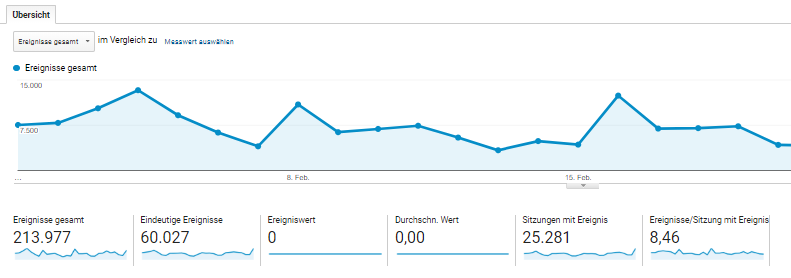
Tests. Dieser Abschnitt ist für die Anwendung der A/B-Testmethode der Content-Bewertung entwickelt worden:
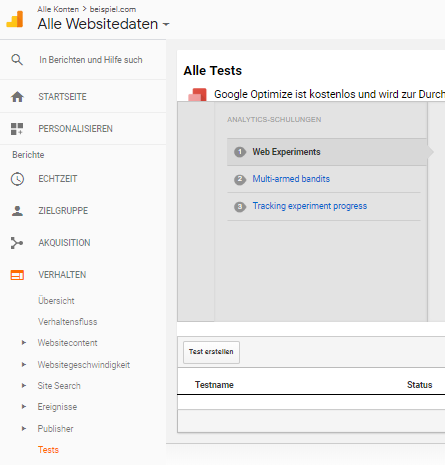
Conversions
Übersicht. In diesem Abschnitt wird die Statistik zu allen erreichten Zielen für den gewählten Zeitraum gesammelt.
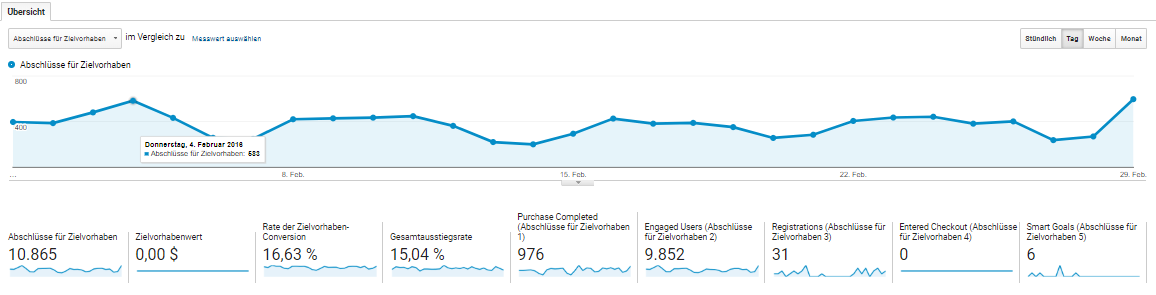
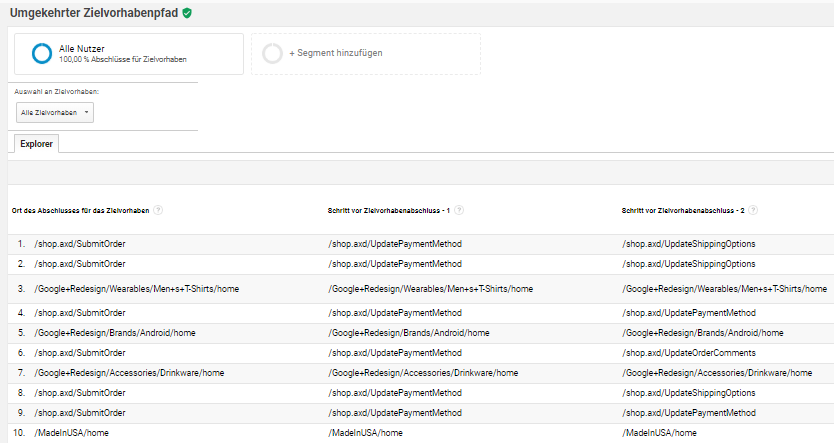
Außerdem siehst du, welche Seiten verbesserungswürdig sind, weil die Nutzer sie am häufigsten verlassen:
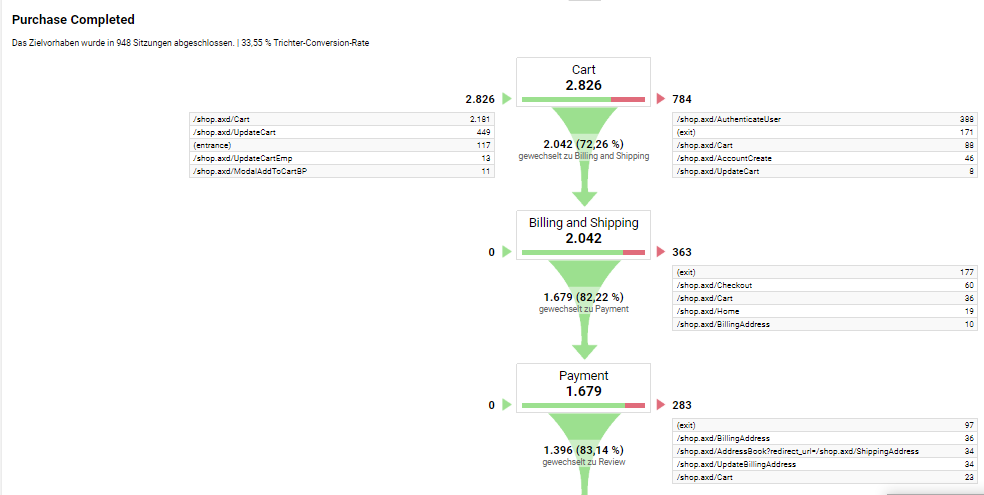
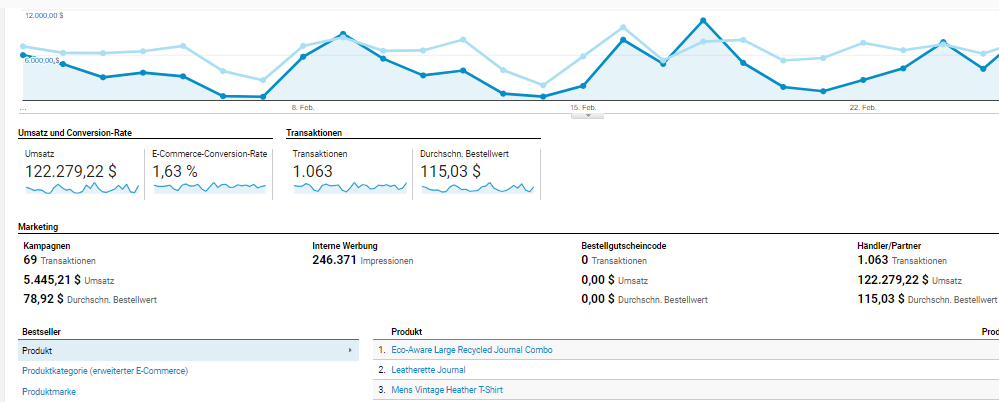
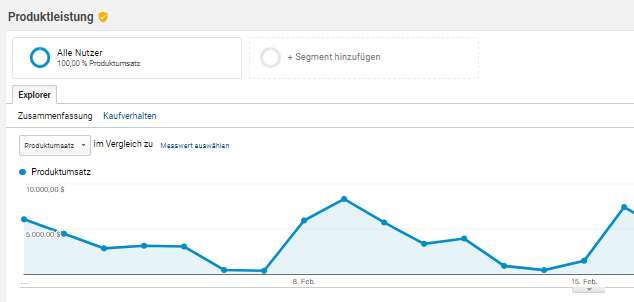
- Transaktion;
- Verkaufsdatum;
- Umsatz;
- Menge;
- Durchschnittlicher Produktpreis;
- Durchschnittliche Produktanzahl.
Im Bericht „Transaktionen" findest du detaillierte Informationen zu durchgeführten Transaktionen auf der Website. Sie umfasst diese Daten: Transaktion-ID, Umsatz, Versandkosten und Produkte, die im Rahmen einer Werbekampagne verkauft wurden:
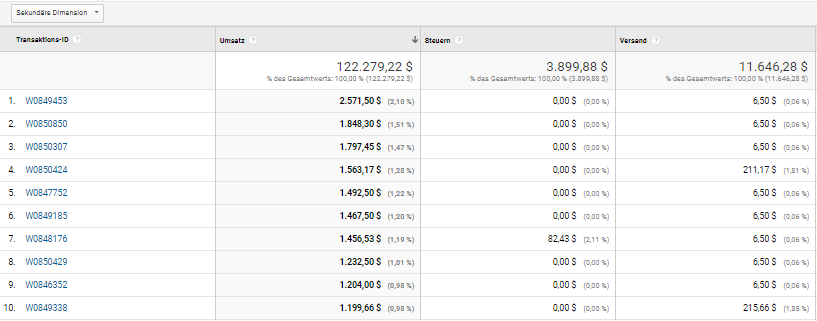
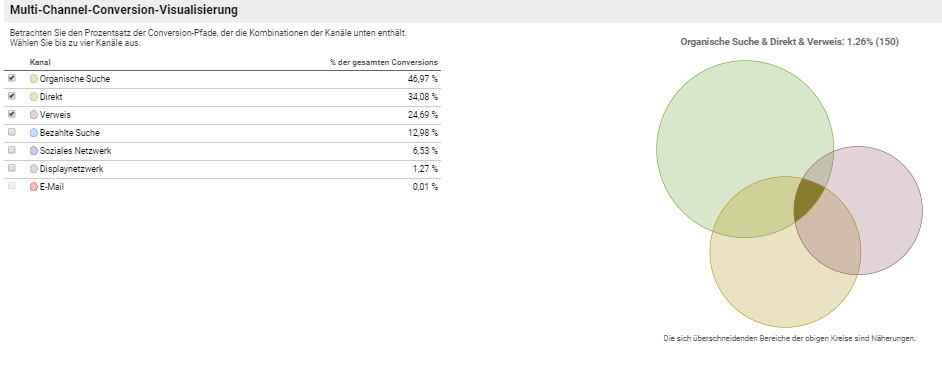
Schon bald suchte er in der Suchmaschine nach dem Seitennamen, rief die Website wiederholt auf, prüfte auf nützliche Informationen und fügte die Seite zu seinen Lesezeichen hinzu. Später, als er sich entschieden hat, öffnete er die Seite und führte den Kauf durch.
Die gewöhnliche Conversion wird als Direct-Channel angerechnet. Und die vorbereitete Conversion wird wiederum als Paid Search angezeigt:
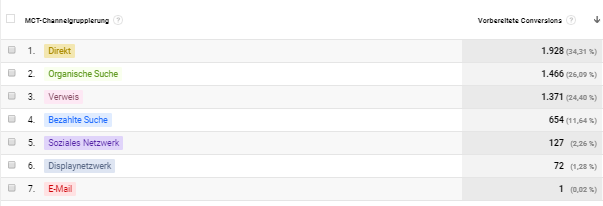
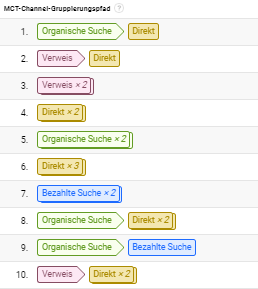
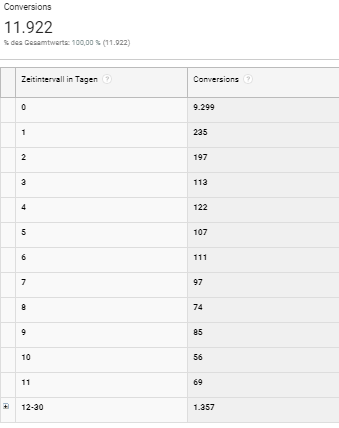
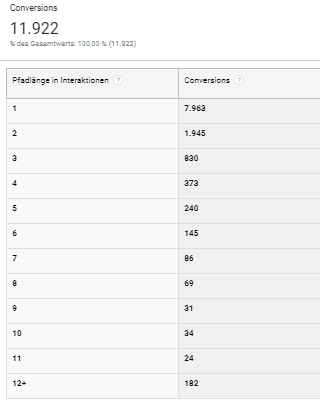
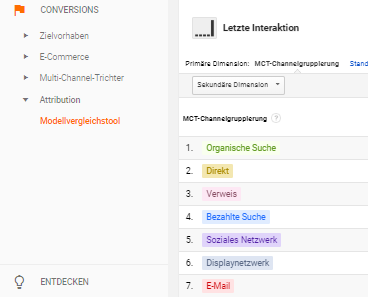
Zusammenfassung
Obwohl dieser Artikel als kompletter Guide gedacht war, betrachtete ich bei Weitem nicht alle Google Analytics-Optionen. Hier wurden nur Grundkenntnisse gesammelt, mit deren Hilfe du Google Analytics in deine Ressource integrieren, Einstellungen vornehmen und Daten analysieren kannst.
Und natürlich vermeide bei der Google Analytics-Anwendung die häufigsten Fehler:
blog_main_page_trial_form_header
article_trial_block_first_line
article_trial_block_second_line
discover_more_seo_tools
seo_seo_block_title_1
seo_seo_block_text_1
seo_seo_block_title_2
seo_seo_block_text_2
seo_seo_block_title_3
seo_seo_block_text_3
seo_seo_block_title_4
seo_seo_block_text_4
Empfehlungen
Cases, Lifechaks, Studien und nützliche Artikel
Hast du keine Zeit, um auf dem Laufenden zu bleiben? Kein Problem! Unsere Lieblingsredakteurin Stacy sammelt für dich die besten Artikel, die dir unbedingt bei der Arbeit helfen. Trete unserer Community bei :)
Wenn du auf die Schaltfläche zum Absenden klickst, stimmst du den Nutzungsbedingungen und der Datenschutz-Policy von Serpstat zu.

