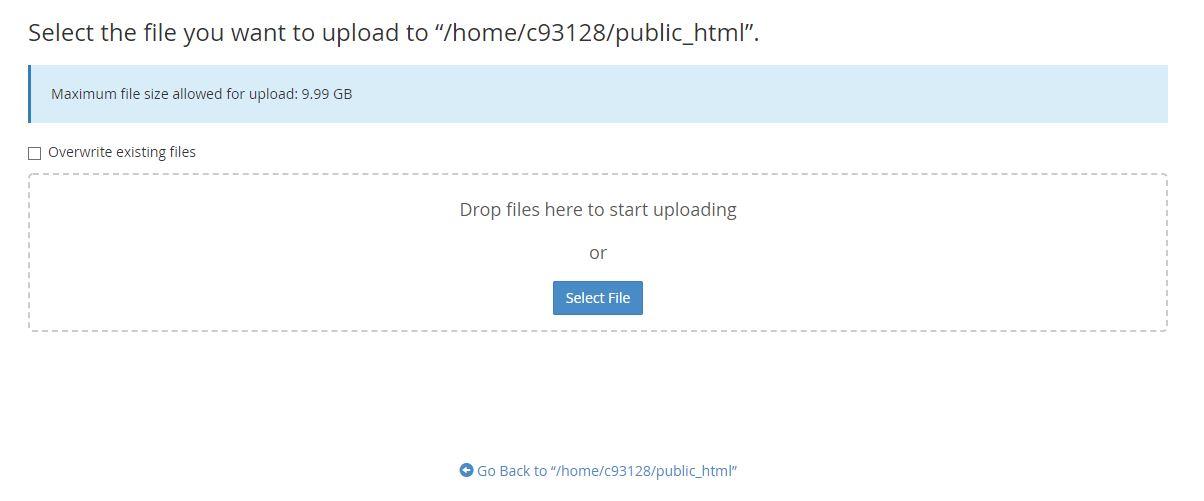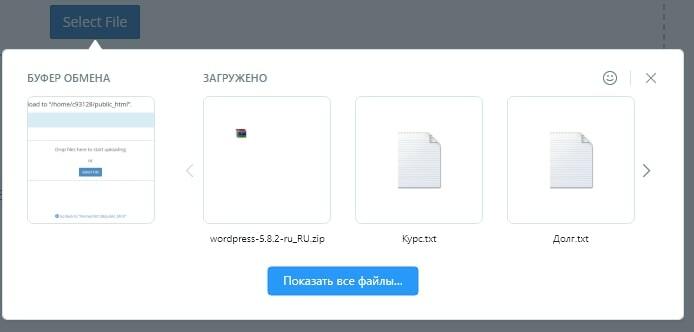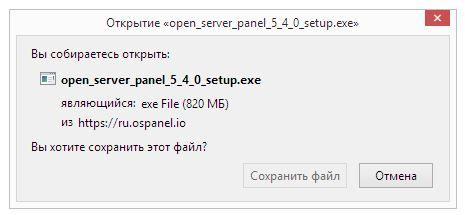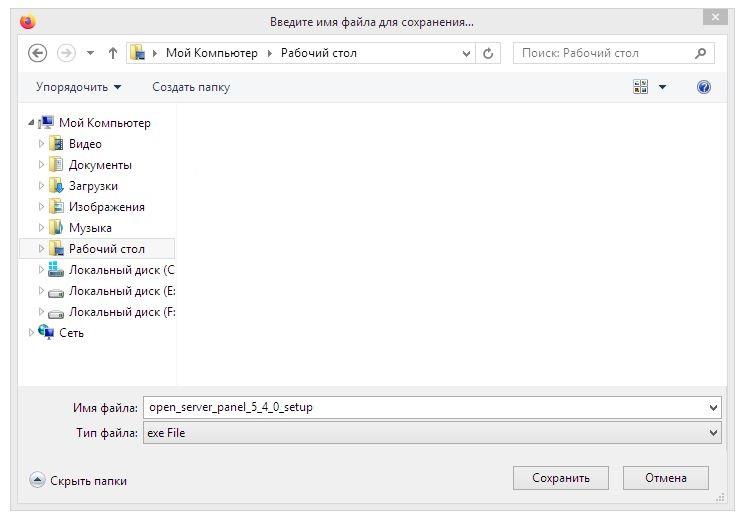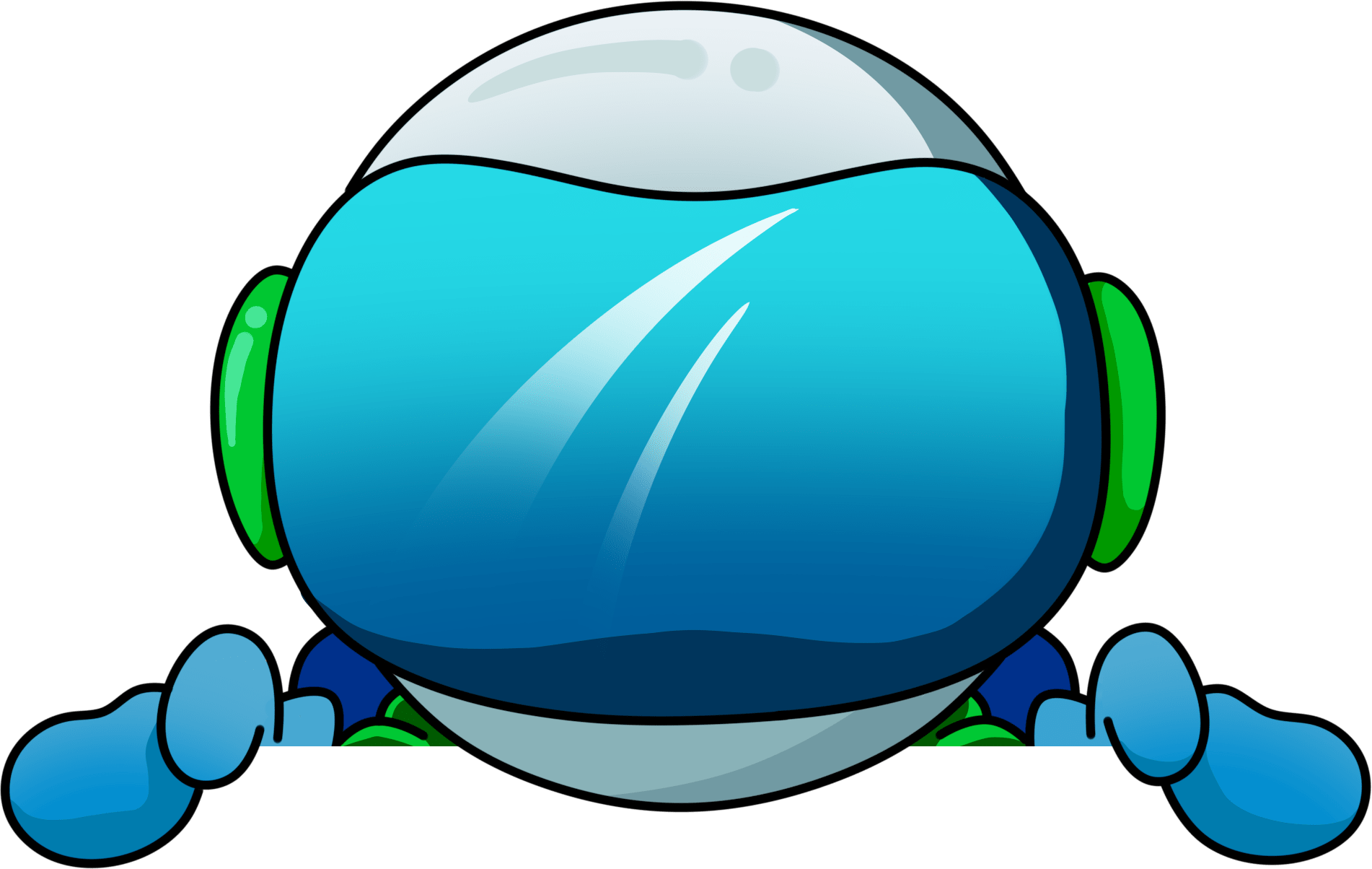Начните искать ключевые слова
Используйте Serpstat, чтобы находить лучшие ключи
Как установить WordPress
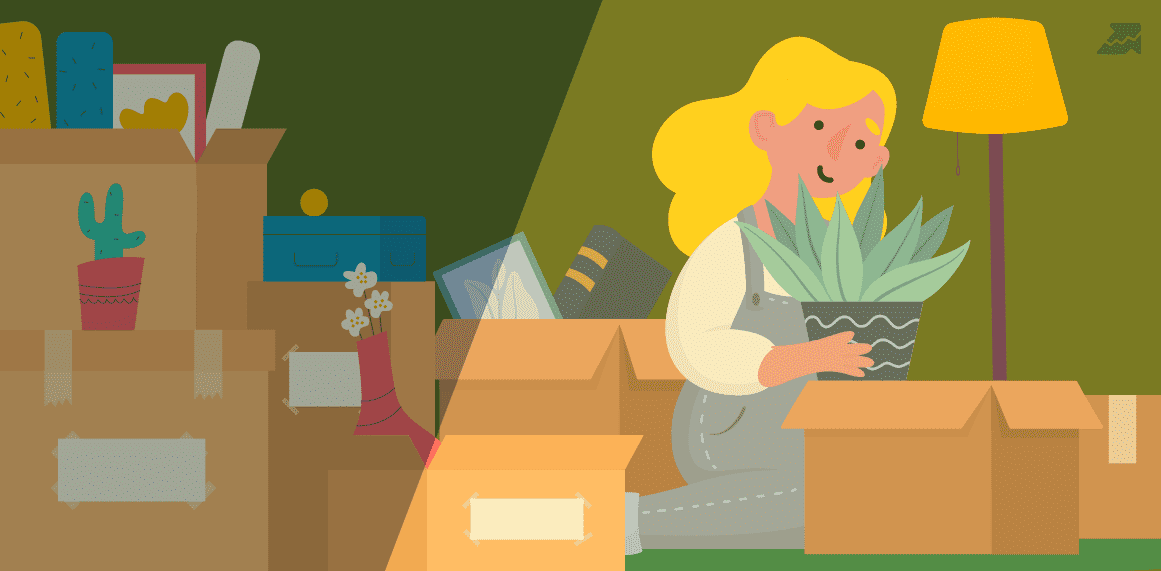

Чтобы такого не произошло, воспользуйтесь нашей статьей, где рассматриваются ключевые особенности первоначальной настройки CMS.
Подготовка к установке
Хостинг
Выше приводятся минимальные требования, которые «движок» ВордПресс предъявляет к хостингу. На практике это означает, что если на веб-хостинге установлен язык программирования PHP 8, CMS успешно установится и заработает. Аналогично с системой управления базами данных.
Когда тот же PHP ниже указанной версии, придется скачать WordPress с устаревшим программным кодом. Настоятельно рекомендуем этого не делать. С вероятностью близкой к 100% сайт взломают. Разработчики давно не поддерживают старые продукты из линейки WP. Потому в них имеется много лазеек для хакеров.
Если задумали установить Вордпресс, учитывайте, что «движок» потребляет внушительный объем ресурсов. При небольшой посещаемости это незаметно. Зато при увеличении количества посетителей CMS нередко перестает стабильно работать на дешевом хостинге. В подобных ситуациях хостеры предлагают клиентам сменить тариф.
Из-за неправильного выбора интернет-хостинга начинающие вебмастера попадают в ловушку дешевых пакетов. Многие думают, будто достаточно залить WordPress на хостинг, и нормальная работа сайта гарантирована. Учитывая требовательность CMS к ресурсам, становится очевидным, что это мнение ошибочно.
Вывод — установка и настройка WordPress должна производиться на хостинг, который на 100% удовлетворит запросы «движка» в вычислительной мощности. Например, для тестов CMS хватит дешевого виртуального веб-хостинга. Под интернет-магазин на WP лучше взять более дорогой тариф. Особенно когда планируется контекстная реклама.
Идеальный вариант — установить WordPress на VDS, то есть виртуальный выделенный сервер. «Виртуальный» значит, что клиенту предоставляется не целый сервер, а мощности в рамках тарифа. Распоряжаться ими разрешается по своему усмотрению. Никаких ограничений на ресурсы не накладывается.
Важно, что загрузка WordPress на хостинг VDS обеспечивает гибкость в плане мощности. Если не хватает ресурсов под текущие задачи, нужно зайти в личный кабинет хостера и арендовать больше памяти, объема жесткого диска и пр. Современные хостеры позволяют повысить производительность сервера за пару кликов мышкой.
Домен
Что касается выбора зоны домена, он зависит от ряда факторов. Никто не мешает установить ВордПресс на хостинг и связать его как с доменным именем в зоне RU или COM, так и NET или ORG. «Движки» сайтов, в том числе WP, не предъявляют особых требований к интернет-доменам. Однако это дает бонусы при поисковом продвижении и повышает лояльность пользователей.
Предположим, установка сайта на WordPress и его последующее создание выполняются с прицелом на аудиторию из конкретного региона. Тогда стоит взять региональный или национальный домен. В теории подойдет и COM или NET, но доменные имена из других зон будут смотреться чужеродно. Вроде мелочь, но в маркетинге из малозначительных на первый взгляд вещей складывается общее представление о бренде или компании.
Отличительные признаки хорошего доменного имени
- Уникальность в сравнении с конкурентами.
- Запоминаемость.
- Понятная пользователю смысловая нагрузка.
- Удобочитаемость.
- Простота произношения и записи от руки.
- Краткость.
- Хорошо известная доменная зона.
- Наличие связи между именем и брендом.
- Отсутствие чужих торговых марок в названии.
5-минутная установка WordPress
Краткая инструкция по установке WordPress
Настройка:
define('DB_NAME', 'wordpress_database');Настройка:
define('DB_USER', 'wordpress_user');Настройка:
define('DB_PASSWORD', '123456');Серверное администрирование — отдельная компьютерная специальность, на освоение которой уходят годы.
Пошаговая установка
Этап 1. Загрузка файлов
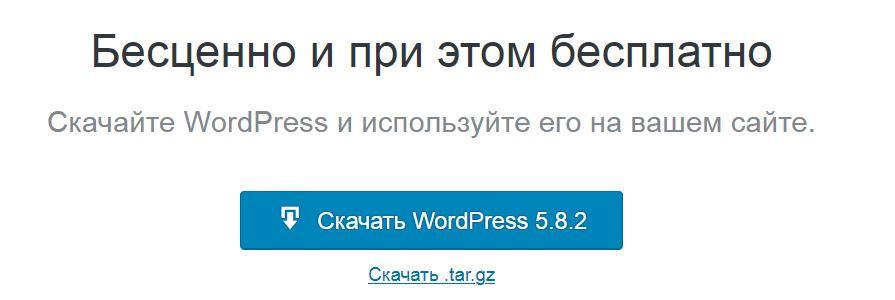
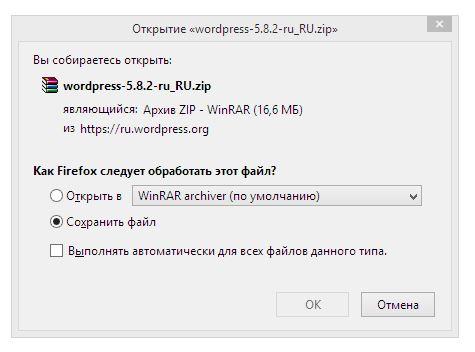
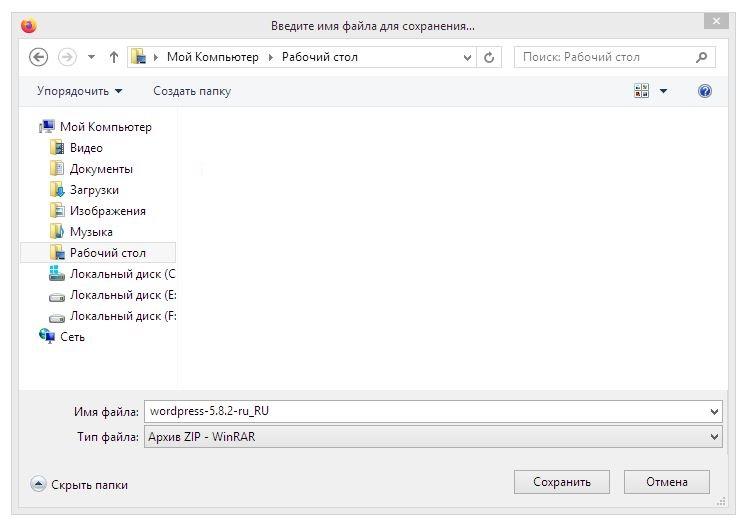
Этап 2. Размещение файлов на сервере
Кроме cPanel, существуют другие продукты со схожим функционалом — Plesk, hPanel, Direct Admin и пр. Если у вас альтернативная панель, не спешите закрывать страницу. По сути, установка WordPress через cPanel мало чем отличается от инсталляции посредством аналогичных приложений. Основные шаги везде одинаковые.
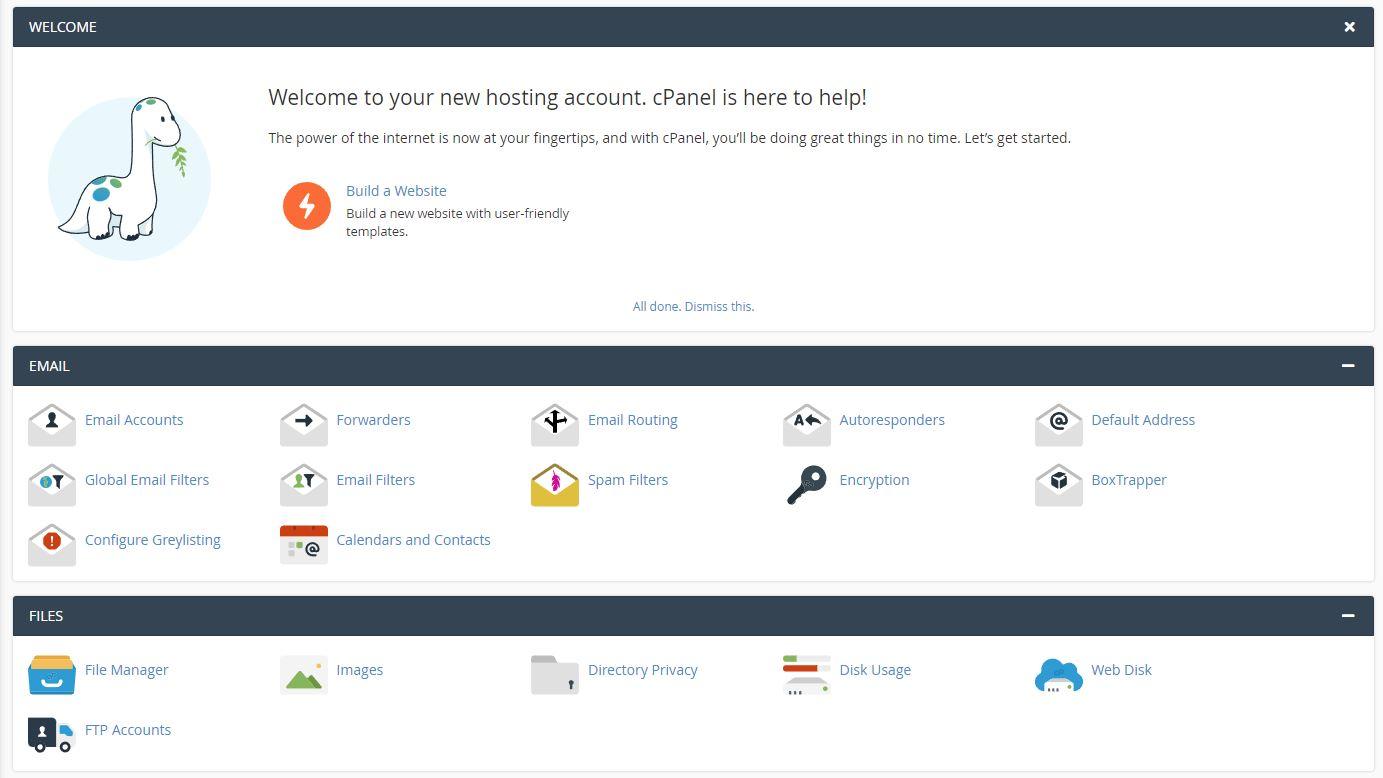
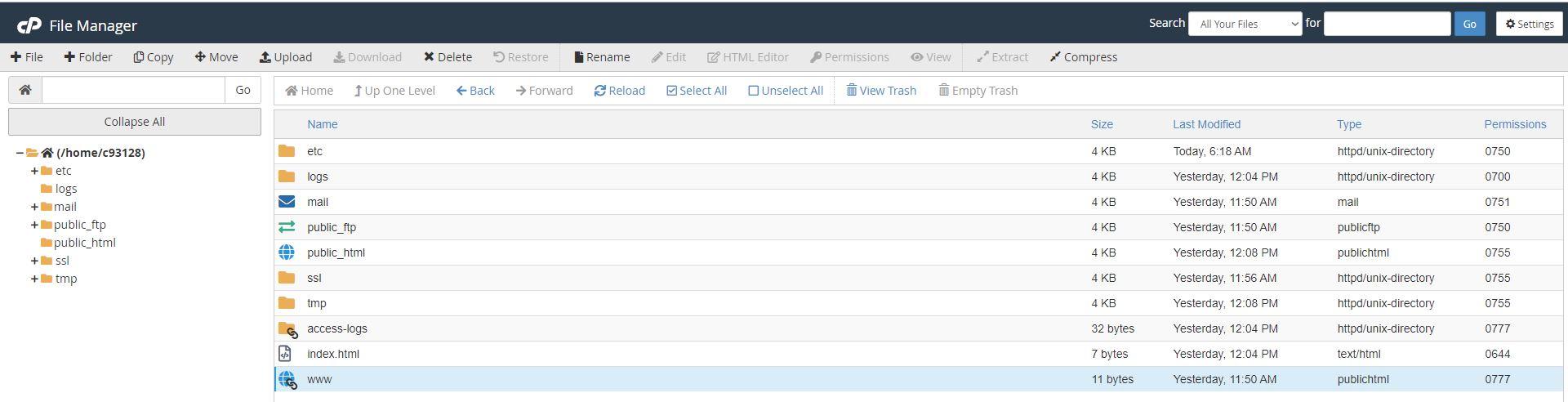
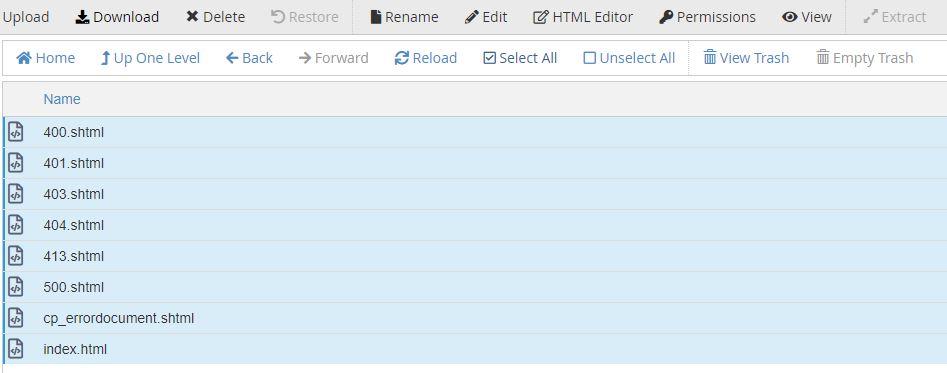
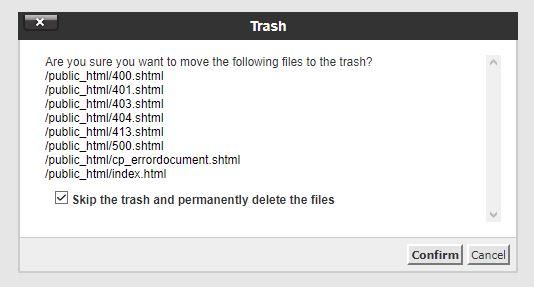

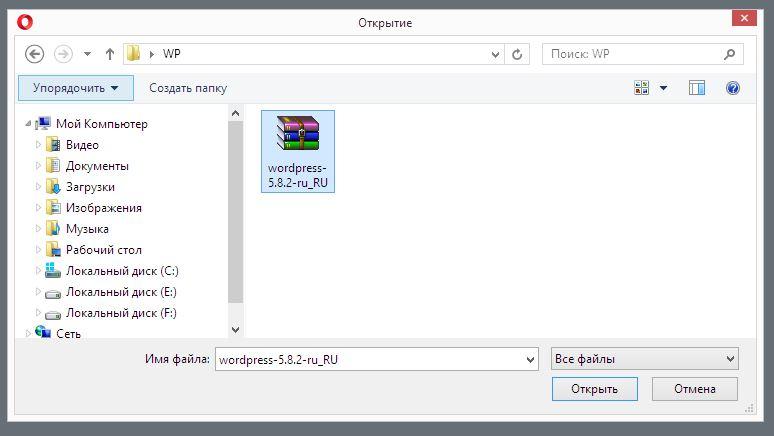
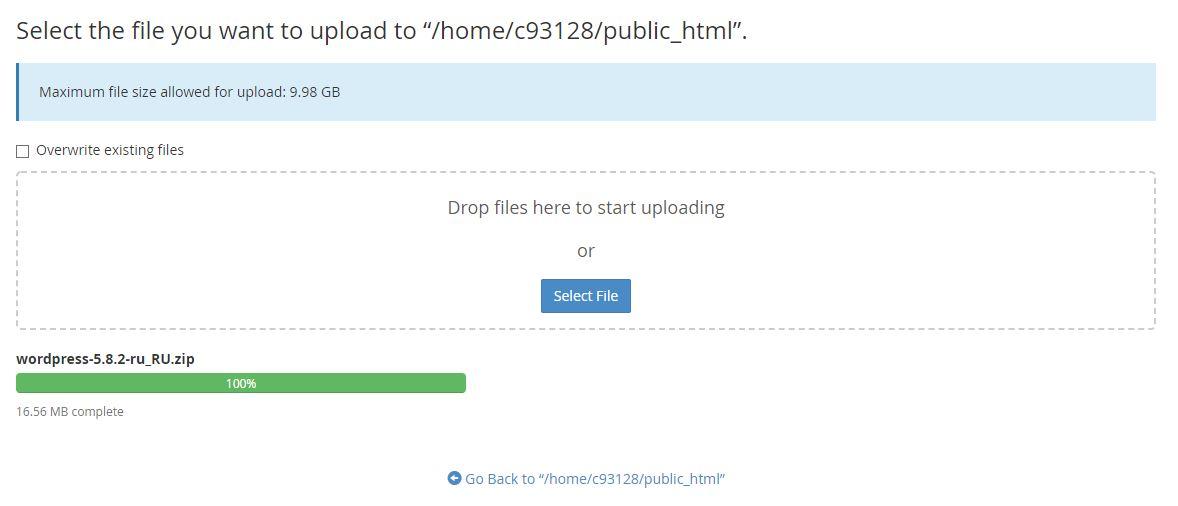
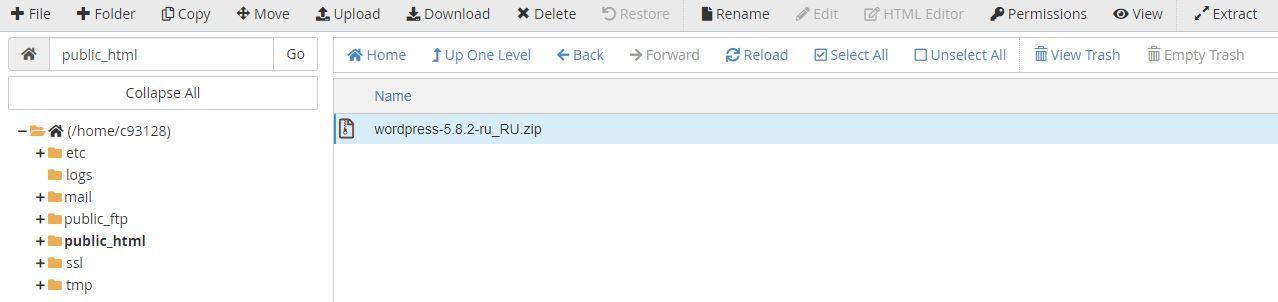
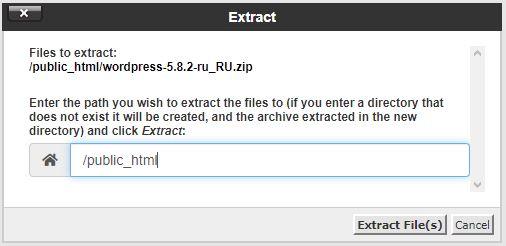
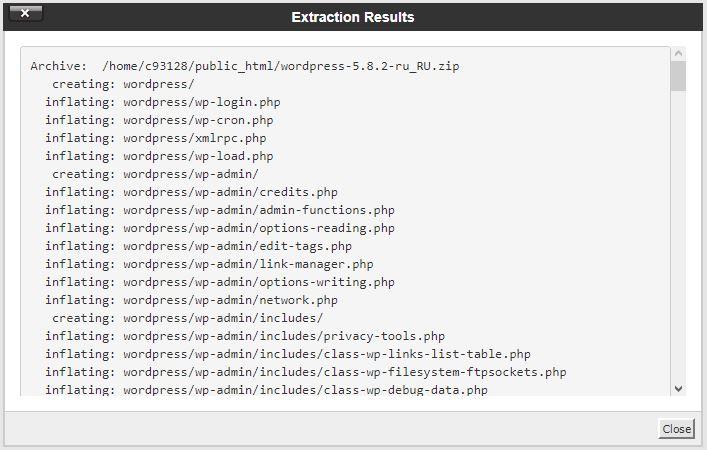
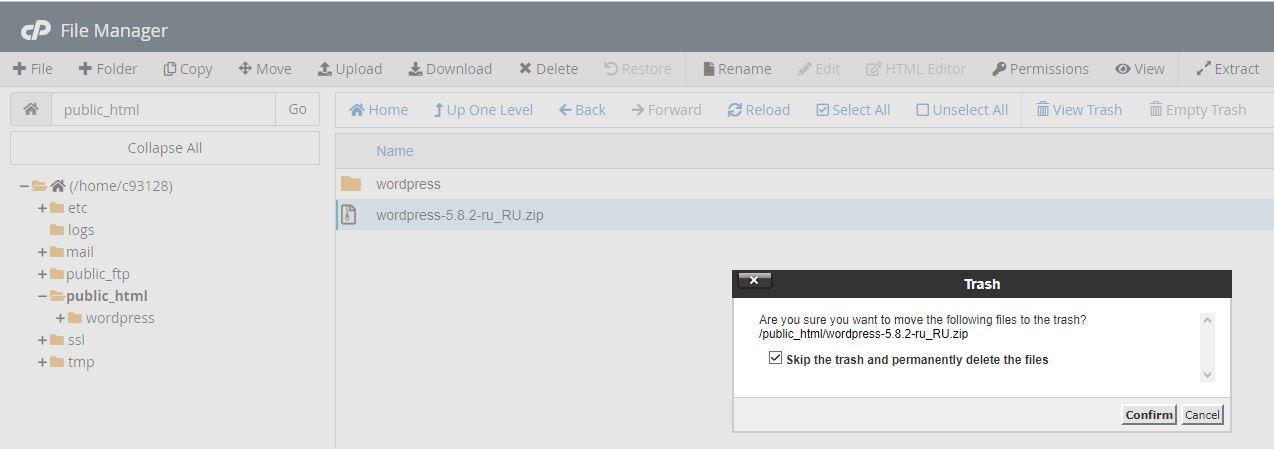
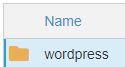
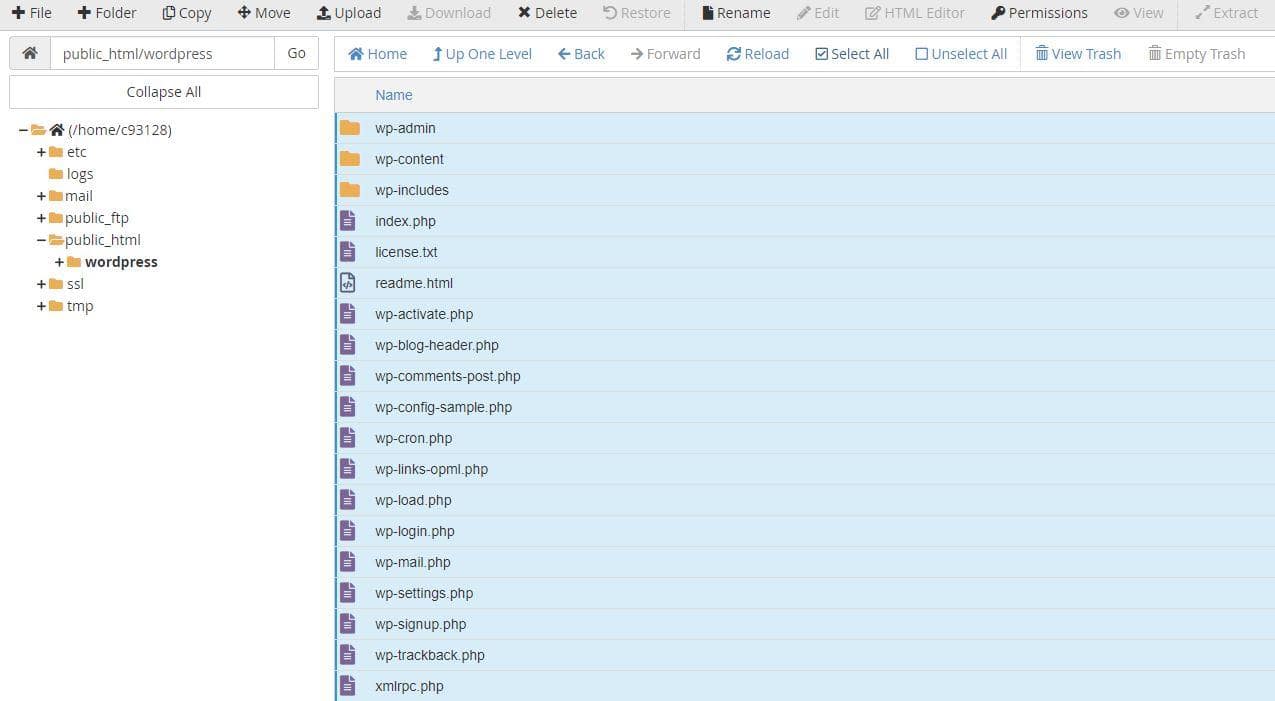
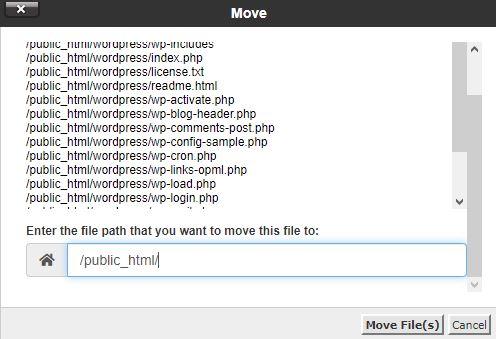
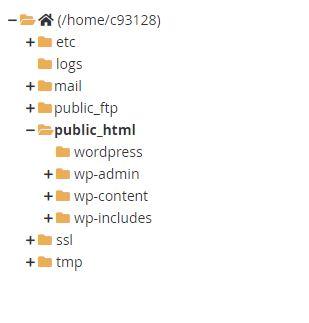
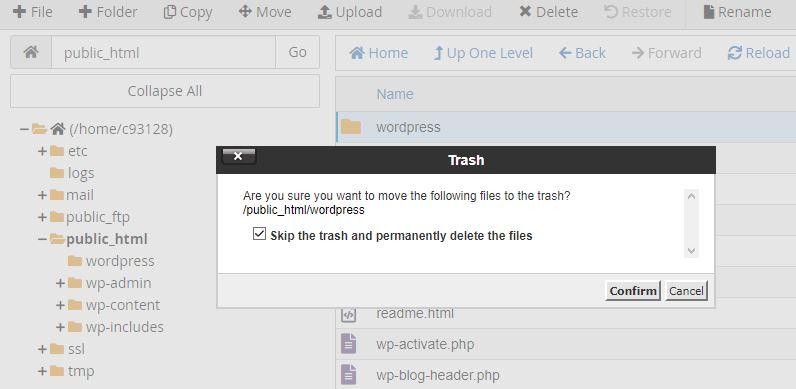
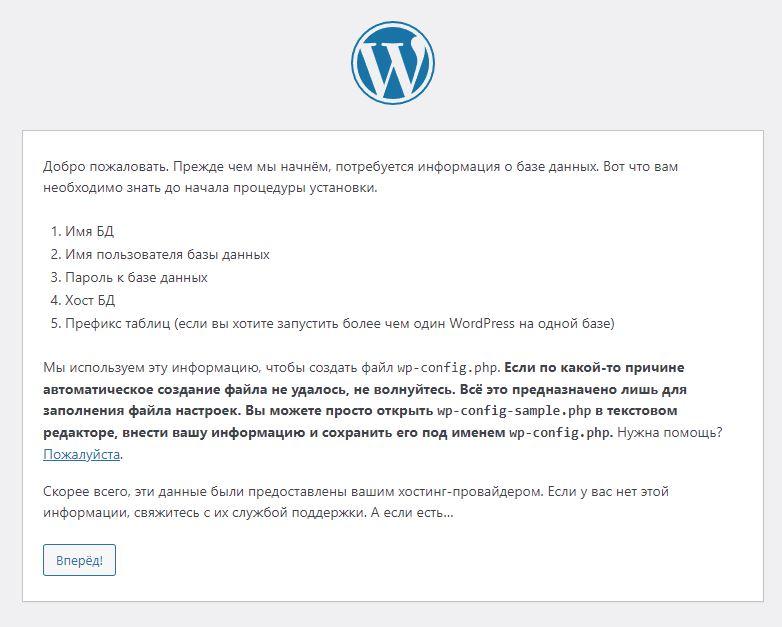
Этап 3. Создание базы данных и пользователя

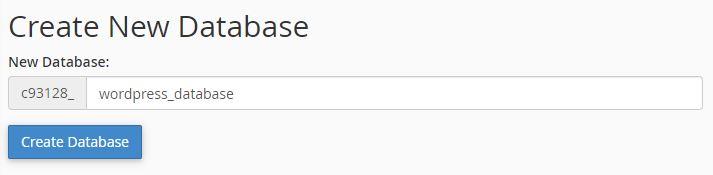


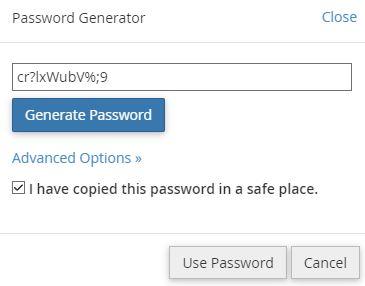
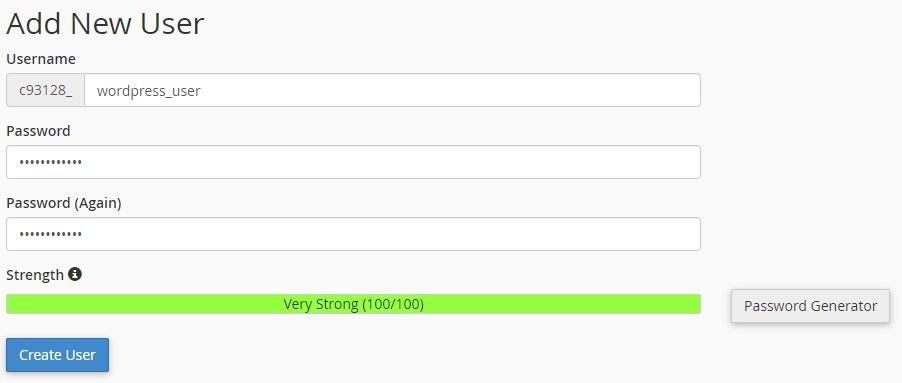
Этап 4. Настройка файла wp-config.php

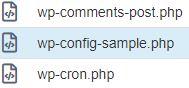

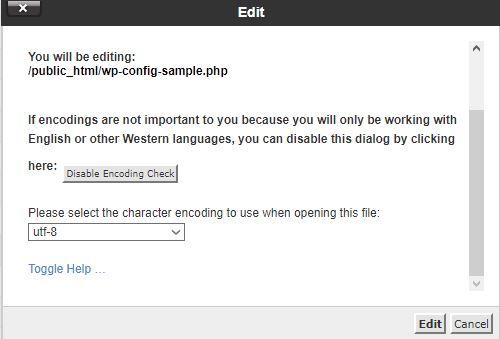
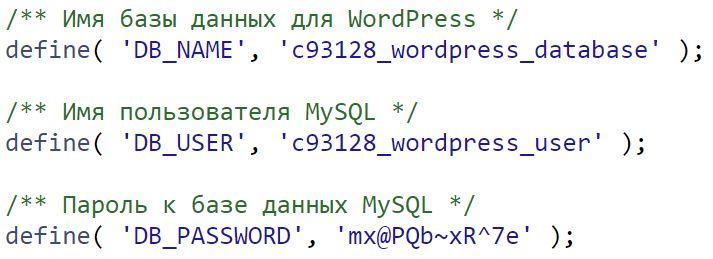

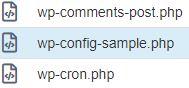
Этап 5. Запуск установки
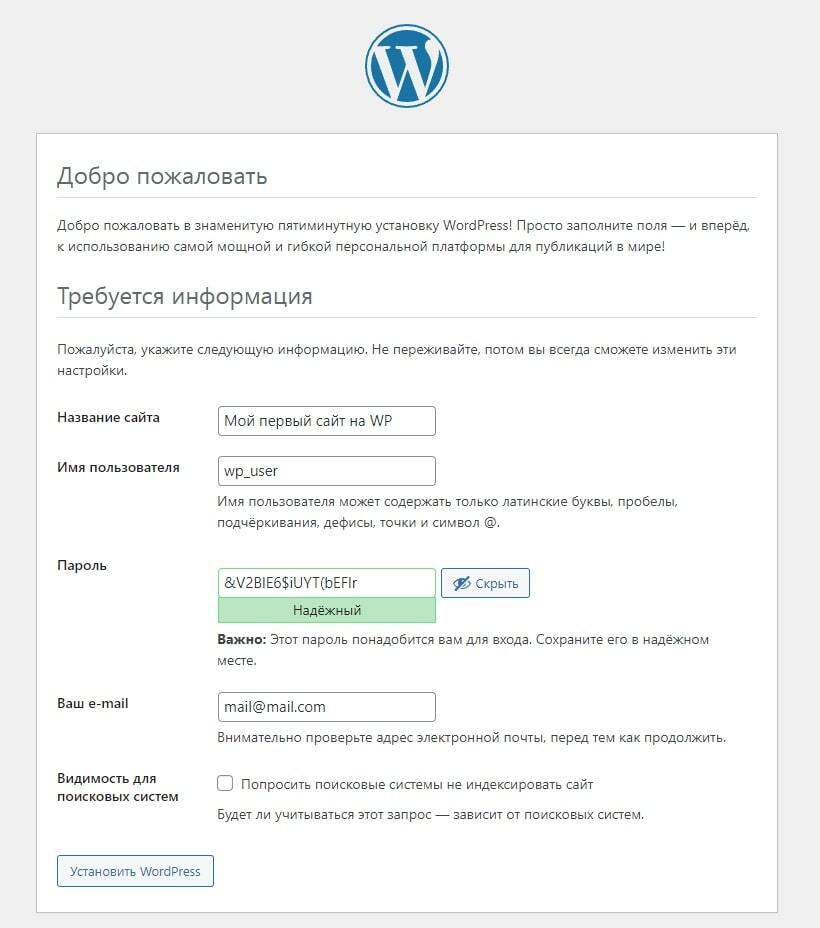
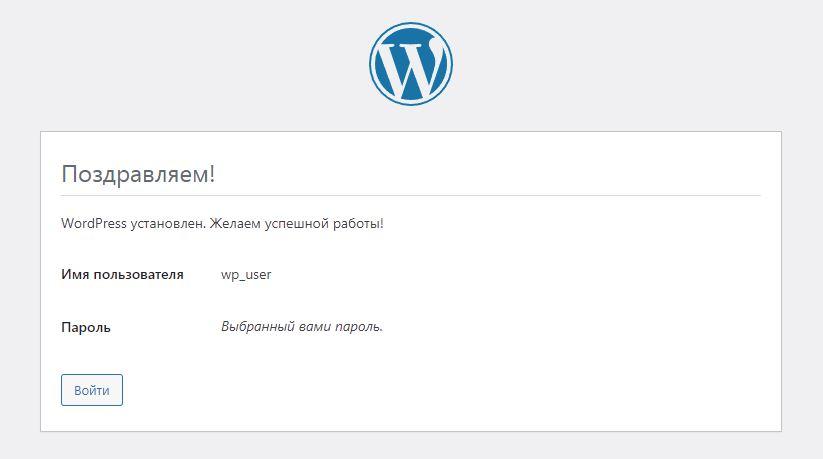
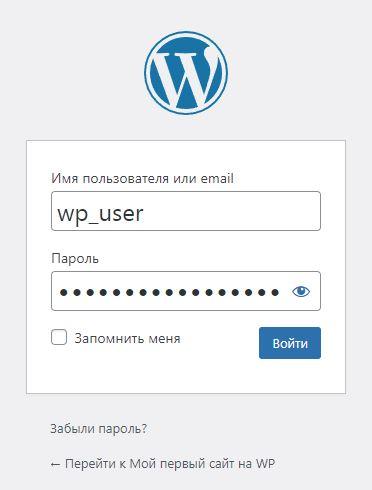
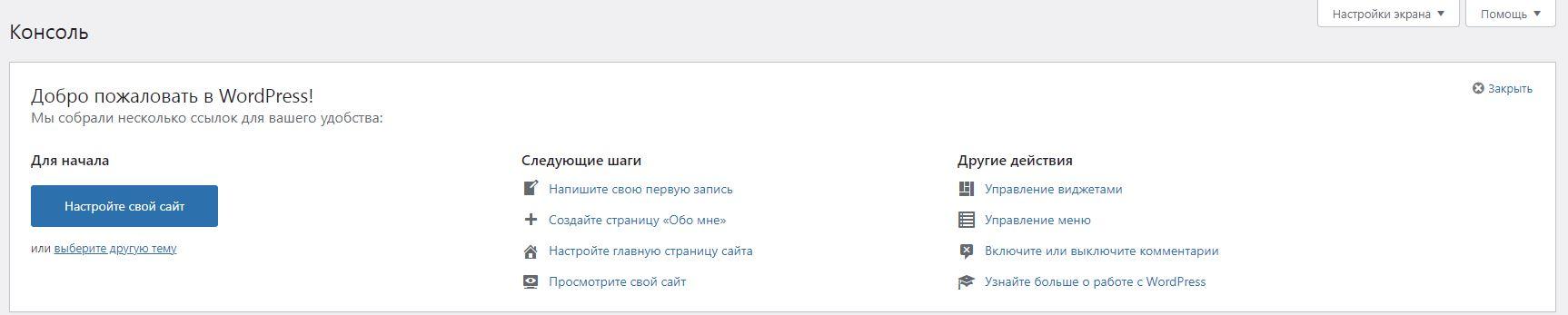
Как установить WordPress локально
Преимущественно локальный сервер для WordPress нужен в 2 случаях. Во-первых, разработка сайтов с последующим переносом на хостинг. Во-вторых, знакомство и изучение работы популярной CMS.
Иногда PHP Server Wordpress применяется в локальных сетях. WP – удобный и простой «движок» с широким функционалом по организации контента. На его базе вполне реально создать ресурс для внутреннего использования в рамках коммерческой компании.
С назначением ПО разобрались. Теперь давайте узнаем, какой локальный сервер лучше для WordPress и почему. Наш выбор – OpenServer. В пользу этого программного решения говорят многочисленные плюсы.
Если установить WordPress на OpenServer, не придется преодолевать языковой барьер. ПО русифицировано. У программы к тому же большое русскоязычное сообщество. На момент написания статьи в него входило около 7000 пользователей.
Ручная установка WordPress на OpenServer, которая описывается дальше, не предполагает глубоких знаний серверных технологий. С ней справится и новичок. Простота инсталляции объясняется продуманной архитектурой ПО.
Поэтапная установка ВордПресс на Опен Сервер проходит в среде операционной системы Windows. Именно она установлена у миллионов русскоязычных пользователей. ПО также обладает следующими преимуществами:
- Наличие планировщика заданий.
- Надежность работы.
- Простота добавления и удаления доменов.
- Понятное для новичков руководство пользователя.
- Быстрота запуска и остановки.
- Удобная организация логов.
- Поддержка многочисленных версий серверного ПО.
- Мультиязычный пользовательский интерфейс.
- Защищенность от доступа извне.
Теорию поняли, остается разобраться, как установить WordPress на локальный сервер и приступить к работе. Пусть вас не пугает предстоящая операция. С нашим руководством вы легко пройдете по всем шагам установки.
Шаг 1. Загрузка архива с WP и распаковка на компьютере
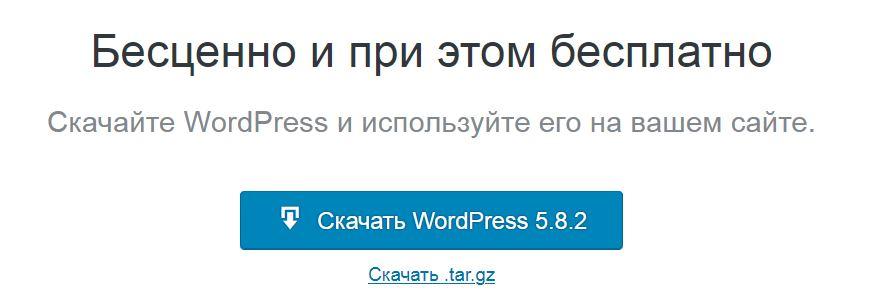
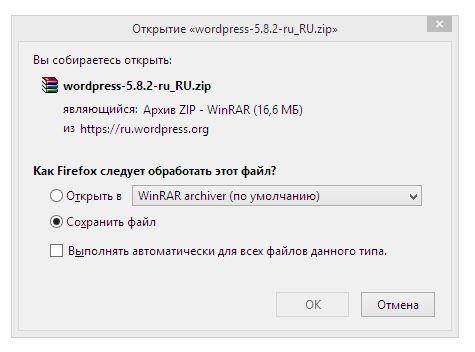
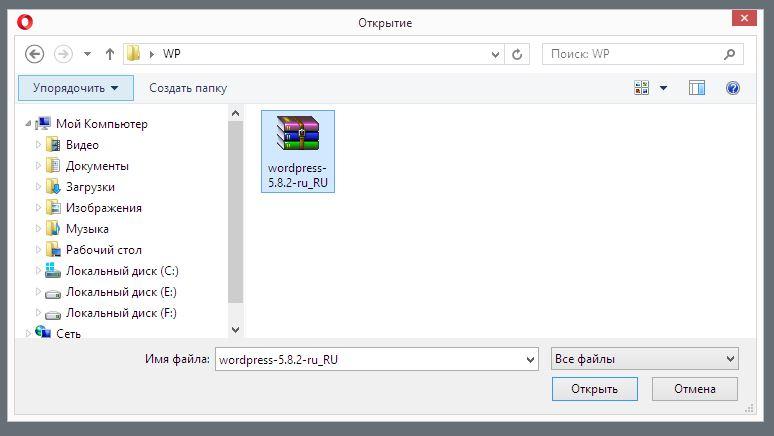
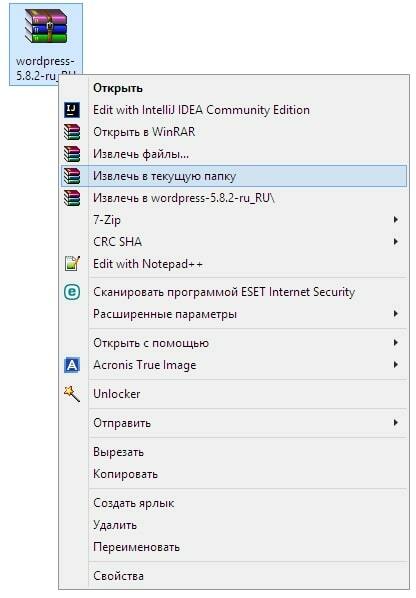
Шаг 2. Загрузка и установка OpenServer
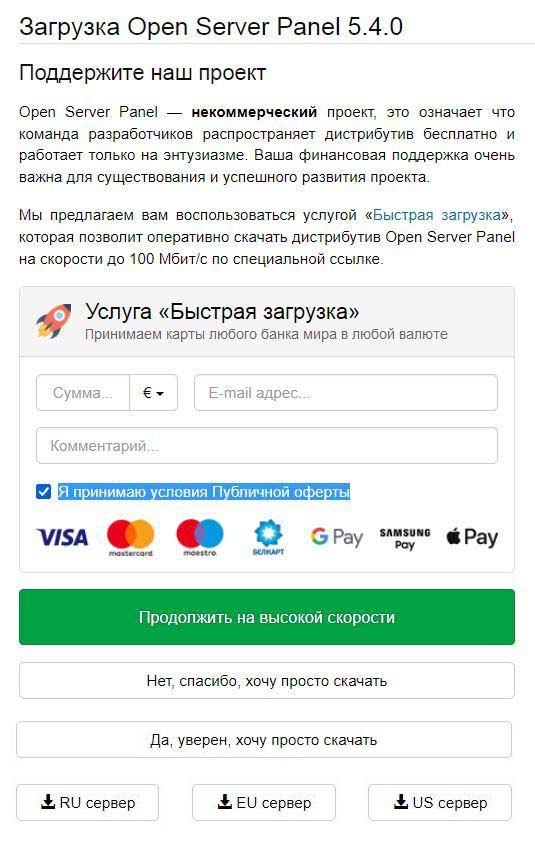
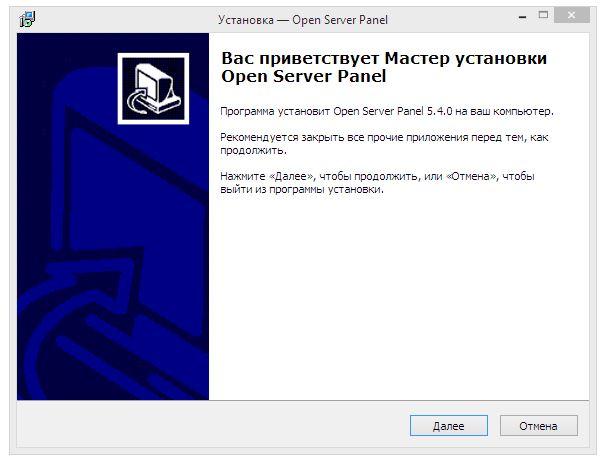
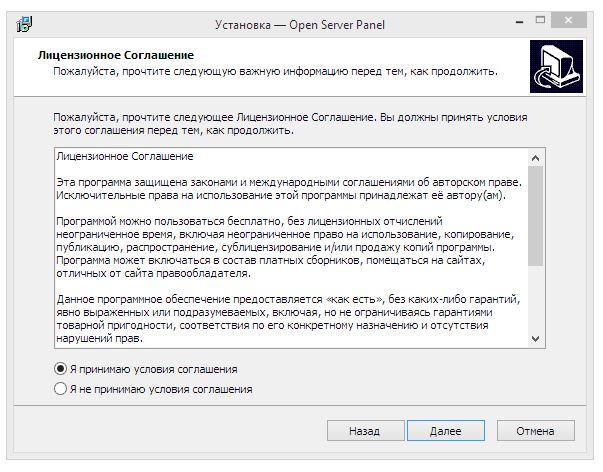
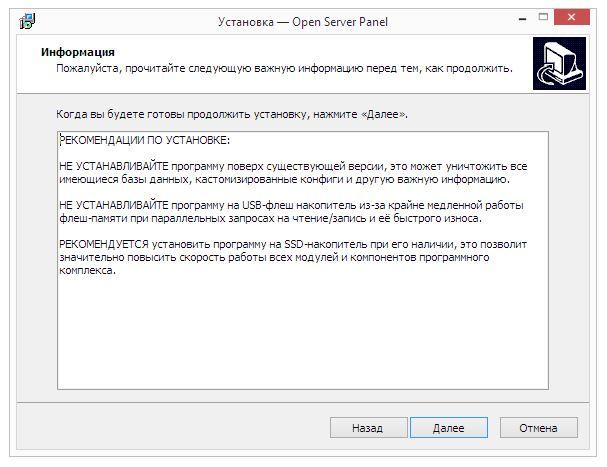
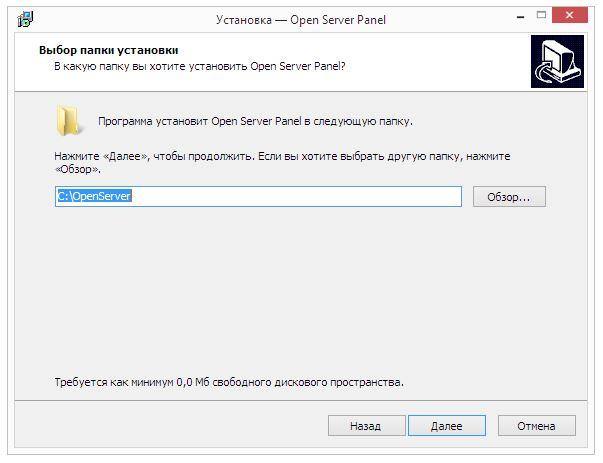
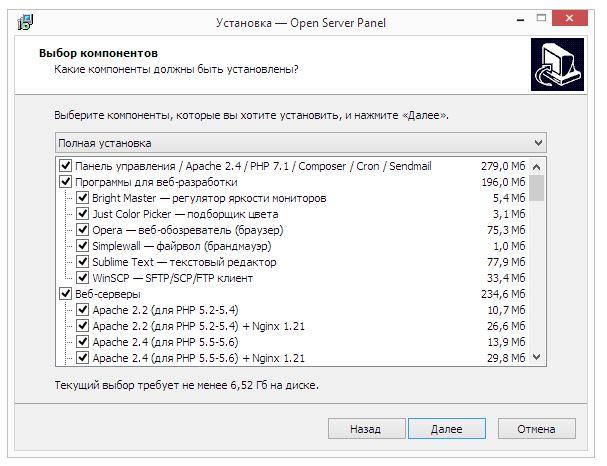
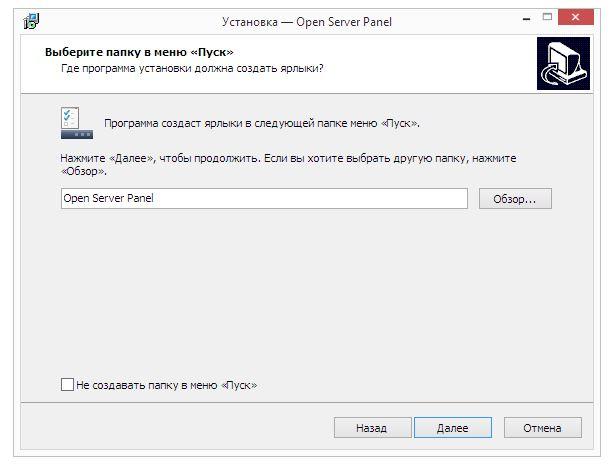
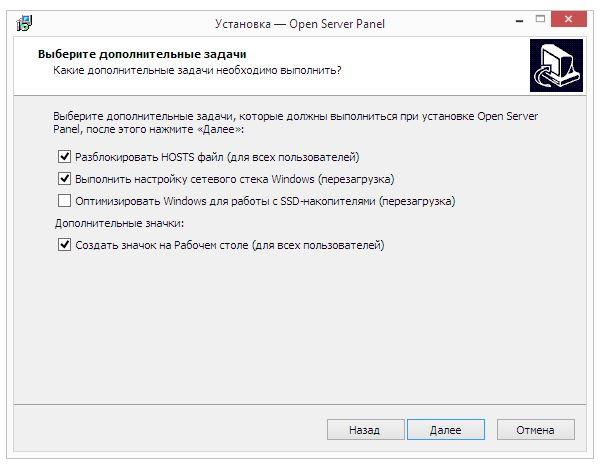
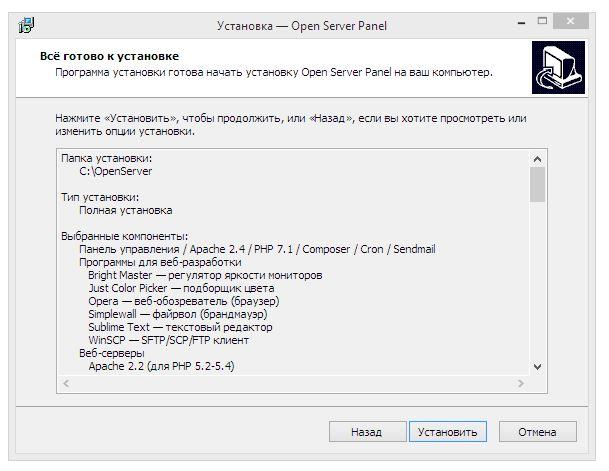
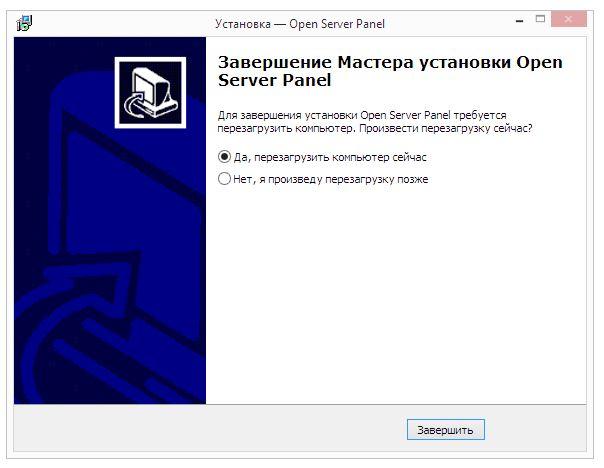
Шаг 3. Запуск OpenServer
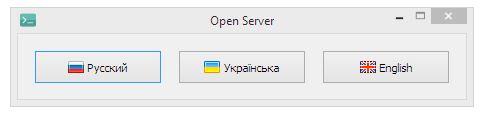
Найдите маленькую стрелочку, которая находится на левой границе панели состояния, и выберите «Настроить». Отыщите в списке программ «OpenServer.exe». В выпадающем меню выберите «Показать значок и уведомления». Кликните «ОК».
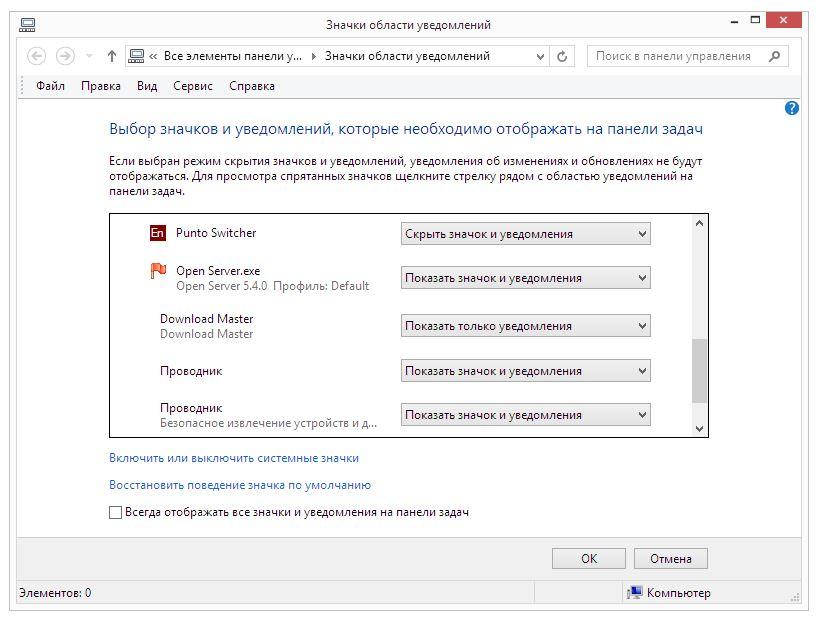
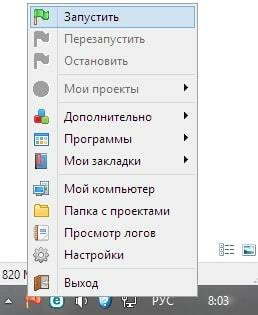
Шаг 4. Создание БД
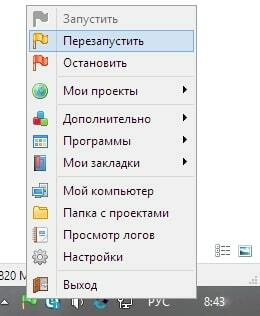
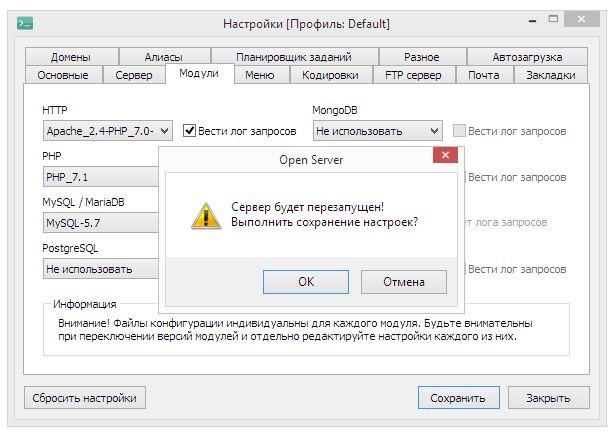
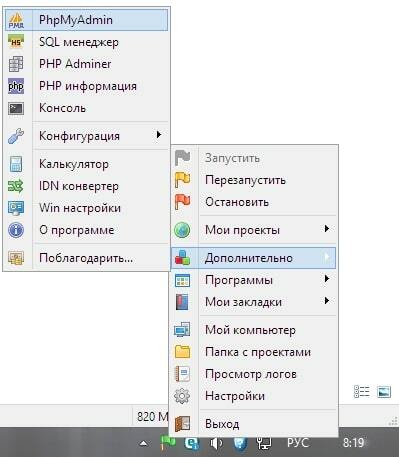
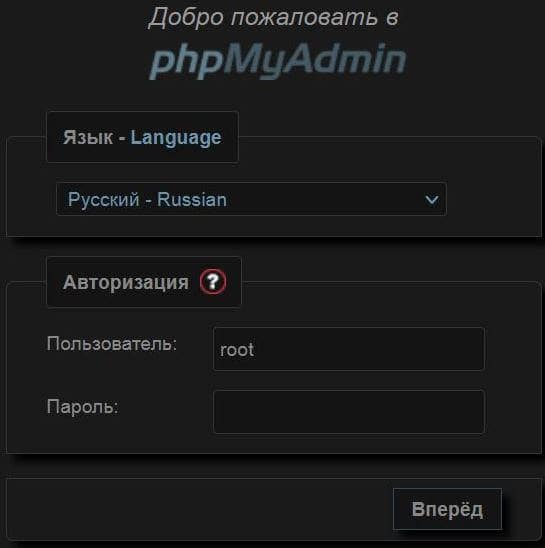
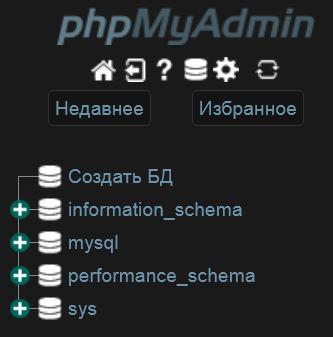
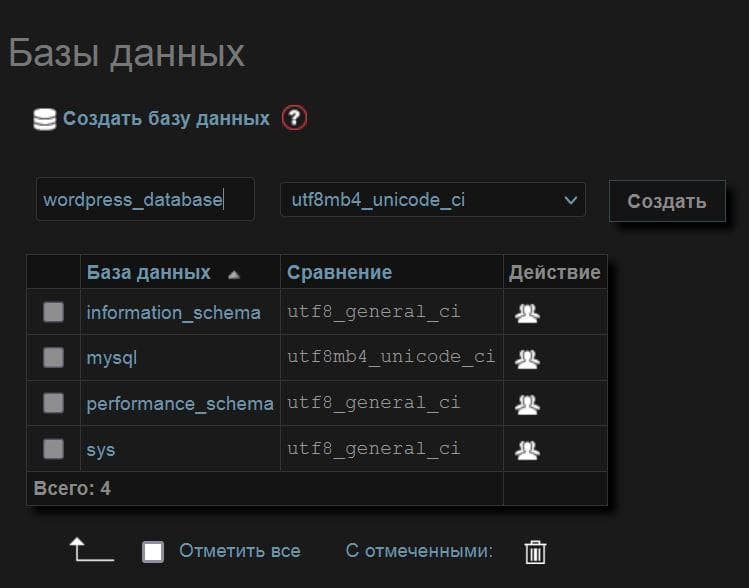
Шаг 5. Создание локального домена
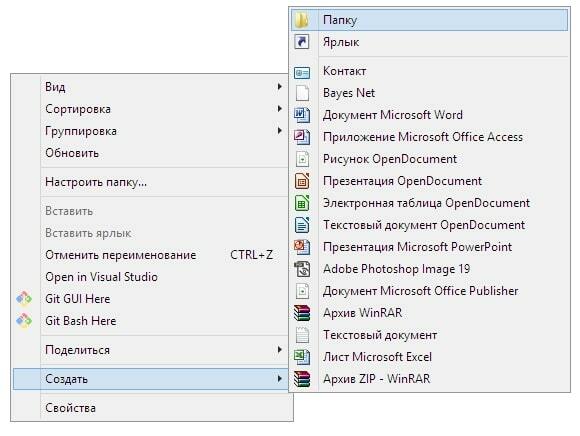
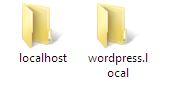
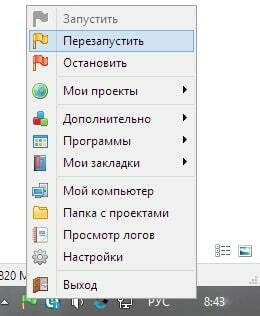
Шаг 6. Установка WP
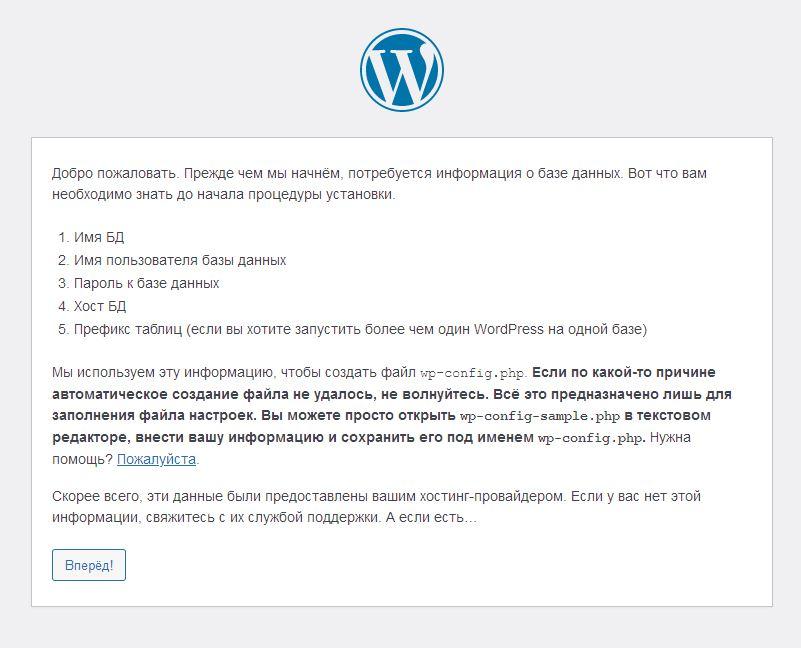
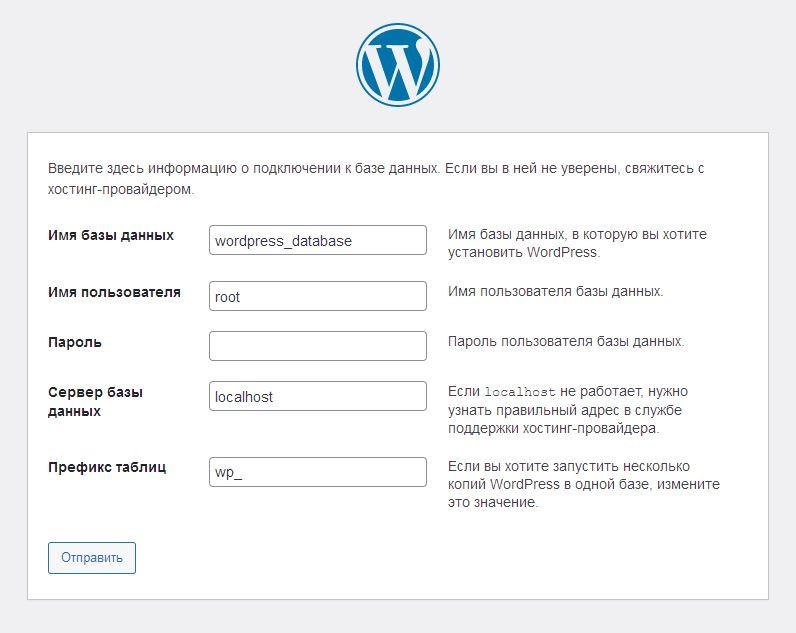
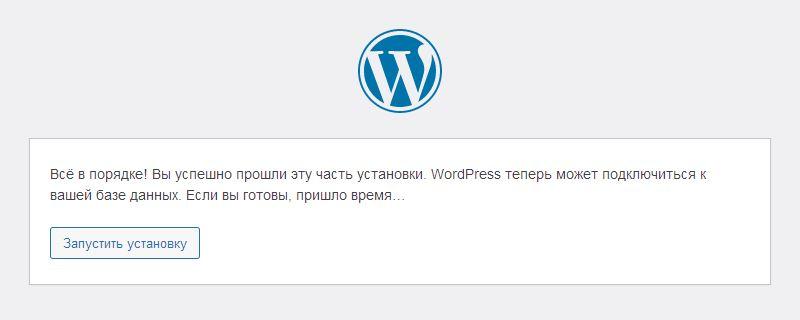
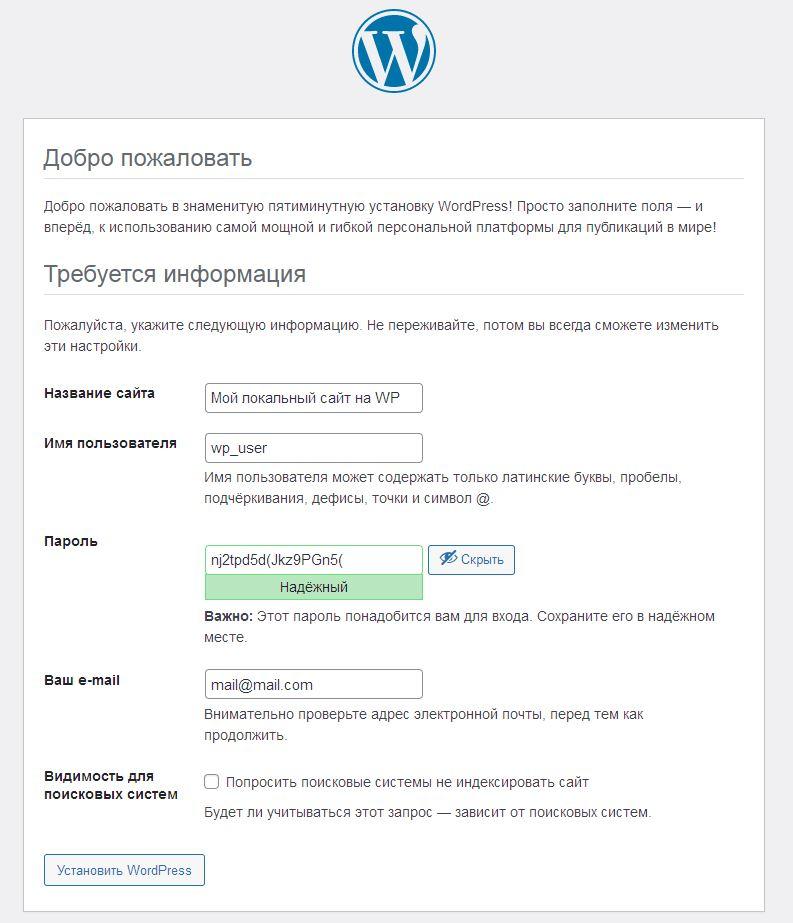
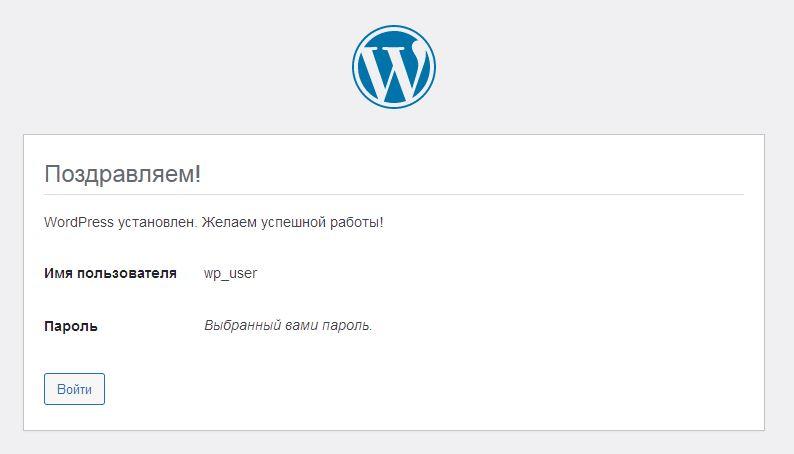
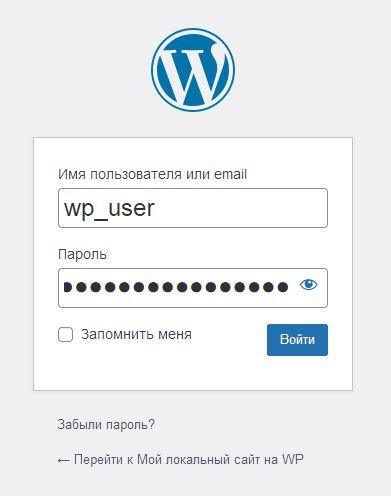
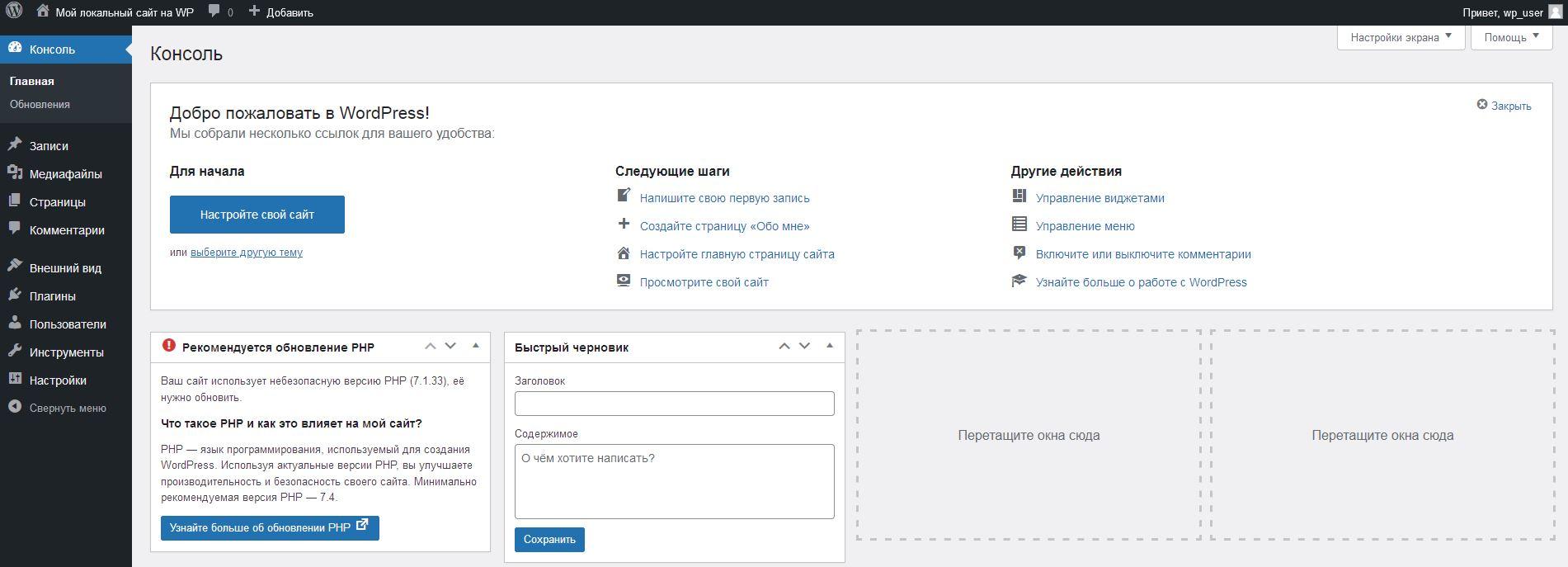
Как установить WordPress с помощью автоустановщика
Прежде чем погрузиться в тему, дадим важный совет. Вначале досконально разберитесь, как залить ВордПресс на хостинг или поставить на локальный сервер по нашему мануалу. Только после этого переходите к знакомству с автоустановщиками.
Если вы знаете, как установить сайт на ВордПресс с нуля, то представляете, что происходит «под капотом» автоинсталлятора. Рано или поздно эти знания вам пригодятся. Допустим, для быстрого устранения проблем с автоматической установкой.
Когда вы не имеете понятия, как поставить сайт на WordPress стандартным способом, то полностью полагаетесь на автоустановщик. Малейшие отклонения в его работе вызовут сложности. Многие ключевые моменты инсталляции вы попросту не поймете.
Мы рекомендуем пользоваться автоинсталляторами в 2 ситуациях. Одна из них — вы даже смутно не представляете, как установить сайт на WordPress, но должны срочно разобраться с вопросом. При этом в будущем вам не понадобится снова ставить «движок».
В описанную ситуацию не раз попадали опытные компьютерщики. К ним обращаются друзья или знакомые и просят установить WordPress на сайт, да еще и побыстрее. Специалисты идут навстречу и нередко тратят долгие часы на изучение инсталляции WP.
Автоустановщик избавляет от необходимости вникать, как подключить WordPress к сайту и заставить его работать. CMS устанавливается буквально за пару кликов. С интерфейсом приложения разберется и «айтишник», и обычный пользователь.
Другой случай диаметрально противоположен первому. Вы прекрасно знаете, как залить сайт на ВордПресс без сторонних программных продуктов. Автоустановщик вам нужен для ускорения и оптимизации рутинных процессов.
Автоинсталлятор облегчает труд веб-разработчика, когда он регулярно устанавливает сайты на WP. Не нужно каждый раз задумываться, как подключить Wordpress, БД, пользователя и пр. CMS ставится за 1-2 минуты.
Будем надеяться, вы поняли мысль, которую мы постарались донести. Пришла пора опробовать автоустановщик на деле. Мы покажем процесс инсталляции на примере Softaculous Auto Installer.
Как установить WordPress на хостинг через Softaculous
Несмотря на популярность, Softaculous поддерживается не всеми площадками. Если для вас важна автоустановка, перед заказом хостинговых услуг убедитесь, что приложение доступно. Непосредственно инсталляция WP проходит за 9 шагов.
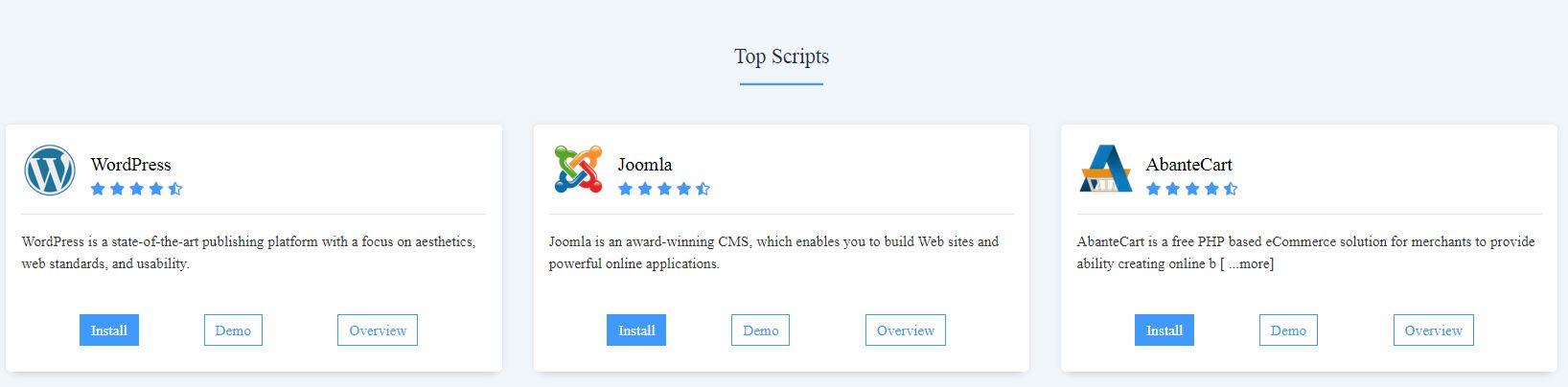

В «Choose the version you want to install» перечисляются версии «движка». Автоустановщик предлагает ставить последнюю. Трогать тут ничего не нужно.
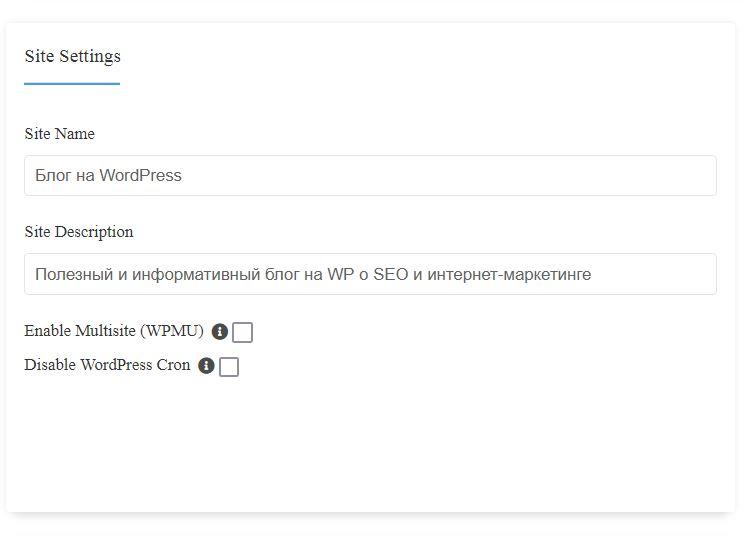
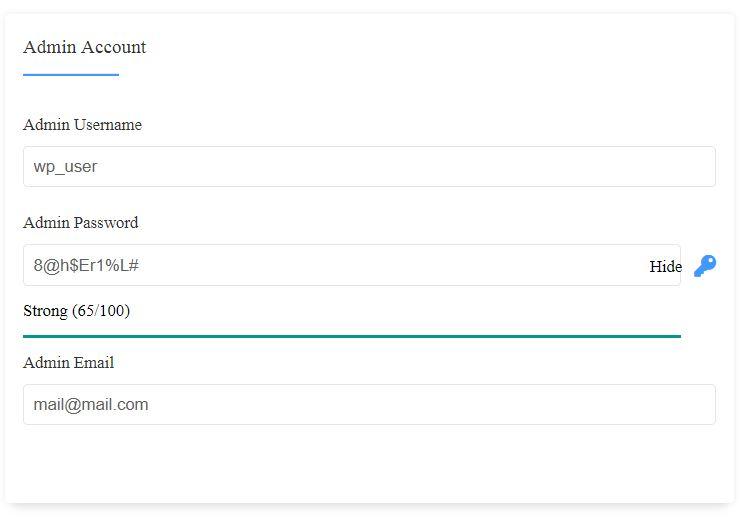
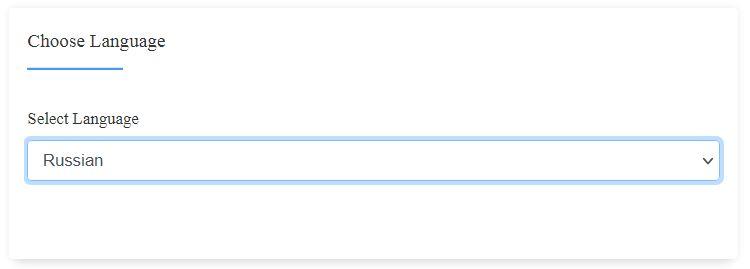
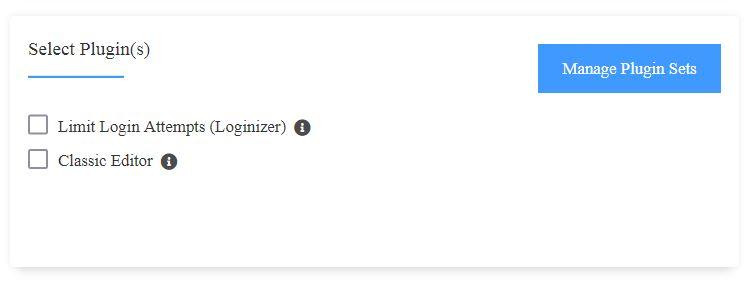
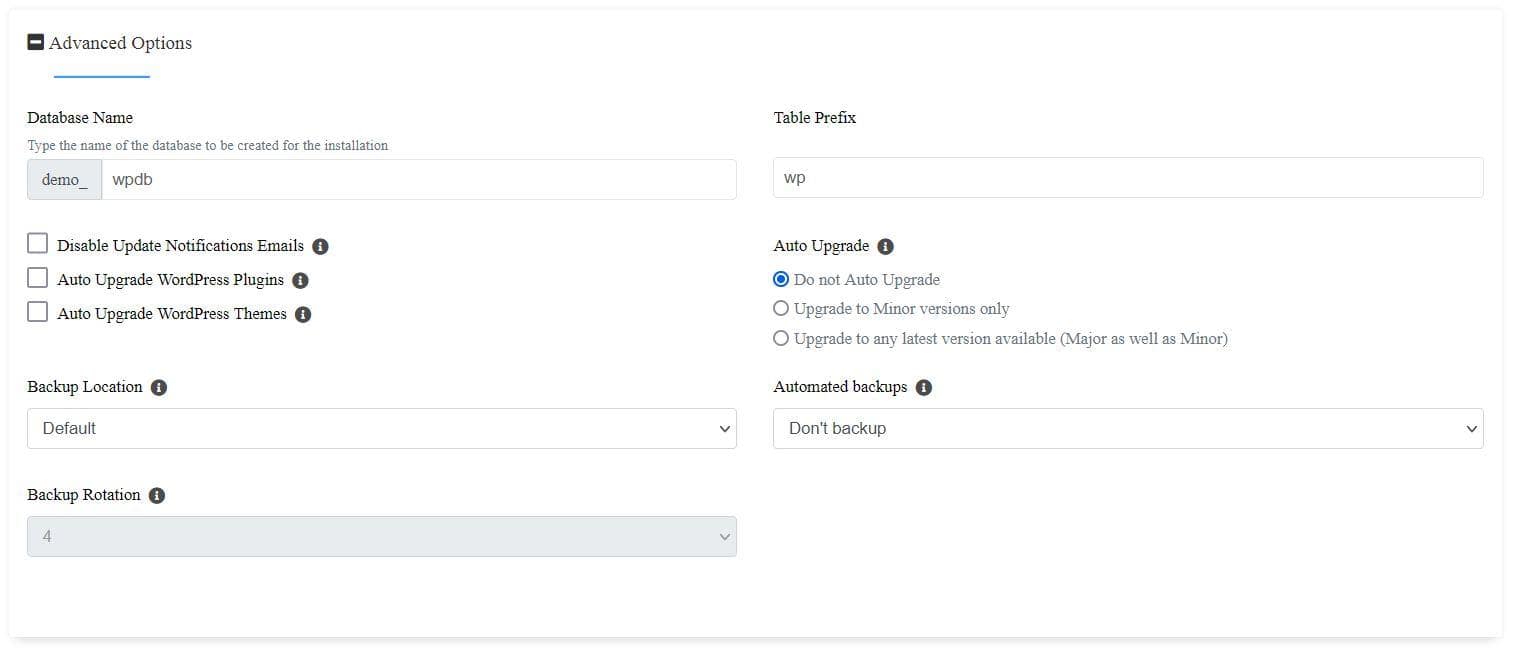
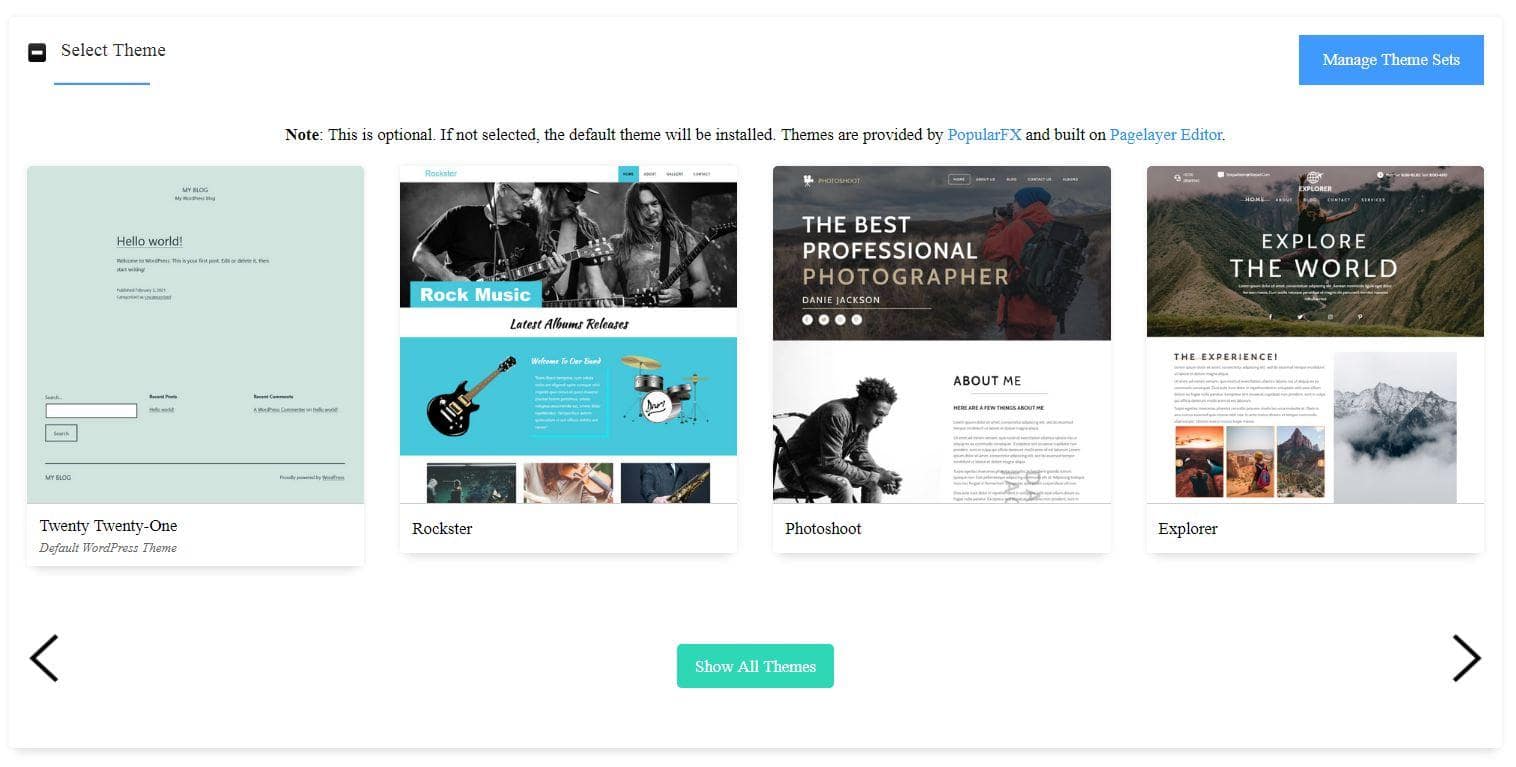
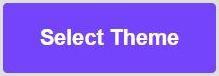
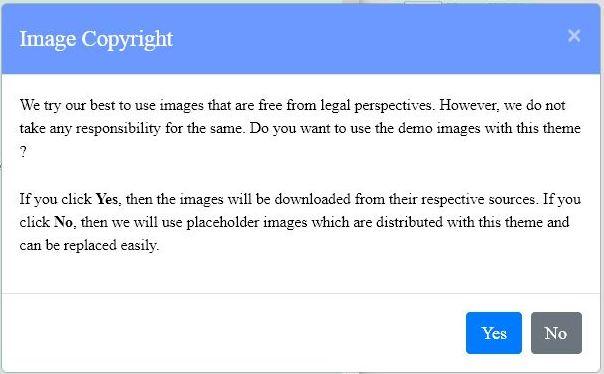
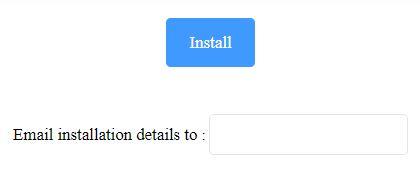
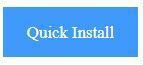
Как установить платный шаблон WordPress
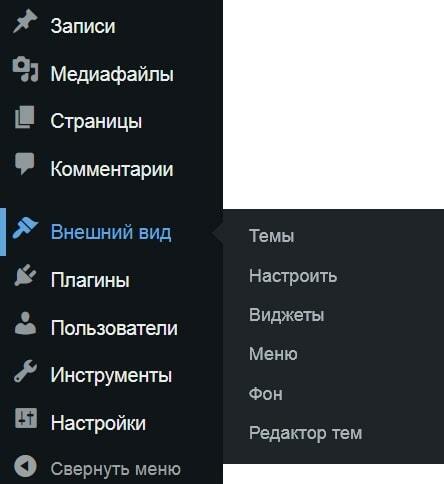




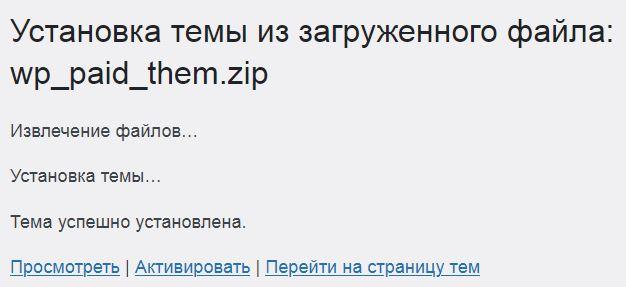

Как установить Гугл Аналитикс на WordPress
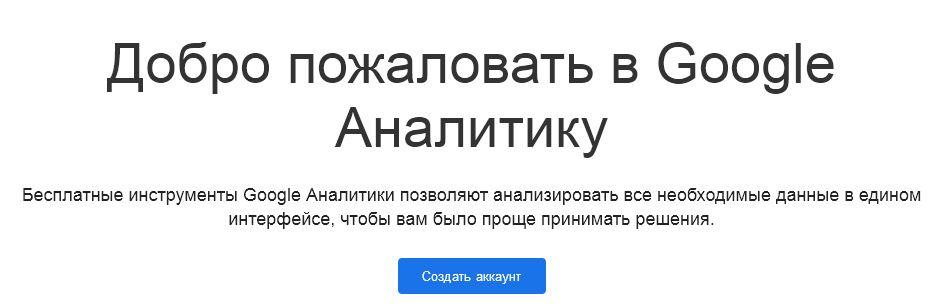
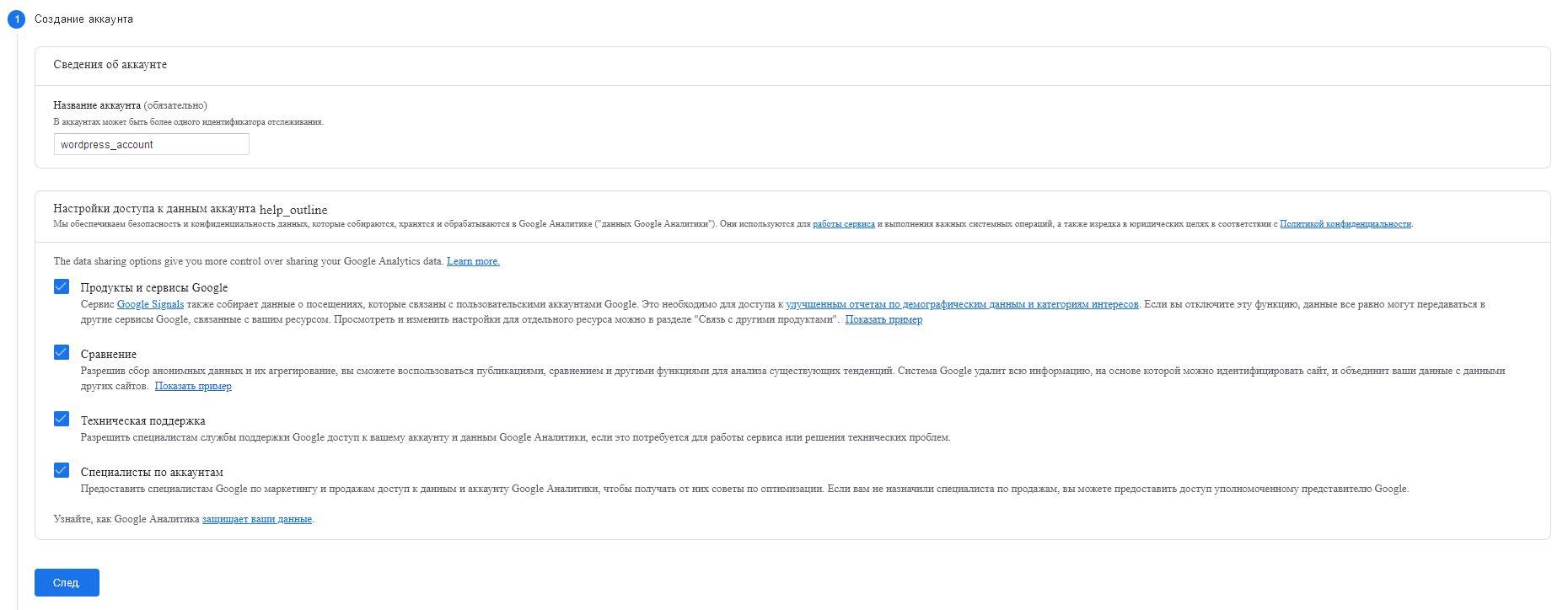
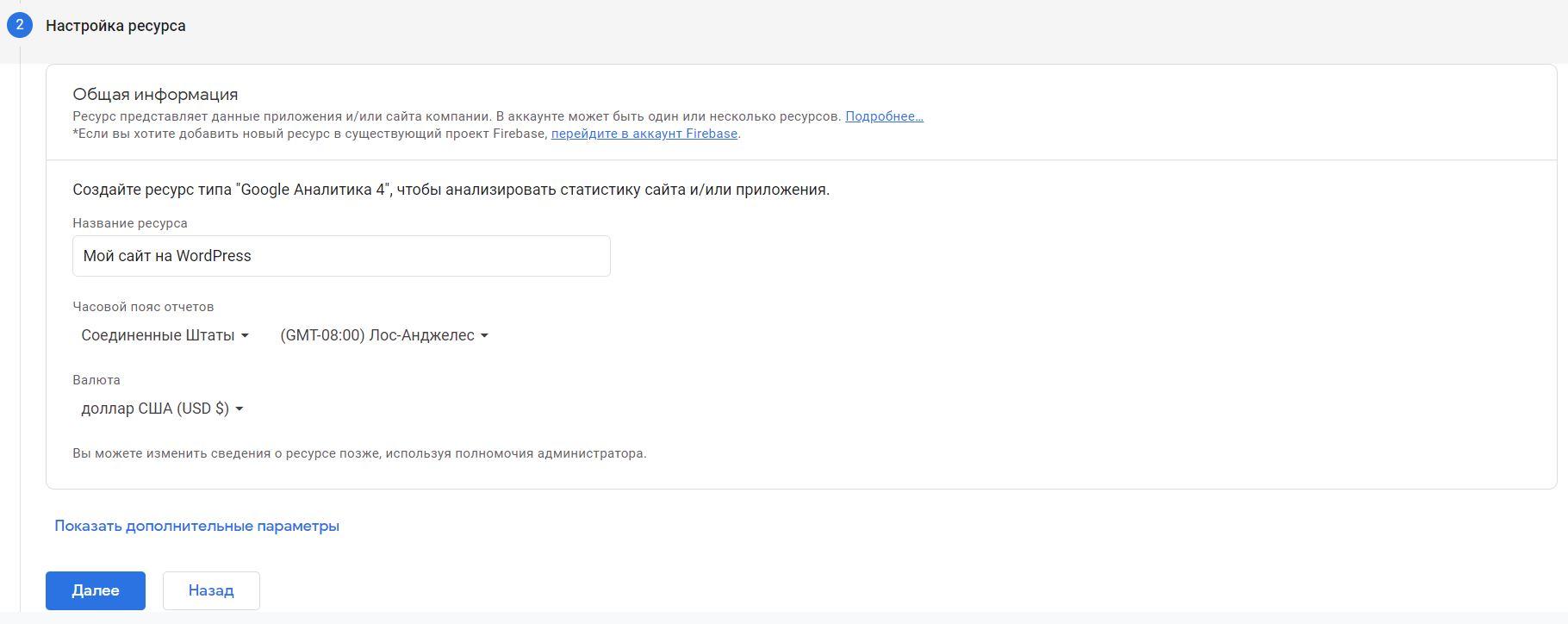
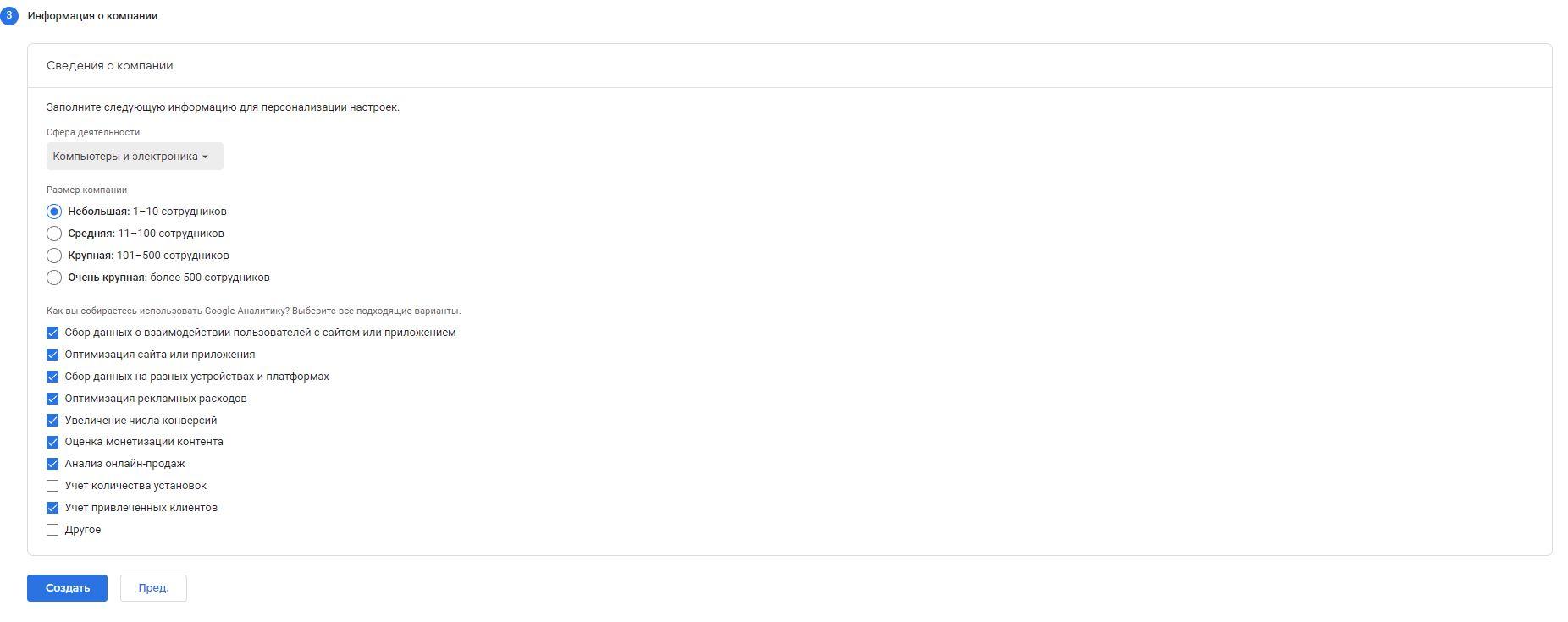
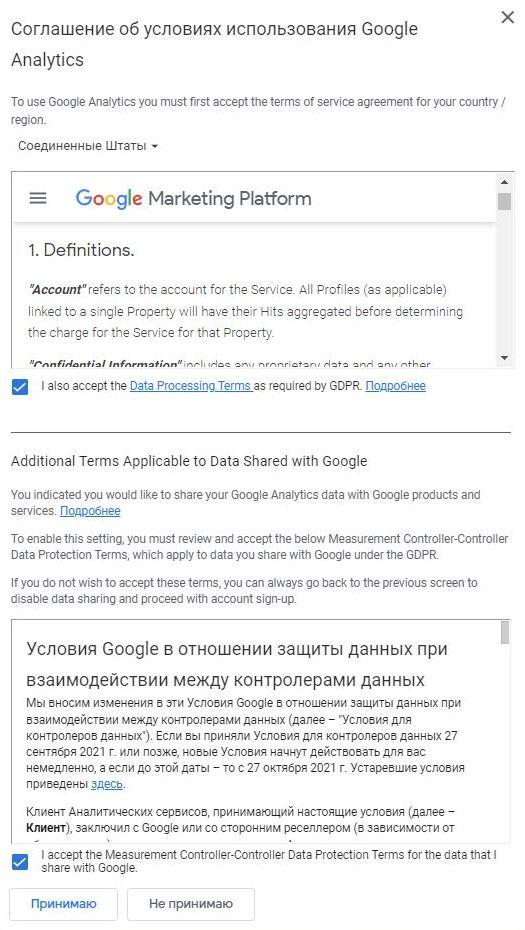

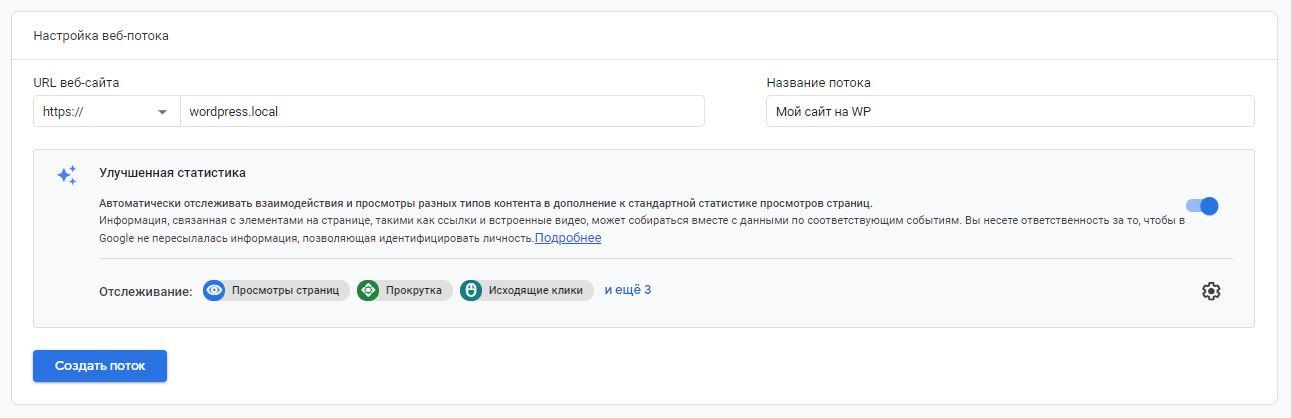
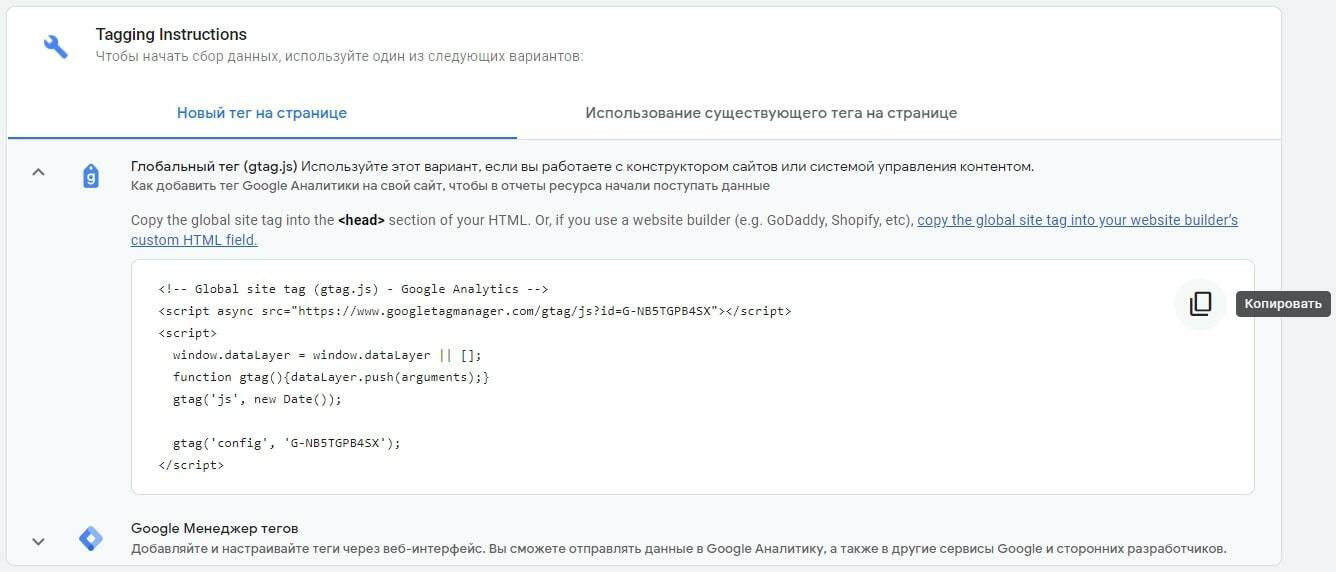
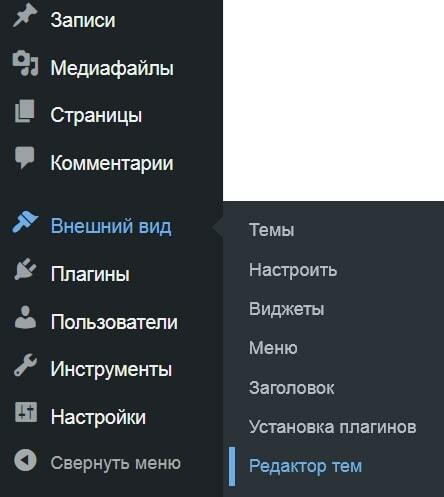
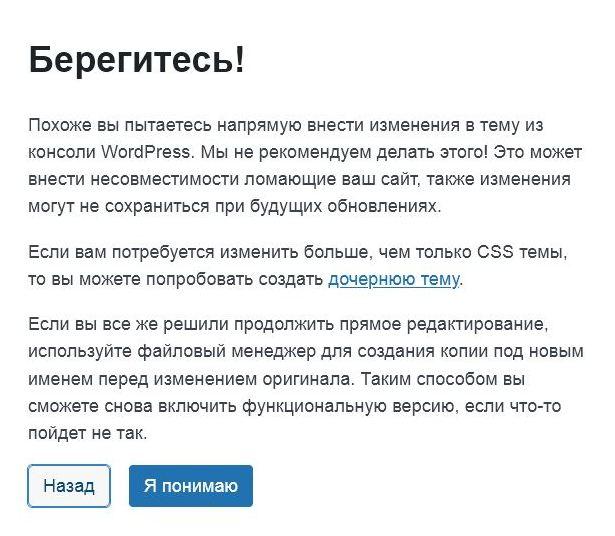
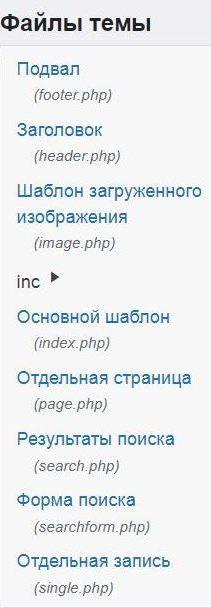
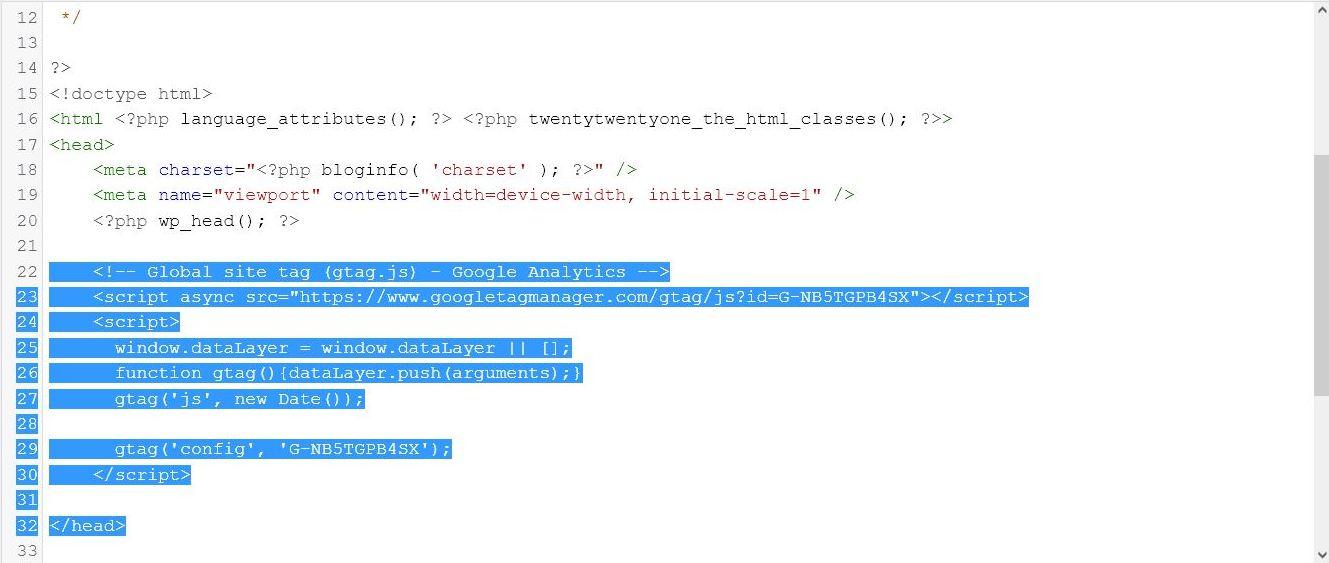
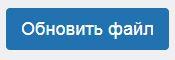
Сервисы статистики рекомендуют размещать свои коды в хэдерах сайтов. Установленные там скрипты практически моментально обрабатываются браузерами при загрузке страниц. За счет этого минимизируются погрешности статистических данных, что важно для оптимизации маркетинговых стратегий и бюджетов на интернет-рекламу.
Распространенные проблемы при установке
FAQ
Почему именно WordPress?
- Бесплатное распространение.
- Огромное и лояльное к новичкам сообщество.
- Интуитивно-понятный интерфейс панели управления.
- Поддержка большинством платных хостингов.
- Открытые «исходники».
- Простота инсталляции.
- Тысячи плагинов и тем оформления.
- Широкие возможности для поискового продвижения.
- Постоянные обновления и улучшения.
Какой локальный сервер лучше для WordPress?
В русскоязычном сегменте интернета лучшим сервером для локальной веб-разработки считается OpenServer. Его можно быстро установить и использовать, даже не имея опыта работы с локальными серверами.
Как установить платный шаблон WordPress?
Зайдите в админку WordPress, выберите «Внешний вид» → «Темы» → «Добавить» →.«Загрузить тему». Добавьте архив с платным шаблоном и установите его, затем нажмите «Активировать». После появления сообщения об успешной установке темы, нажмите «Перейти на сайт», чтобы убедиться в том, что установка шаблона прошла успешно.
Как установить Гугл Аналитикс на WordPress?
Создайте аккаунт в сервисе Google Analytics, внесите необходимые данные про ваш ресурс и компанию, создайте поток. Сохраните код глобального тега для отслеживания. Затем зайдите в админку WordPress, перейдите в «Внешний вид» → «Редактор тем» → «Файлы темы» → header.php. Вставьте перед тегом </head> скопированный код тега Analytics и обновите файл.
Выводы
Serpstat — набор инструментов для поискового маркетинга!
Находите ключевые фразы и площадки для обратных ссылок, анализируйте SEO-стратегии конкурентов, ежедневно отслеживайте позиции в выдаче, исправляйте SEO-ошибки и управляйте SEO-командами.
Набор инструментов для экономии времени на выполнение SEO-задач.
Используйте лучшие SEO инструменты
Проверка обратных ссылок
Быстрая проверка обратных ссылок вашего сайта и конкурентов
API для SEO
Получите быстро большие объемы данных используя SЕО API
Анализ конкурентов
Сделайте полный анализ сайтов конкурентов для SEO и PPC
Мониторинг позиций
Отслеживайте изменение ранжирования запросов используя мониторинг позиций ключей
Рекомендуемые статьи
Кейсы, лайфхаки, исследования и полезные статьи
Не успеваешь следить за новостями? Не беда! Наш любимый редактор подберет материалы, которые точно помогут в работе. Только полезные статьи, реальные кейсы и новости Serpstat раз в неделю. Присоединяйся к уютному комьюнити :)
Нажимая кнопку, ты соглашаешься с нашей политикой конфиденциальности.