Начните искать ключевые слова
Используйте Serpstat, чтобы находить лучшие ключи
Что такое Google Tag Manager и зачем он нужен
Что такое Диспетчер тегов Google
Теги, которые применяются для сбора аналитической информации, отличаются от стандартных HTML-тегов, таких как <body>, <div> или <p>. В Google Tag Manager (сокращенно GTM) теги — это короткие HTML-коды, позволяющие упростить интеграцию сервисов и продуктов на проекте. Например, кода отслеживания Google Analytics.
Благодаря GTM не требуется добавлять подобные теги в программный код ресурса. Их можно настраивать и публиковать в интерфейсе Диспетчера тегов и не привлекать для этой цели программистов.
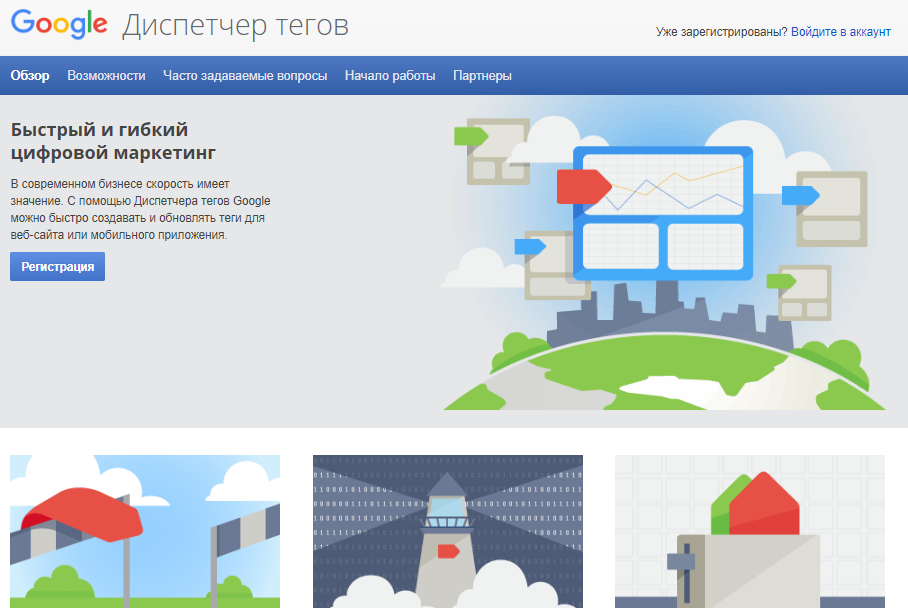
GTM позволяет рационализировать трудовые процессы и уберечь себя от возможных ошибок. GTM применяют для добавления таких тегов:
- кодов отслеживания поисковых систем;
- кодов ремаркетинга контекстной рекламы в поисковиках и соцсетях;
- отслеживания просмотров определенных страниц или контента;
- нажатия каких-либо кнопок;
- скроллинга;
- отправки форм;
- Google опросов об удовлетворенности посетителей сайтом;
- отслеживания переходов по внешним и внутренним ссылкам;
- сложных действий, например, добавления или удаления определенных товаров в корзину и многое другое.
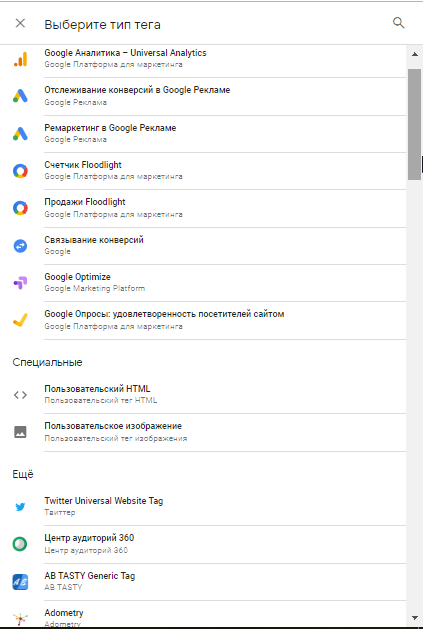
Google Tag Manager: обучение перед началом использования
- определить, какие сотрудники будут управлять аккаунтом. Необходимо, чтобы в случае увольнения определенного специалиста в компании оставался другой сотрудник с доступом в систему;
- при работе с несколькими доменами желательно для каждого из них создавать отдельные контейнеры. Однако при визуально одинаковых сайтах и наборах тегов предпочтительнее использовать один общий контейнер;
- определить, какие сведения нужно получать, проанализировать существующие теги и составить список новых. Для отслеживания действий, осуществляемых на уникальных целевых страницах, будет достаточно стандартных тегов, которые можно добавить в контейнер с помощью GTM.
Например, после оформления пользователем заказа показывается страница с благодарностью, размещенная по адресу site.ru/success-order.html. В таком случае отслеживать конверсии можно при помощи тега, активирующегося при переходе на указанную страницу.
Для тегов, которые активируются при сложных сценариях — например, отслеживание количества добавлений в корзину продуктов из блока «Популярные товары», — потребуется более тонкая настройка посредством уровня данных. Это дополнительный код, который передает сведения с ресурса в теги при конкретных действиях пользователей — нажатии кнопок, просмотре определенного контента, скролле и пр.
Google Tag Manager: установка шаг за шагом
Создание аккаунта и контейнера
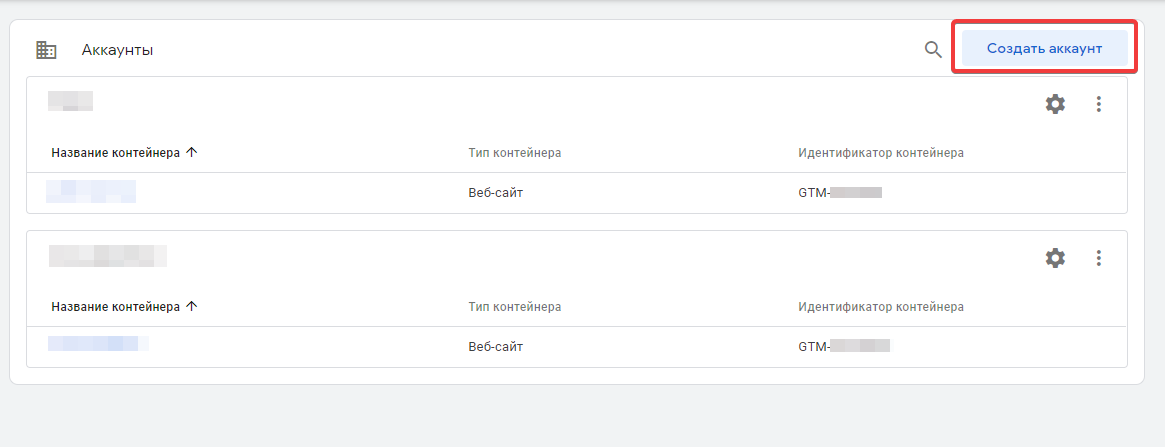
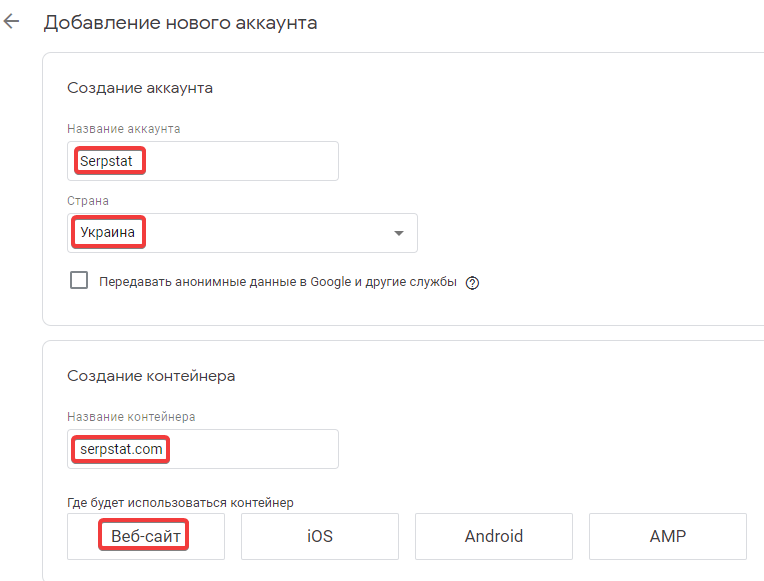
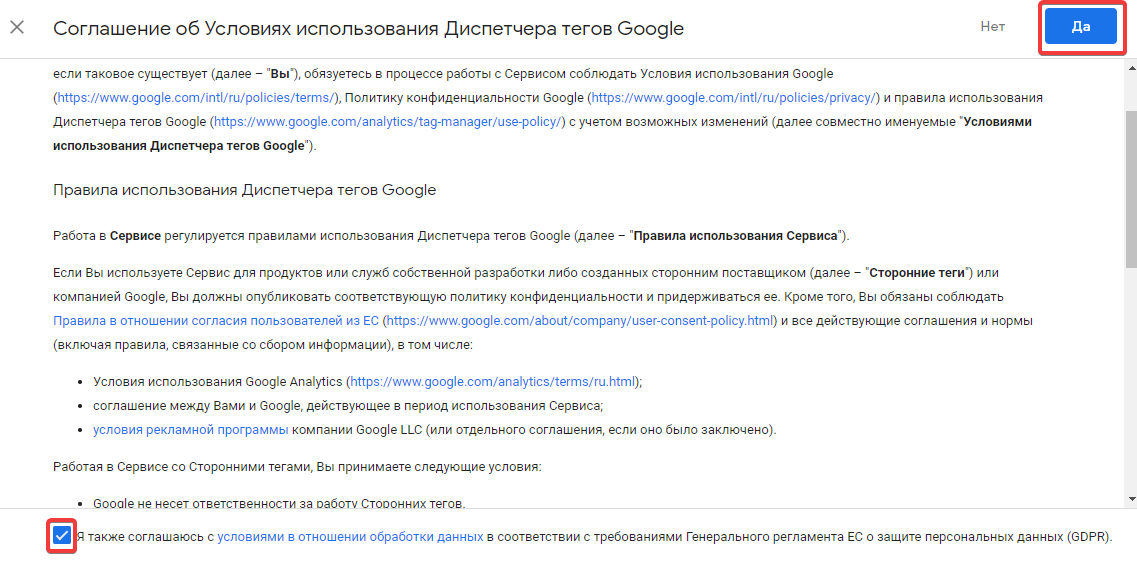
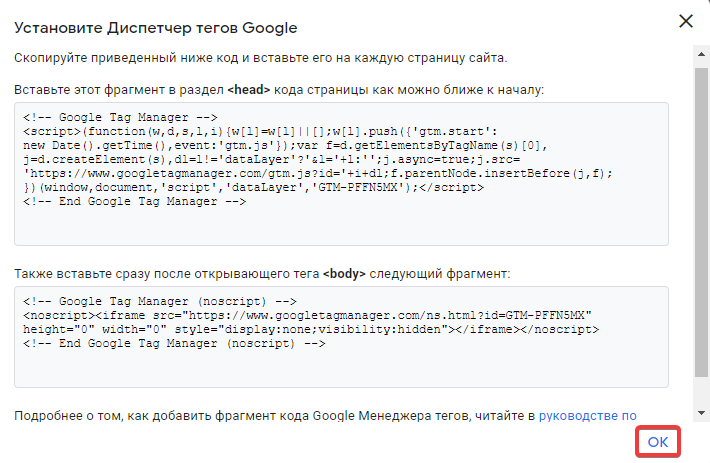
Как добавить тег Google Universal Analytics
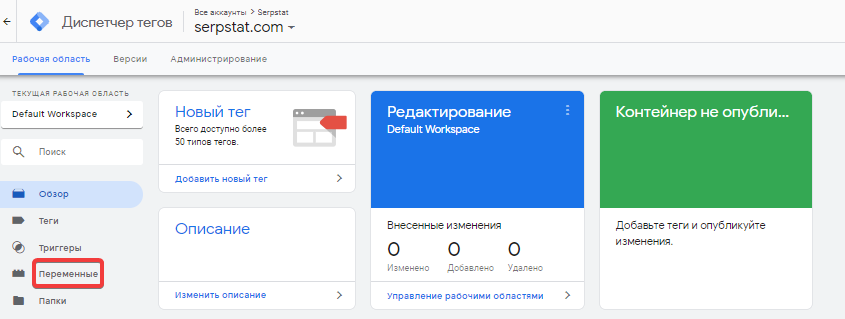
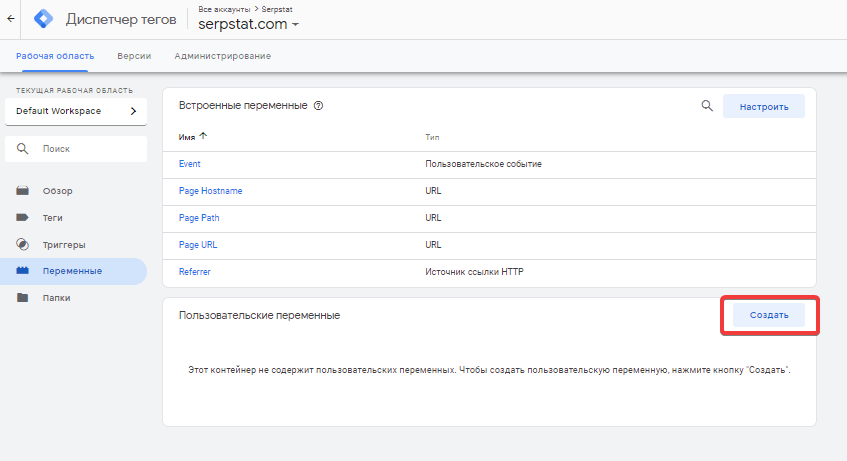
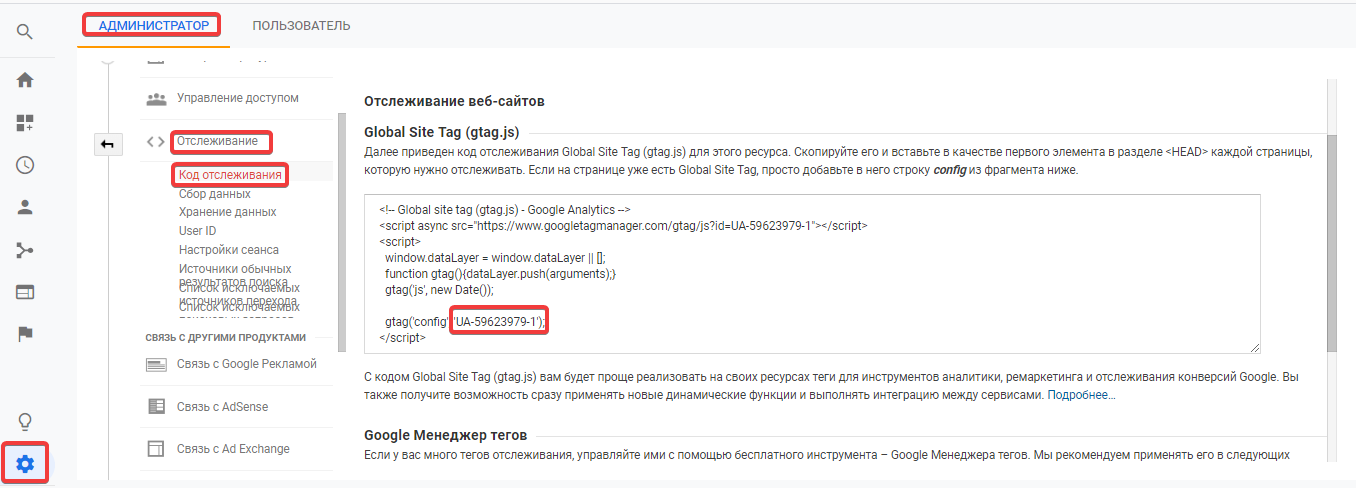
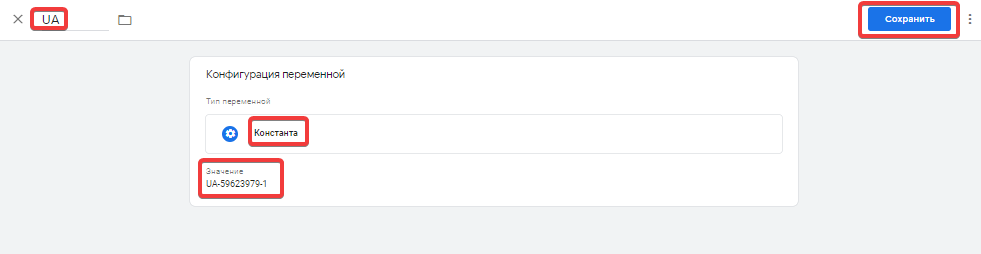
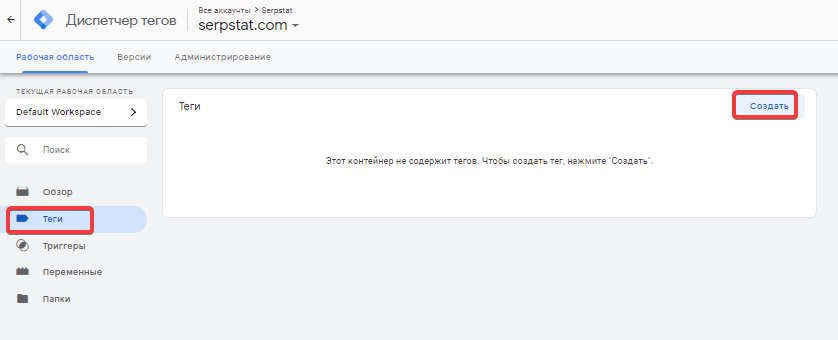
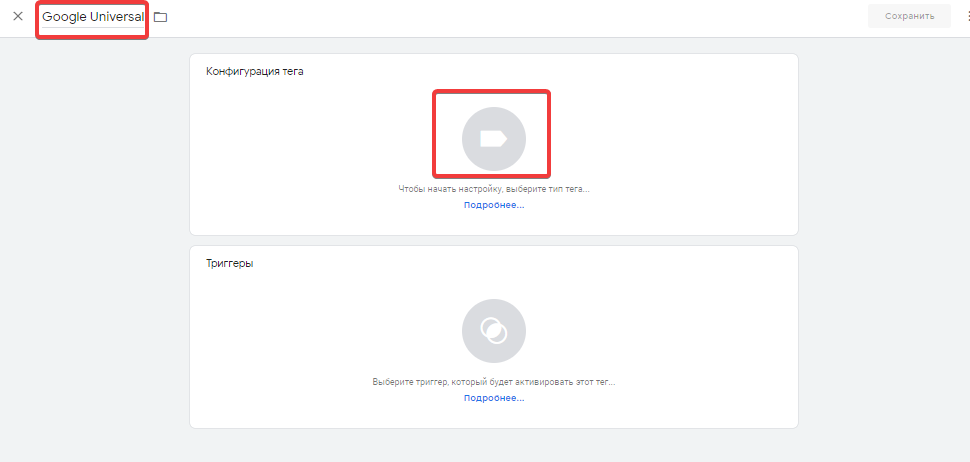
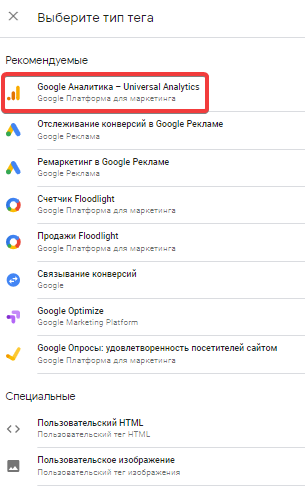
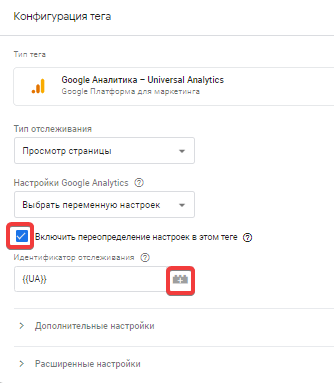
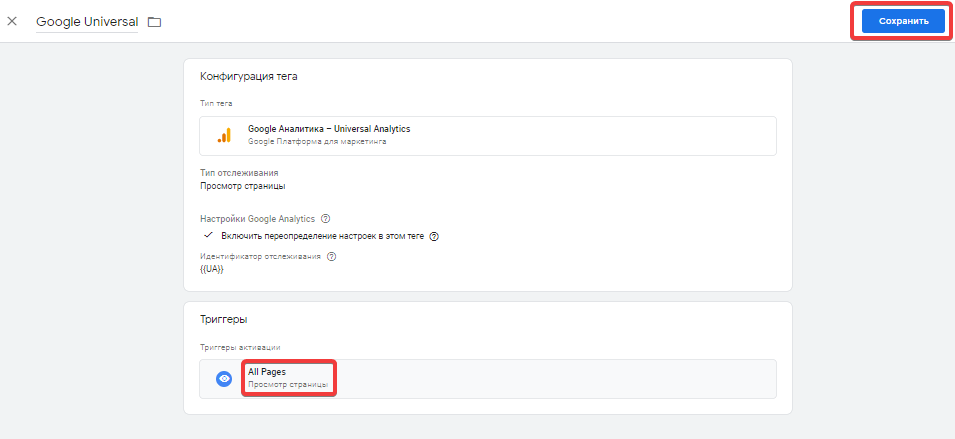

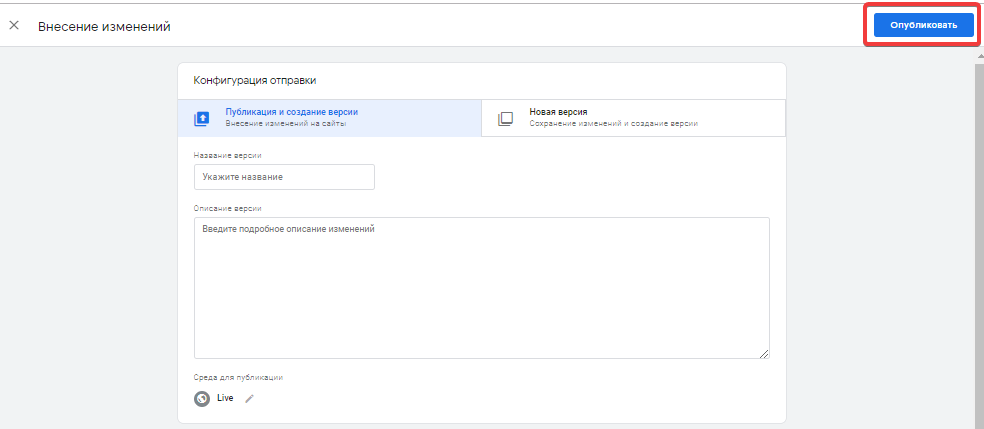
Настройка целей в Google Tag Manager
Создаем новый тег с именем «Просмотр акций» и типом «Universal Analytics»:
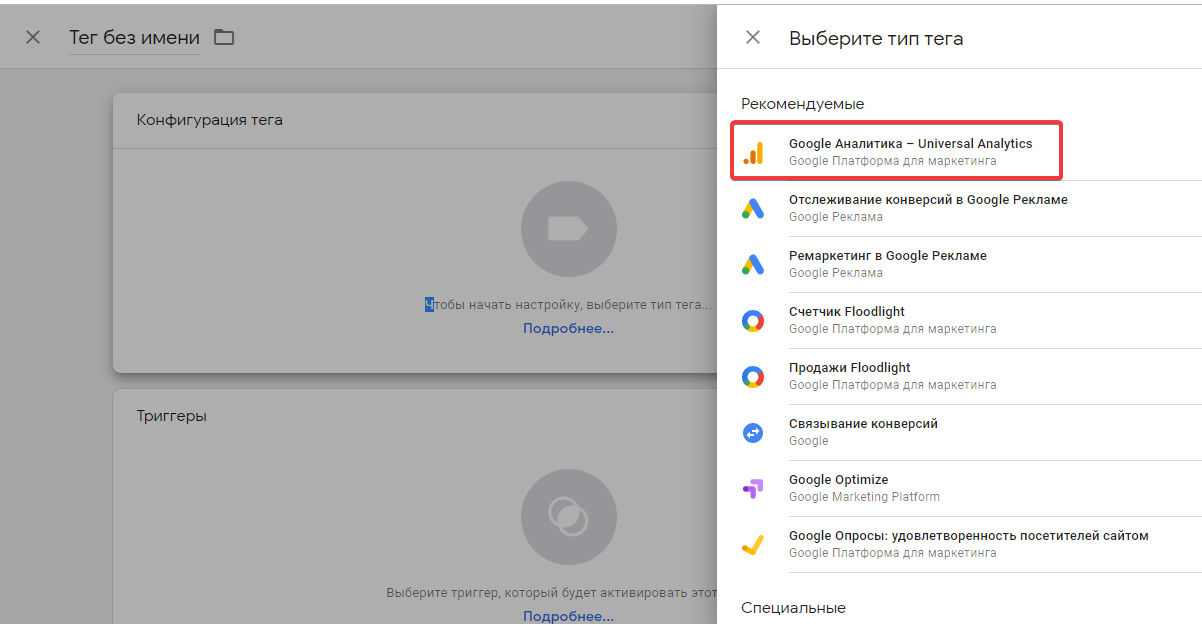
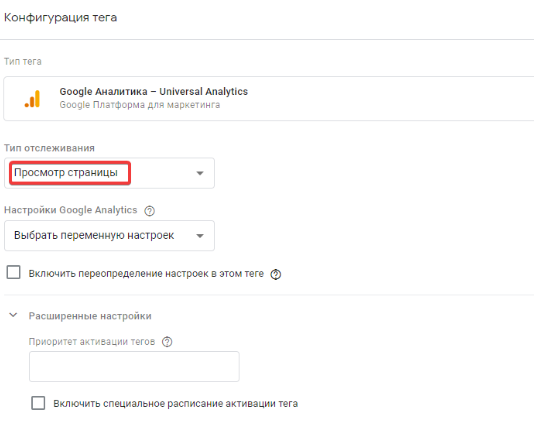
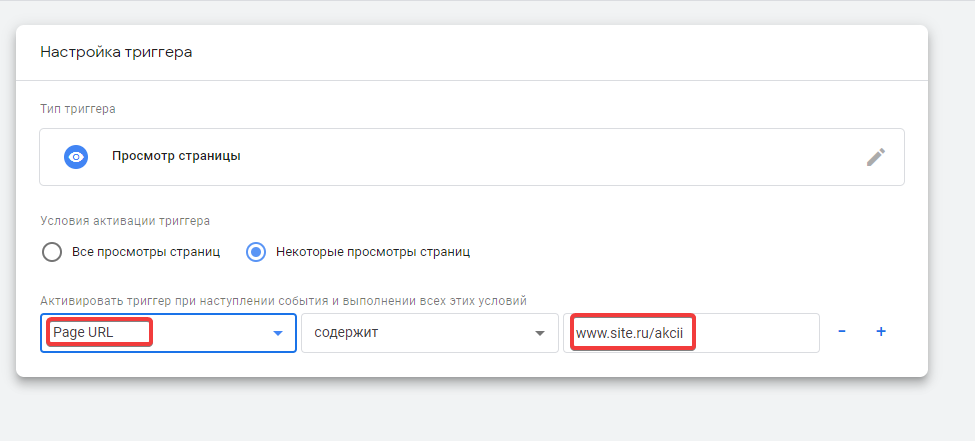
Аналогичную статистику можно получать, если установить данную цель в Google Analytics в разделе «Настройки»:
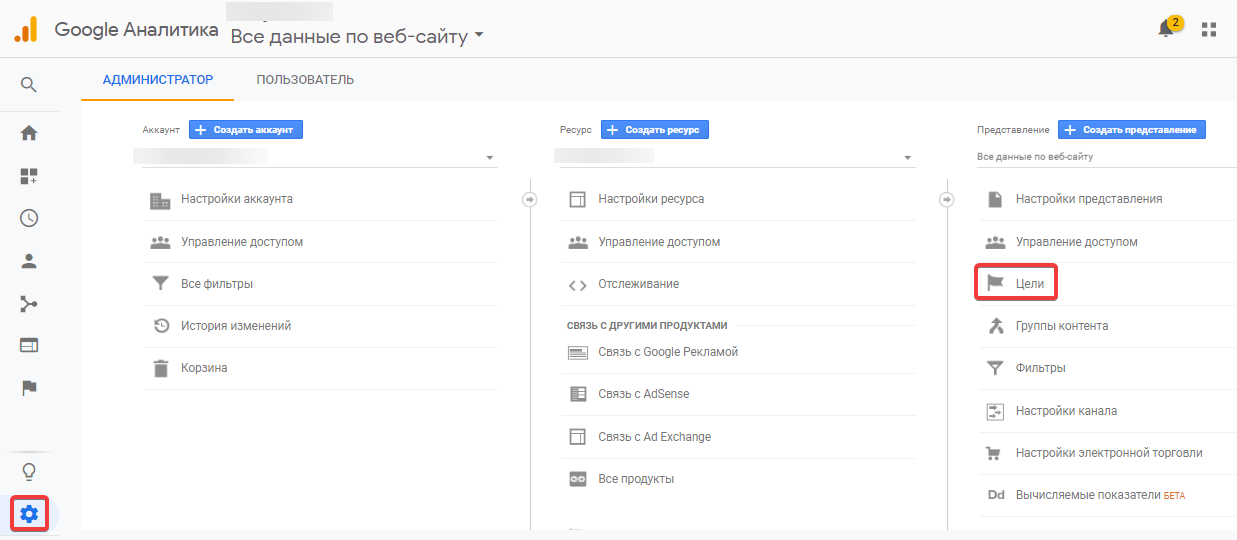
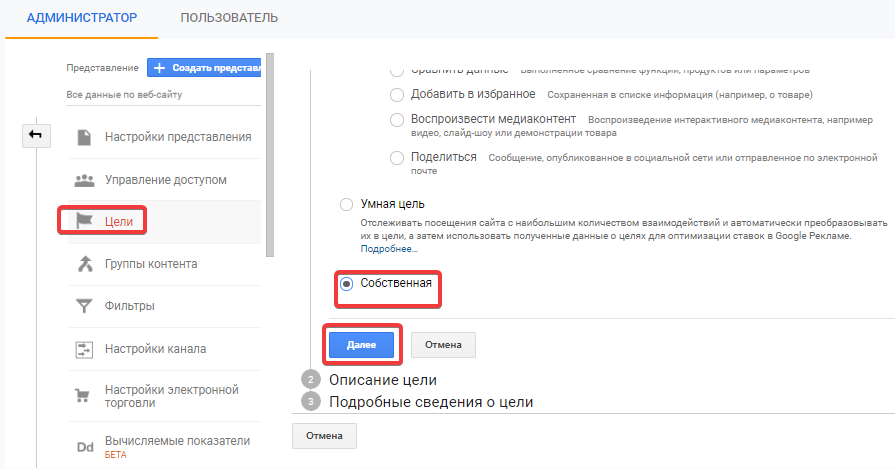
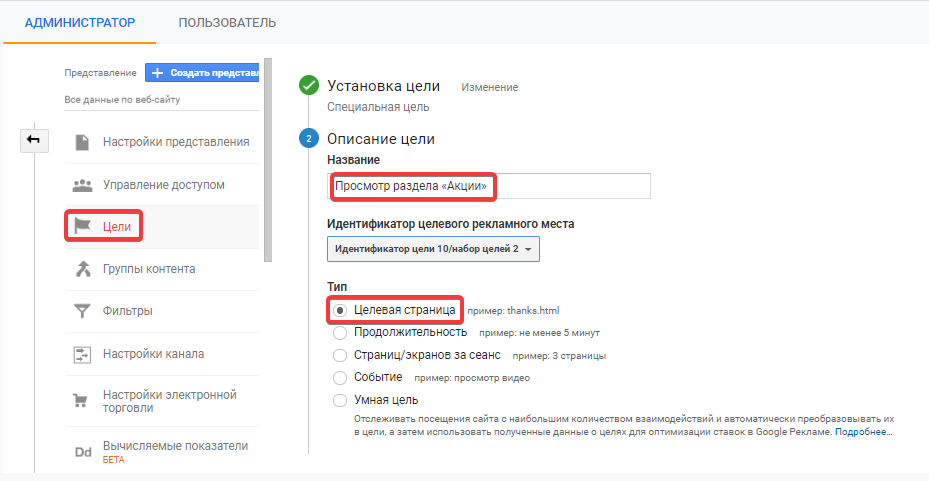
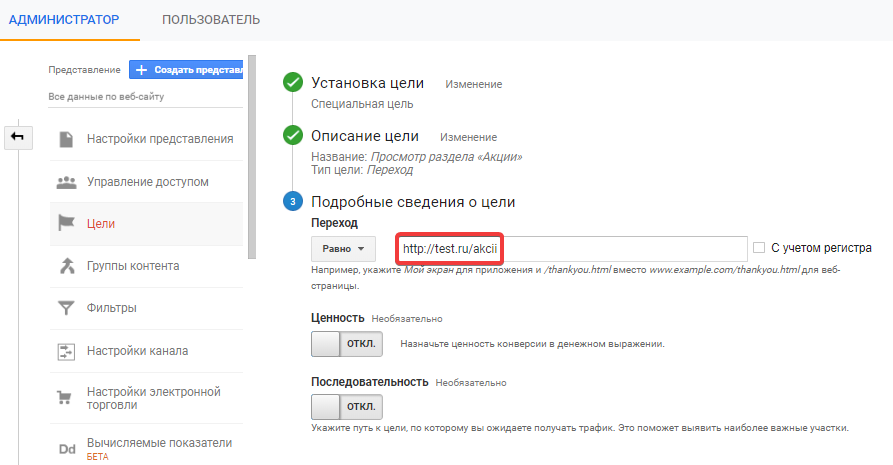
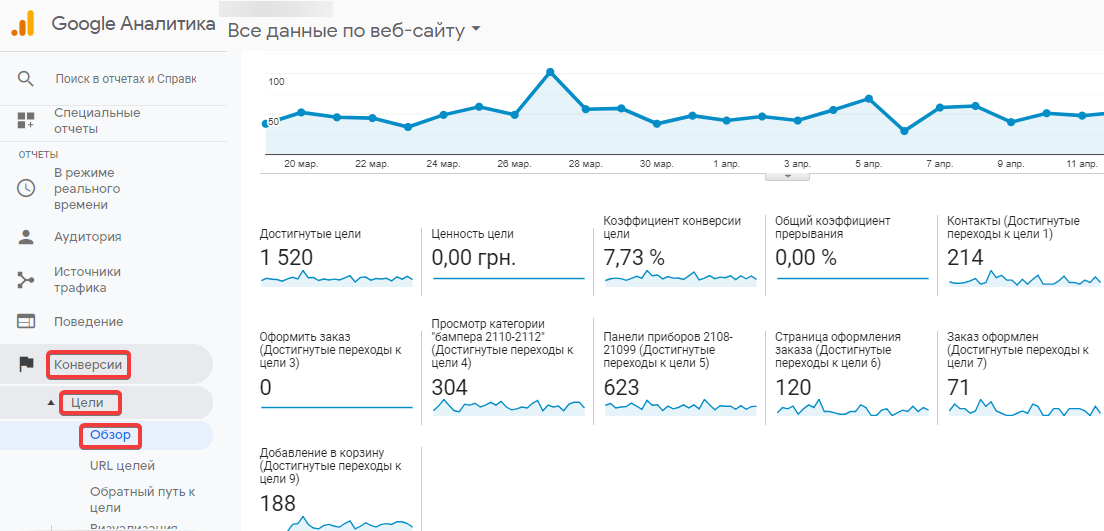
Динамический ремаркетинг в Google Tag Manager
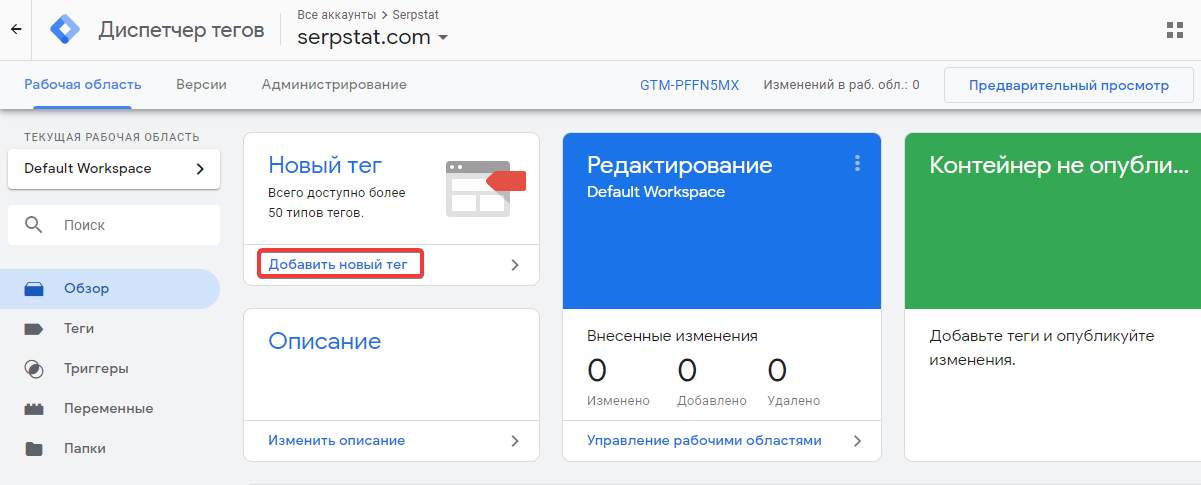
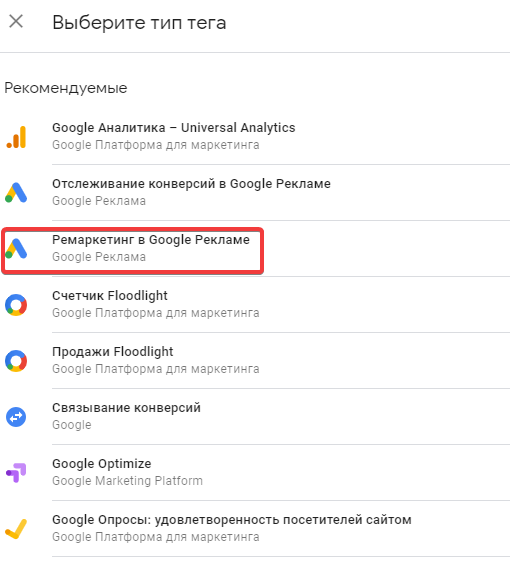
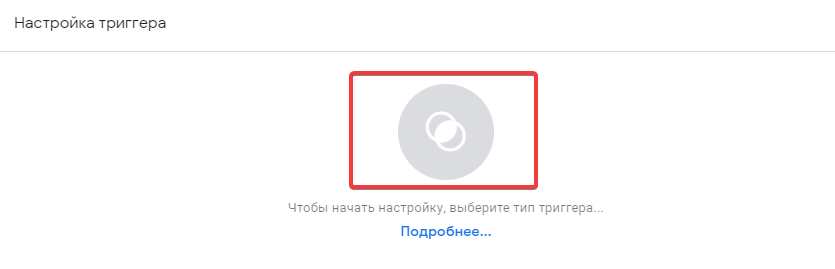
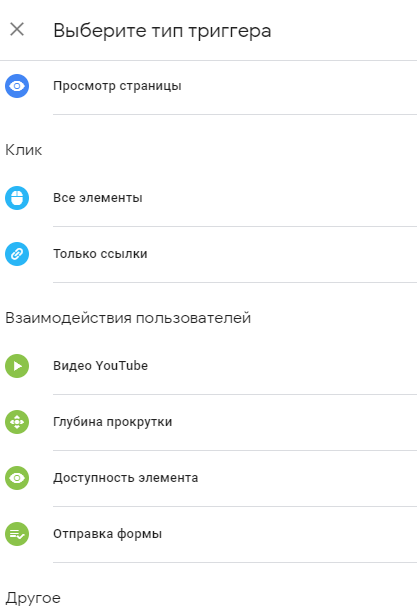
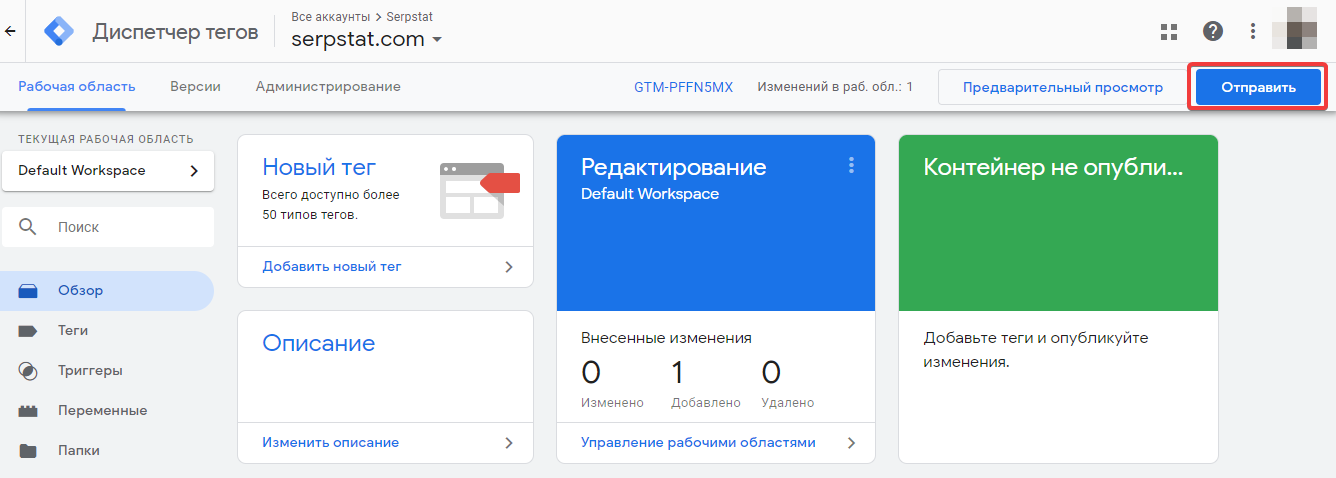
Междоменное отслеживание Google Tag Manager
Подобная ситуация может возникать в случаях, когда интернет-магазин и корзина покупок расположены на разных доменах. Чтобы посещение магазина, а затем корзины регистрировалось как один сеанс, необходимо связать домены.
Для настройки корректного сбора статистики нужно выбрать тег c конфигурацией Universal Analytics. Затем выбрать «Включить переопределение настроек в этом теге», перейдем в «Дополнительные настройки» — «Междоменное отслеживание»:
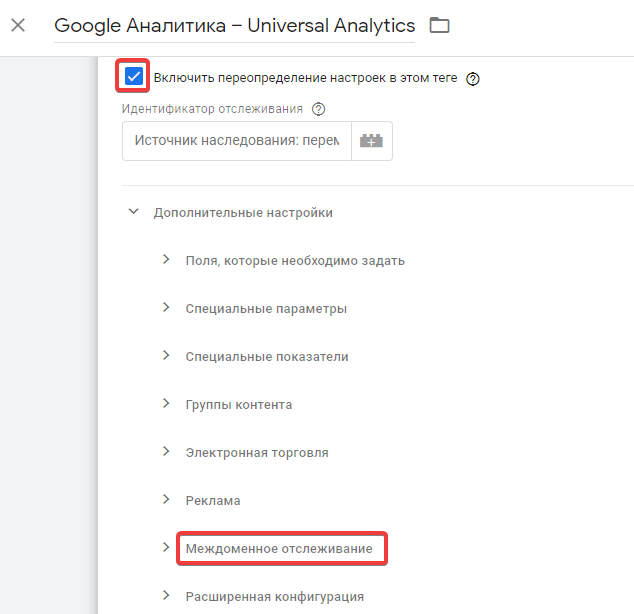
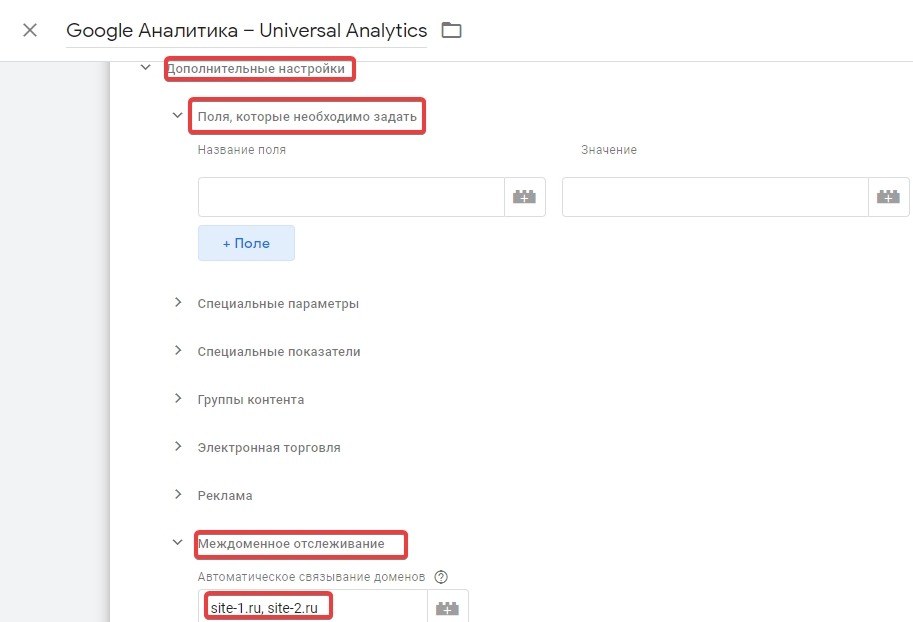
Заключение
- коды отслеживания Google Universal Analytics;
- сбор данных для отчета о расширенной электронной торговле;
- отслеживание посещения определенных страниц, совершения звонков, конверсий в Google Рекламе;
- ремаркетинга.
Serpstat — набор инструментов для поискового маркетинга!
Находите ключевые фразы и площадки для обратных ссылок, анализируйте SEO-стратегии конкурентов, ежедневно отслеживайте позиции в выдаче, исправляйте SEO-ошибки и управляйте SEO-командами.
Набор инструментов для экономии времени на выполнение SEO-задач.
Используйте лучшие SEO инструменты
Подбор ключевых слов
Поиск ключевых слов – раскройте неиспользованный потенциал вашего сайта
Возможности Serpstat
Возможности Serpstat – комплексное решение для эффективного продвижения вебсайтов
Кластеризация ключевых слов
Кластеризация ключевых слов автоматически обработает до 50 000 запросов в несколько кликов
SEO аудит страницы
Проанализируйте уровень оптимизации документа используя SЕО аудит страницы
Рекомендуемые статьи
Кейсы, лайфхаки, исследования и полезные статьи
Не успеваешь следить за новостями? Не беда! Наш любимый редактор подберет материалы, которые точно помогут в работе. Только полезные статьи, реальные кейсы и новости Serpstat раз в неделю. Присоединяйся к уютному комьюнити :)
Нажимая кнопку, ты соглашаешься с нашей политикой конфиденциальности.
Спасибо, мы сохранили ваши новые настройки рассылок.
