Начните искать ключевые слова
Используйте Serpstat, чтобы находить лучшие ключи
9 хитростей и 11+ дополнений для Google Docs: хакни рабочую рутину
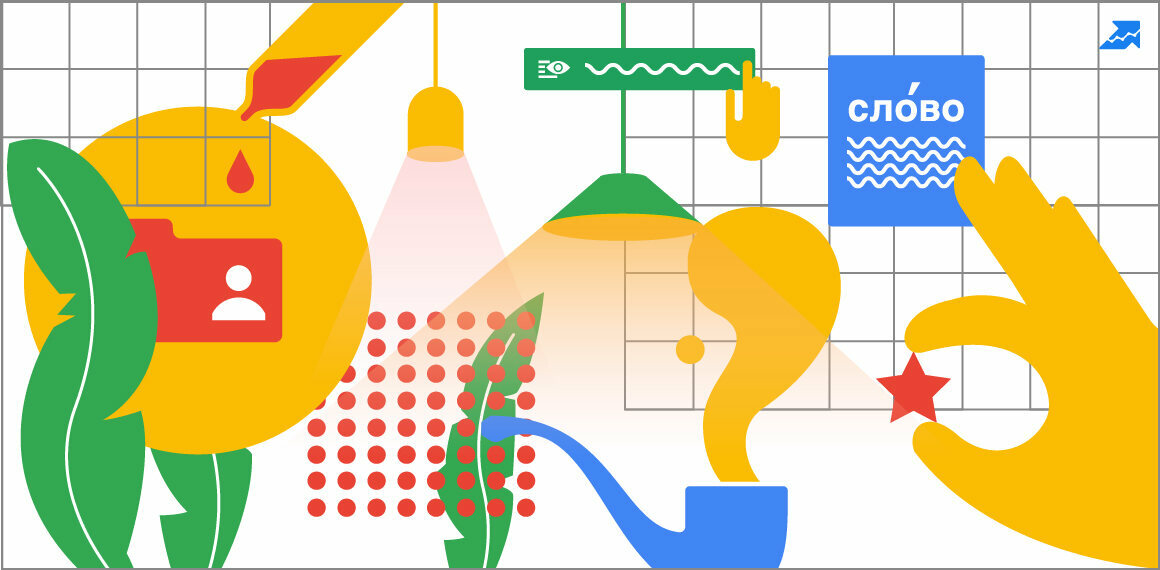
Что не вполне справедливо, ведь функционал документов, таблиц и презентаций Google давно уже превзошел старые-добрые программы из офисного пакета Microsoft.
Встроенные возможности Google Docs
Сортировка и навигация
Визуально упрощает навигацию среди документов. У меня основные рабочие папки отмечены синим цветом, сторонний проект — зеленым, личные без заливки, а что-то срочное — красным. Так при открытии Google Диска я легко нахожу, что мне нужно, и сразу вижу папку со срочными документами, которыми надо заняться в первую очередь.
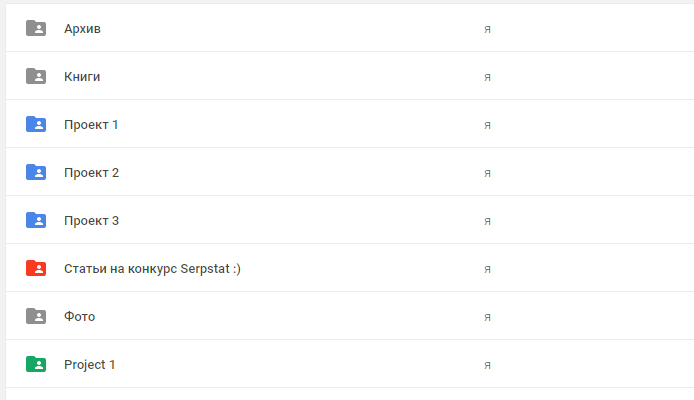
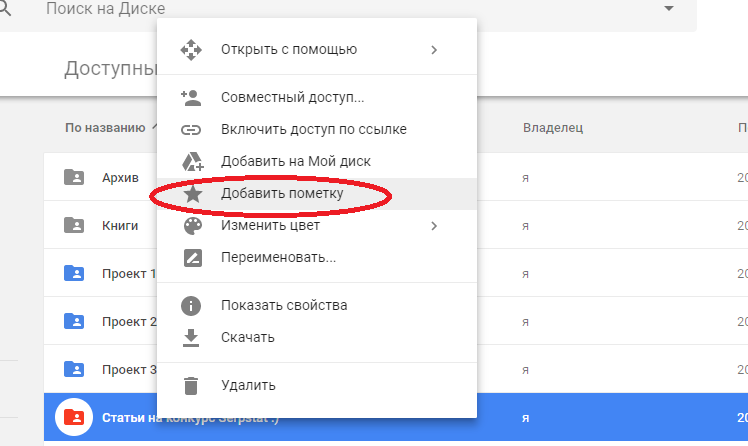
Лайфхаки для работы с текстом
Чтобы сделать это, выберите в меню Инструменты → Настройки… и у вас откроется окно настройки автозамены в файле.
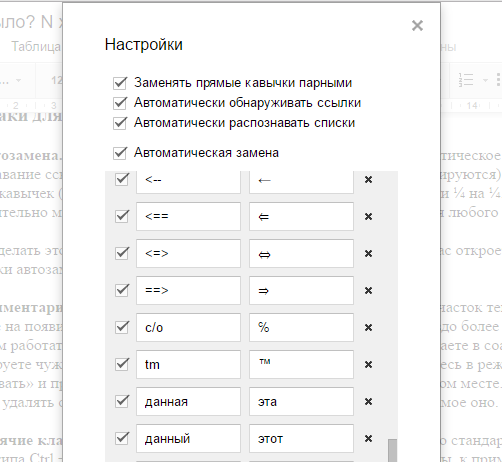
Работаете в соавторстве, редактируете чужую статью и хотите оставить примечание? Переключитесь в режим Советовать и просто дописывайте свой текст или комментарий в нужном месте. Также вы сможете удалять слова/абзацы, заменять их, в общем — для редакторов самое оно.
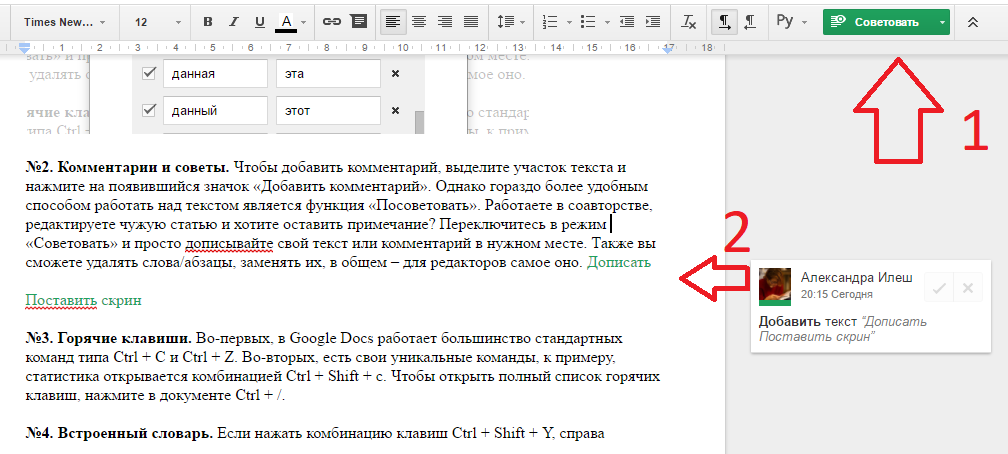
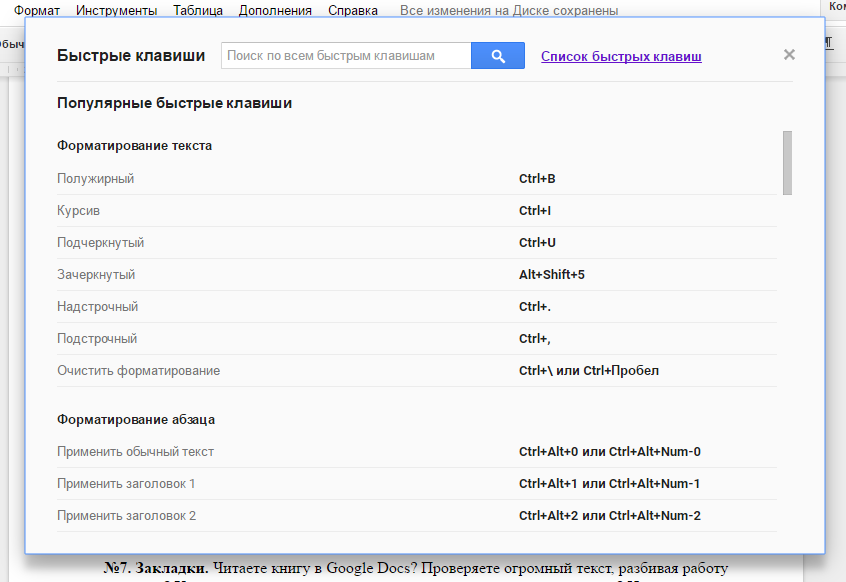
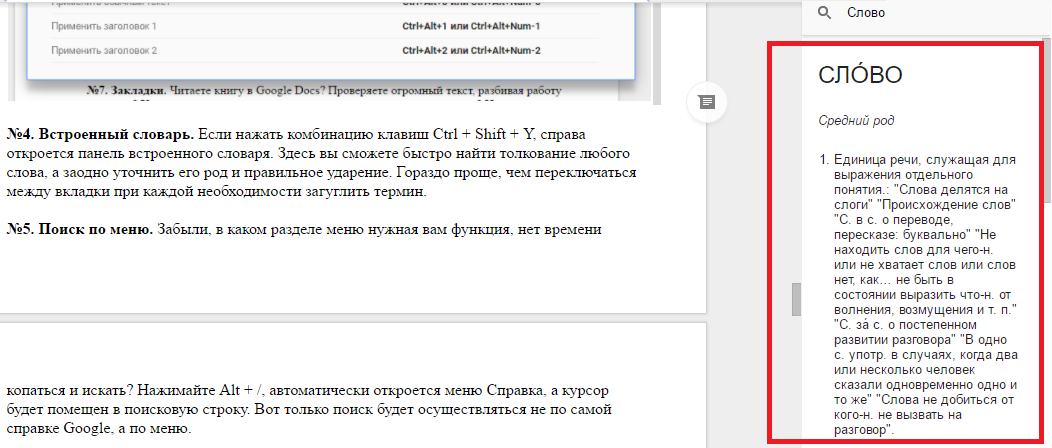
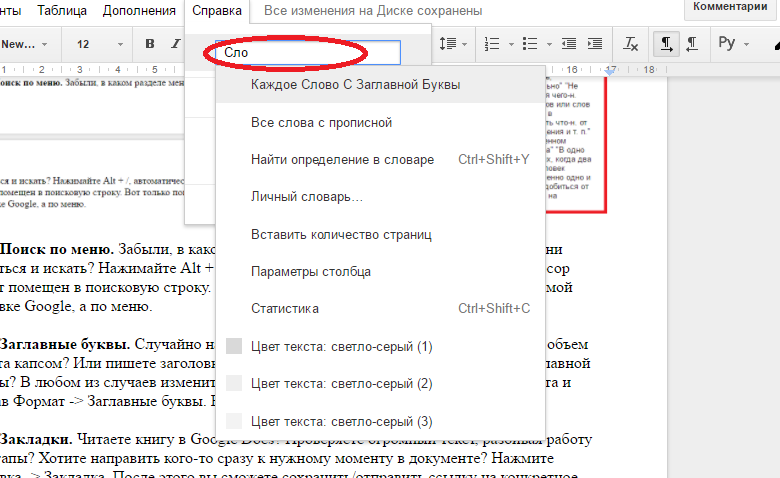
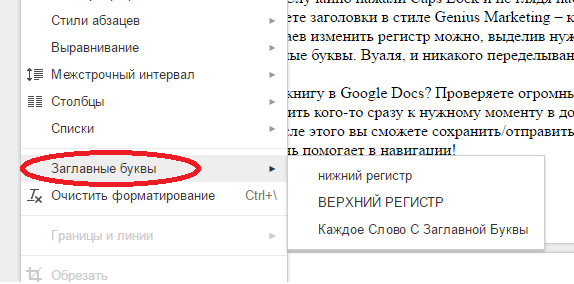
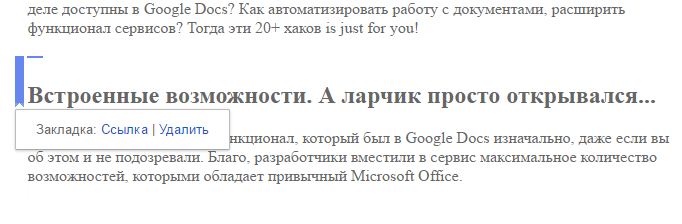
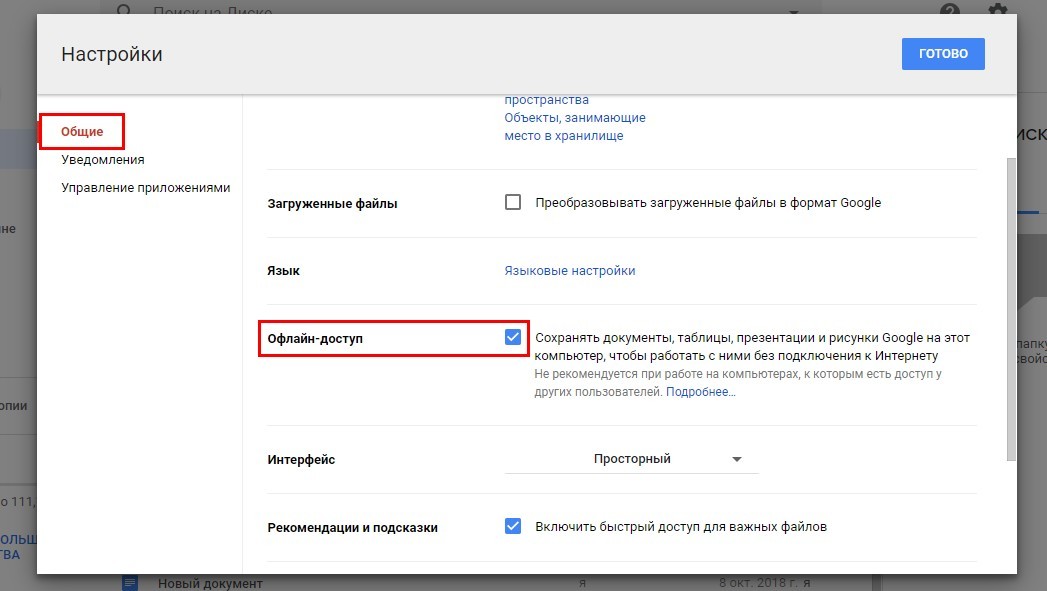
Дополнения для текстовых документов: лайфхаки с плагинами
Дополнения для Google Docs на самом деле похожи на браузерные плагины. В каталоге сотни дополнений для контент-менеджеров, копирайтеров, редакторов и всех специалистов, которые работают с текстом. Большинство дополнений дают возможность более интересного форматирования, часть интегрирует внешние сервисы внутрь Google Docs, часть, наоборот, импортирует данные на сторонние площадки. А теперь давайте предметно и последовательно про дополнения для Google Документов, которое помогут вам хакнуть работу с текстом.
Главред
Зачем: чтобы не открывать лишнюю вкладку при необходимости проверить текст, править сразу в документе.
Кому: копирайтерам, журналистам, редакторам, всем сопричастным к инфостилю и созданию статей.
Как: в меню выберите кнопку Дополнения → Установить дополнения. Введите в поиск «Главред», нажмите Установить. Для проверки текста нужно снова нажать Дополнения → Главред → Проверить документ.
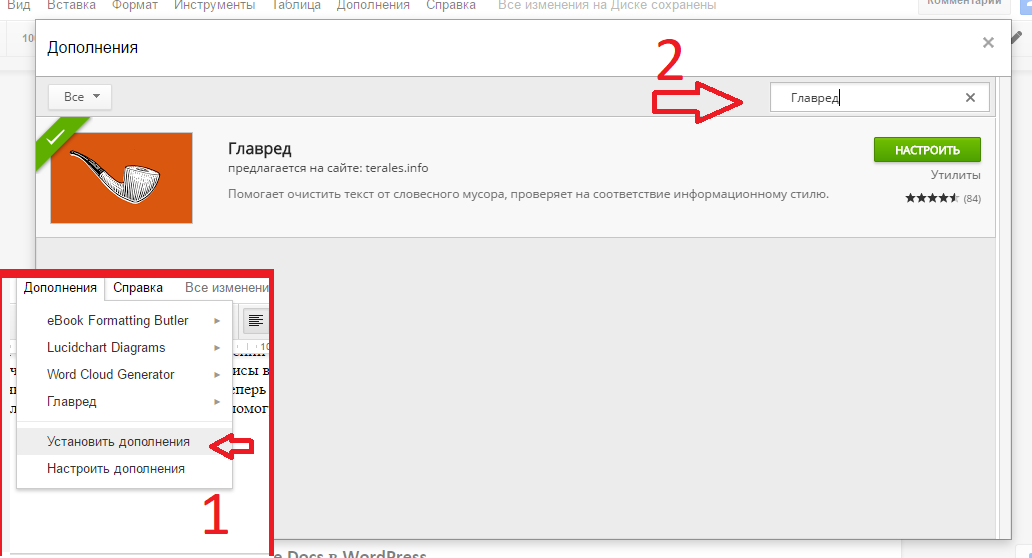
Из Google Docs в WordPress
Зачем: чтобы экспортировать оформленные файлы прямиком на сайт.
Кому: контент-менеджерам, редакторам, всем, кто своими руками публикует статьи на сайт с CMS WordPress.
Как: аналогично с предыдущим вариантом, только в поиске нужно ввести «WordPress.com for Google Docs». В каталоге сейчас есть 4 таких программы, тестировалась только эта. Чтобы опробовать другие дополнения, введите в поиск просто «WordPress». Запуск экспорта через ту же кнопку Дополнения.
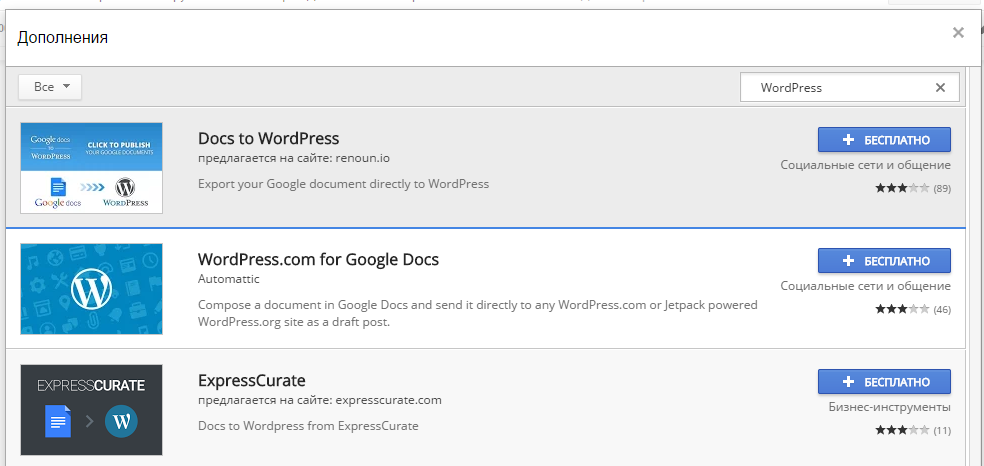
Облако слов
Зачем: чтобы видеть семантику и количество вхождений слов без сторонних сервисов типа Advego SEO, Istio и иже с ними.
Кому: англоязычным копирайтерам, редакторам, SEO-специалистам. Важно! Сервис анализирует только англоязычный текст.
Как: в поиске по каталогу введите Word Cloud, установите. После через меню Дополнения выберите пункт Create Word Cloud. Справа появится само облако слов, а над ним кнопка Append top word count. Нажмите на нее и в вашем документе появится таблица со всеми словами и количеством вхождений.
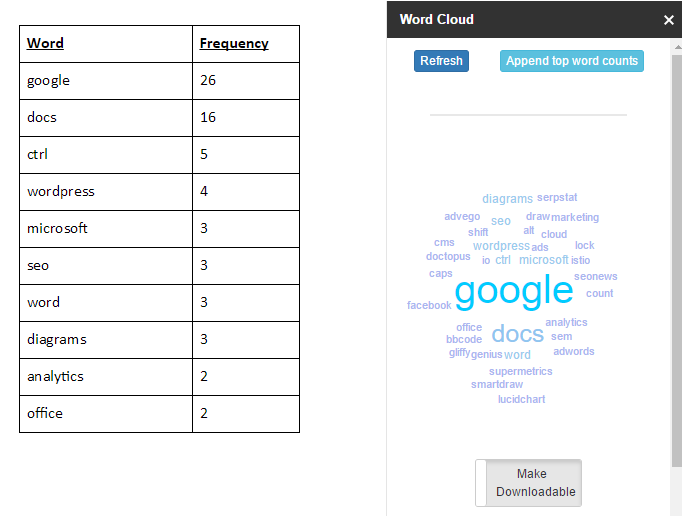
Хакни разметку
Зачем: для автоматизации процесса.
Кому: всем, кто сталкивается с необходимостью оформлять текст тегами.
Как: в поиске по каталогу введите название нужной разметки, к примеру «BBCode» (это теги типа [i] и [b]). Установите дополнение и редактируйте текст через меню Дополнения.
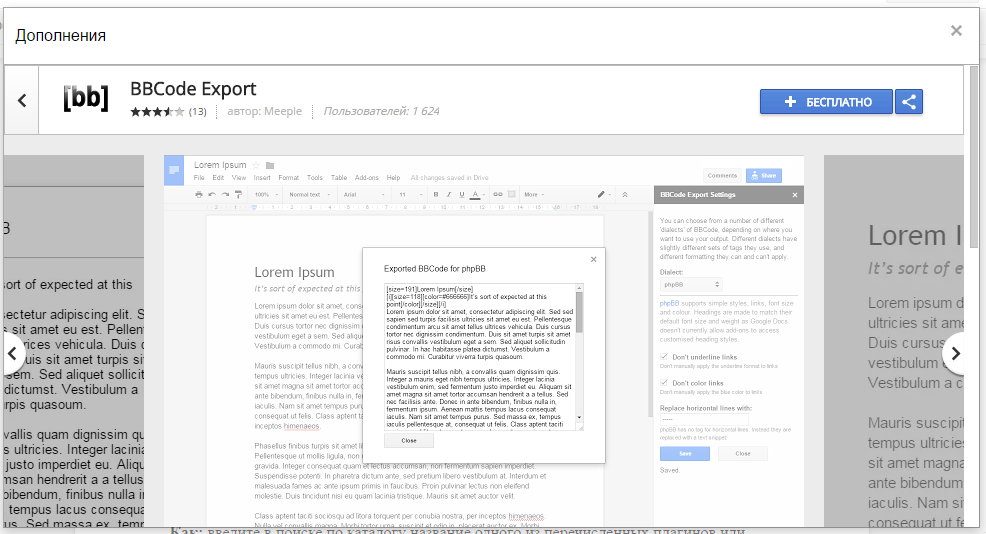
Графическое оформление
Зачем: для создания диаграмм, графиков и других материалов без сторонних сервисов.
Кому: копирайтерам, журналистам, редакторам, аналитикам, всем, в чьей работе задействуются такие изображения.
Как: введите в поиске по каталогу название одного из перечисленных плагинов или релевантный поисковый запрос: diagrams, graphics, draw и так далее. Выберите дополнение и установите его в Google Docs.
Плюс в каталоге есть сотни других программ для редактирования, форматирования текстов; создания картинок, написания формул; экспорта материалов и функций из других сервисов. Возможностей хакнуть рабочие процессы — море!
Дополнения для таблиц
- Google Analytics — импортирует данные из данного сервиса в таблицу. Функционал практически не отличается от возможностей оригинального сервиса, интерфейс в нем проще, что актуально для новичков, которых интересуют базовые данные.
- Doctopus изначально предназначен для учителей и структурирования студенческих проектов, однако его легко адаптировать его под рабочие потребности. Позволяет рассортировывать, проверять и группировать документы с материалами из разных проектов, а как следствие — хакнуть стандартные проблемы навигации по куче файлов.
- Supermetrics импортирует данные из Google Analytics, Adwords, Facebook Ads, Twitter Ads и еще дюжины площадок, актуален для обработки SEM-, SEO- и SMM-данных. Среди бесплатных сервисов сейчас нет аналога Supermetrics. Дополнение позволяет сразу работать с несколькими каналами для анализа, сводить вместе результаты от разных систем, создавать отчеты — в общем, функционал достойный.
В каталоге также есть много дополнений для форматирования таблиц и экспорта/импорта любых данных из и в любые сторонние сервисы, так что опробовать плагины стоит всем — это поможет вам автоматизировать часть процессов, оптимизировать ведение таблиц, навигацию среди данных. Аналогично подбирайте дополнения для Google Презентаций — так вы хакнете рутину!
Резюмируем: как хакнуть рутину в Google Docs?
Serpstat — набор инструментов для поискового маркетинга!
Находите ключевые фразы и площадки для обратных ссылок, анализируйте SEO-стратегии конкурентов, ежедневно отслеживайте позиции в выдаче, исправляйте SEO-ошибки и управляйте SEO-командами.
Набор инструментов для экономии времени на выполнение SEO-задач.
Используйте лучшие SEO инструменты
Инструмент анализа текста
Улучшайте ваш контент с помощью мощного инструмента анализа текста
Тренды ключевых слов
Узнайте популярные тренды ключевых запросов для эффективной работы с контентом
Возможности Serpstat
Возможности Serpstat – комплексное решение для эффективного продвижения вебсайтов
ИИ инструменты для контента
ИИ инструменты для контента – повышайте качество и скорость работы с текстом
Кейсы, лайфхаки, исследования и полезные статьи
Не успеваешь следить за новостями? Не беда! Наш любимый редактор подберет материалы, которые точно помогут в работе. Только полезные статьи, реальные кейсы и новости Serpstat раз в неделю. Присоединяйся к уютному комьюнити :)
Нажимая кнопку, ты соглашаешься с нашей политикой конфиденциальности.

