How To Use Google Sheets To Analyze Data From Google Search Console
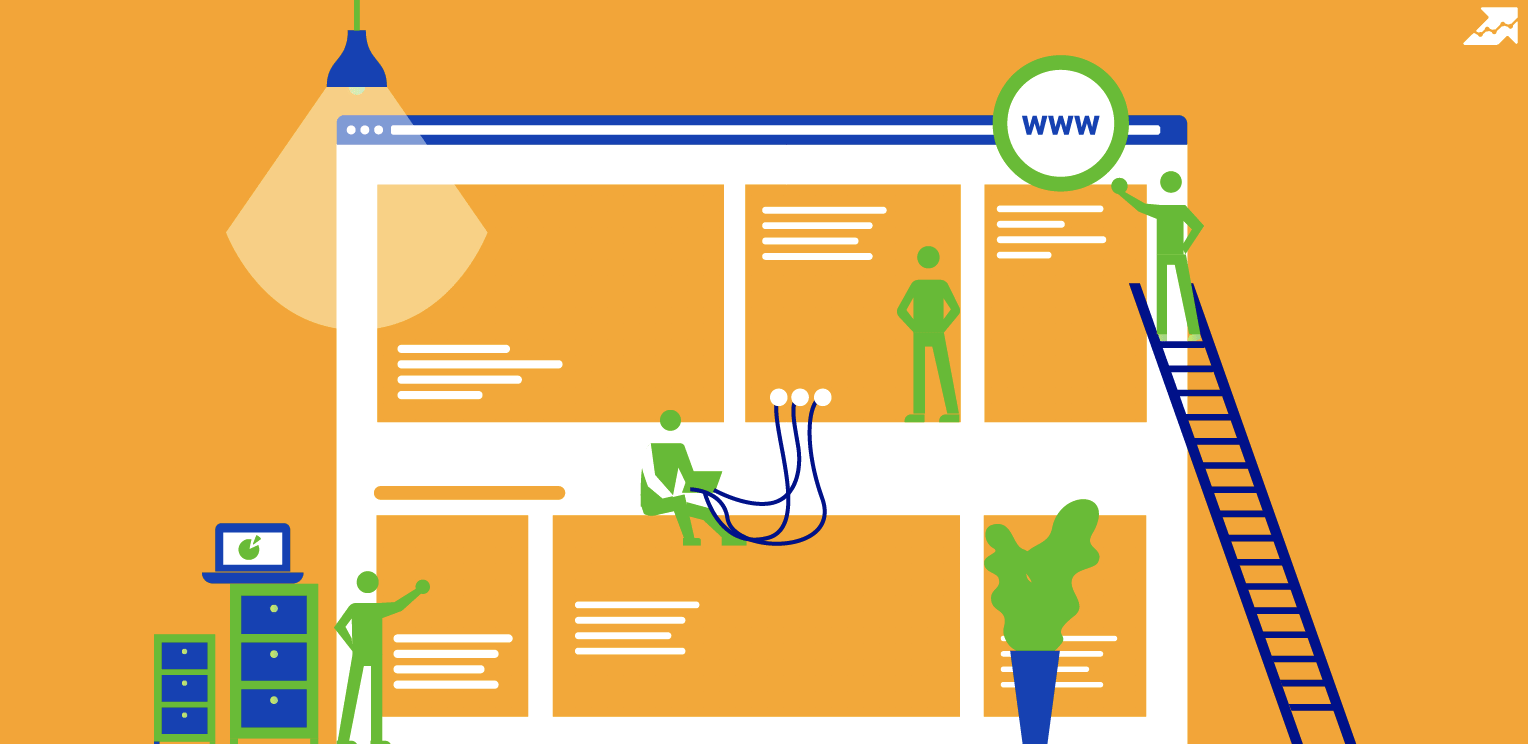
There must be many questions in your mind like how to download data analysis for Google Sheets, analyze that data, and more right now. But don't worry. You will get all the answers right here. We will discuss the entire process of data analysis using Google sheets.
The reasons to use Spreadsheet
Google search console is not at all a bad tool, but spreadsheets are something that can speed up the process of data analysis. Unlike Google search console, Google sheets can display multiple parameters related to SEO on a single screen. This helps in effective analysis of SEO data, such as search intent analysis, while keeping everything in check at the same time.
User interface of Google search console
If you need some data concerning any specific keyword or page, you have to navigate between different tabs to get hands-on data. This takes a lot of time, and that is what you don't have. We need a solution to inform us about all these necessary aspects at once on a single screen. Here, Google Sheets come in.
Google Sheets can be used to import the data from Google Search Console, and that data can be easily distributed across various cells of the spreadsheet for combined analysis.
A single table for all data
This is just one issue; similar to this, many other things consume a lot of time and confuse you while keeping track.
On the other hand, Google Sheets can help you visualize all the data parameters like keywords, pages, countries, devices, search appearances, and dates side by side on a single sheet. So, you will have all the required insights in front of you all the time.
What is the Search Console API and how it could help you
The Search Console API was an excellent addition to the Google tools for providing business owners with the freedom to analyze their site performance. Now, SEO is a very crucial factor that demands the most attention. After all, if you want your business page to appear in the top results of Google SERPs, you need to focus on SEO.
The search control API provides all the essential data for you to analyze on your PC. The analysis of data on Google Search Console can be a bit time-consuming. With the power of Google search console API, you can interact with the data faster than the web user interface.
It allows you to apply additional filters and groupings to get data faster for analysis. The benefits offered by API includes access to search console data like:
What is the Search Console API and how it could help you
First and foremost, we need to set up the script: make a copy of the spreadsheet to which you are looking to connect the search console API.
For Script set up, begin by the OAuth2 Setup.
There is a fixed quota preset in the Search Console numbered at 100,000,000 requests per day. However, these many search queries are more than enough to help you analyze your data. So, no worries here. Let's move forward.
To source the Client ID, click on file and Project Properties (on the Google Sheets). Copy the Script ID from this page and move on step 8 of how to download data analysis for Google Sheets.
YOUR_CLIENT_ID
YOUR_CLIENT_SECRET
Replace these values with the ones that you have copied on the clipboard from the previous window.
If in case you do not see a message box, jump back to step 9. Check your Client ID and Client Secret values, authenticate them from the source page once again, and then move forward. Most of the time, users make mistakes in this particular step.
Allow access, and then close the browser page, followed by switching to the spreadsheet.
Fetching and analyzing the data from Google Search Console
All you need to do is click on the search console tab on the top, followed by the Search Analytics option. Choose the Get Search Analytics data option, and a dialog box will appear on the right side of the screen.
The dialog box contains some boxes to fill in. You need to select the site for which you need the data, followed by a time interval. Select the group by option and fill in the query and page. Click on request data on the bottom of the box, and you are done.
With the use of URL Crawl Errors Samples: list method, you can get a list of crawl errors. You just need to choose the site and category, and you can run it from the "search console". Choose the "crawl errors" option and then "list crawl errors" to get a full list of errors.
Speed up your search marketing growth with Serpstat!
Keyword and backlink opportunities, competitors' online strategy, daily rankings and SEO-related issues.
A pack of tools for reducing your time on SEO tasks.
Discover More SEO Tools
Serp Crawling
Scrape Google SERP and analyze
Connector With Looker Studio
Connect to Looker Studio and create reports with data visualization
Bulk Keyword Analysis
Revolutionize your keyword research process with our bulk keyword checker
Keyword Difficulty Tool
Stay ahead of the competition and dominate your niche with our keywords difficulty tool
Recommended posts
Cases, life hacks, researches, and useful articles
Don’t you have time to follow the news? No worries! Our editor will choose articles that will definitely help you with your work. Join our cozy community :)
By clicking the button, you agree to our privacy policy.

